Hinweis
Für den Zugriff auf diese Seite ist eine Autorisierung erforderlich. Sie können versuchen, sich anzumelden oder das Verzeichnis zu wechseln.
Für den Zugriff auf diese Seite ist eine Autorisierung erforderlich. Sie können versuchen, das Verzeichnis zu wechseln.
Azure Monitor maximiert die Verfügbarkeit und Leistung Ihrer Anwendungen durch die Bereitstellung einer umfassenden Lösung für das Sammeln, Analysieren und Reagieren auf Telemetriedaten aus Ihren cloudbasierten und lokalen Umgebungen. Diese Lösung hilft Ihnen, die Leistung Ihrer Anwendungen zu verstehen, und erkennt proaktiv Probleme, die sich auf sie auswirken, und Ressourcen, von denen sie abhängen.
Dies ist besonders hilfreich für Ihren lokalen hyperkonvergenten Cluster. Wenn Azure Monitor integriert ist, können Sie E-Mail-, SMS-Text- und andere Warnungen konfigurieren, um Sie zu pingen, wenn ein Fehler bei Ihrem Cluster vorliegt (oder wenn Sie eine andere Aktivität auf den gesammelten Daten basierend kennzeichnen möchten). Im Folgenden wird kurz erläutert, wie Azure Monitor funktioniert, installiert und so konfiguriert wird, dass Ihnen Benachrichtigungen gesendet werden.
Wenn Sie System Center verwenden, sehen Sie sich das „Direkte Speicherplätze“-Management Pack an, das sowohl unter Windows Server 2019- als auch Windows Server 2016 „Direkte Speicherplätze“-Cluster überwacht.
Dieses Management Pack bietet:
- Integritäts- und Leistungsüberwachung für physische Datenträger
- Integritäts- und Leistungsüberwachung für Speicherknoten
- Integritäts- und Leistungsüberwachung für Speicherpools
- Volumeresilienztyp und Deduplizierungsstatus
Grundlegendes zu Azure Monitor
Alle von Azure Monitor gesammelten Daten gehören einem von zwei Grundtypen an: Metriken und Protokollen.
- Metriken sind numerische Werte, die einen Aspekt eines Systems zu einem bestimmten Zeitpunkt beschreiben. Sie sind einfach strukturiert und in der Lage, Szenarien nahezu in Echtzeit zu unterstützen. Die von Azure Monitor gesammelten Daten können direkt auf der Seite „Übersicht“ im Azure-Portal angezeigt werden.

- Protokolle enthalten verschiedene Arten von Daten, die in Datensätzen mit unterschiedlichen Eigenschaften für jeden Typ organisiert sind. Telemetriedaten wie etwa Ereignisse und Ablaufverfolgungen werden als Protokolle zusätzlich zu Leistungsdaten gespeichert, die alle zur Analyse kombiniert werden können. Die in Azure Monitor gesammelten Protokolldaten können mit Abfragen analysiert werden, die die gesammelten Daten schnell abrufen, konsolidieren und analysieren. Sie können Abfragen mit Log Analytics im Azure-Portal erstellen und testen und die Daten dann entweder mit diesen Tools direkt analysieren oder Abfragen zur Verwendung mit Visualisierungen oder Warnungsregeln speichern.

Im Folgenden finden Sie weitere Informationen zum Konfigurieren dieser Warnungen.
Onboarding Ihres Clusters mithilfe von Windows Admin Center
Mit Windows Admin Center können Sie Ihren Cluster in Azure Monitor integrieren.

Während dieses Onboardingflows geschehen die folgenden Schritte im Hintergrund. Wir erläutern, wie Sie sie im Detail konfigurieren, falls Sie Ihren Cluster manuell einrichten möchten.
Konfigurieren des Integritätsdiensts
Als Erstes müssen Sie den Cluster konfigurieren. Wie Sie vielleicht wissen, optimiert der Integritätsdienst die tägliche Überwachung und den Betrieb von Clustern, auf denen Direkte Speicherplätze ausgeführt wird.
Wie bereits erwähnt, sammelt Azure Monitor Protokolle von jedem Knoten, der in Ihrem Cluster ausgeführt wird. Daher müssen wir den Integritätsdienst für das Schreiben in einen Ereigniskanal konfigurieren, der wie folgt lautet:
Event Channel: Microsoft-Windows-Health/Operational
Event ID: 8465
Zum Konfigurieren des Integritätsdiensts führen Sie Folgendes aus:
get-storagesubsystem clus* | Set-StorageHealthSetting -Name "Platform.ETW.MasTypes" -Value "Microsoft.Health.EntityType.Subsystem,Microsoft.Health.EntityType.Server,Microsoft.Health.EntityType.PhysicalDisk,Microsoft.Health.EntityType.StoragePool,Microsoft.Health.EntityType.Volume,Microsoft.Health.EntityType.Cluster"
Wenn Sie das obige Cmdlet ausführen, um die Integritätseinstellungen festzulegen, lösen Sie die Ereignisse aus, die in den Microsoft-Windows-Integrität/Betrieb-Ereigniskanal geschrieben werden sollen.
Konfigurieren von Log Analytics
Nachdem Sie nun die ordnungsgemäße Protokollierung für den Cluster eingerichtet haben, ist der nächste Schritt das ordnungsgemäße Konfigurieren von Log Analytics.
Azure Log Analytics kann Daten direkt von Ihren physischen oder virtuellen Windows-Computern in Ihrem Rechenzentrum oder einer anderen Cloudumgebung zur detaillierten Analyse und Korrelation in einem einzelnen Repository sammeln.
Informationen zur unterstützten Konfiguration finden Sie in den Abschnitten zu unterstützten Windows-Betriebssystemen und zur Netzwerkfirewallkonfiguration.
Wenn Sie kein Azure-Abonnement besitzen, können Sie ein kostenloses Konto erstellen, bevor Sie beginnen.
Anmelden beim Azure-Portal
Melden Sie sich unter https://portal.azure.com beim Azure-Portal an.
Erstellen eines Arbeitsbereichs
Weitere Informationen zu den unten aufgeführten Schritten finden Sie in der Azure Monitor-Dokumentation.
Klicken Sie im Azure-Portal auf Alle Dienste. Geben Sie in der Liste mit den Ressourcen Log Analytics ein. Sobald Sie mit der Eingabe beginnen, wird die Liste auf der Grundlage Ihrer Eingabe gefiltert. Wählen Sie Log Analytics.

Klicken Sie auf Erstellen, und wählen Sie anschließend Optionen für die folgenden Elemente aus:
Geben Sie einen Namen für den neuen Log Analytics-Arbeitsbereich ein, etwa DefaultLAWorkspace.
Wählen Sie ein Abonnement aus, mit dem eine Verknüpfung erstellt werden soll, indem Sie in der Dropdownliste einen anderen Eintrag auswählen, falls der Standardeintrag nicht geeignet ist.
Wählen Sie für Ressourcengruppe eine vorhandene Ressourcengruppe aus, die einen oder mehrere virtuelle Azure-Computer enthält.

Klicken Sie nach dem Bereitstellen der erforderlichen Informationen im Bereich Log Analytics-Arbeitsbereich auf OK.
Die Informationen werden überprüft, und der Arbeitsbereich wird erstellt. Sie können den Fortschritt im Menü unter Benachrichtigungen nachverfolgen.
Abrufen von Arbeitsbereichs-ID und -Schlüssel
Vor der Installation von Microsoft Monitoring Agent für Windows benötigen Sie die Arbeitsbereichs-ID und den Schlüssel für Ihren Log Analytics-Arbeitsbereich. Diese Informationen sind für den Setup-Assistenten erforderlich, um den Agent ordnungsgemäß zu konfigurieren und sicherzustellen, dass er erfolgreich mit Log Analytics kommunizieren kann.
- Klicken Sie links oben im Azure-Portal auf Alle Dienste. Geben Sie in der Liste mit den Ressourcen Log Analytics ein. Sobald Sie mit der Eingabe beginnen, wird die Liste auf der Grundlage Ihrer Eingabe gefiltert. Wählen Sie Log Analytics.
- Wählen Sie in der Liste der Log Analytics-Arbeitsbereiche den zuvor erstellten DefaultLAWorkspace.
- Wählen Sie Erweiterte Einstellungen.

- Wählen Sie Verbundene Quellen und dann Windows Server aus.
- Der Wert rechts von Arbeitsbereichs-ID und Primärschlüssel. Speichern Sie beide temporär, indem Sie sie kopieren und in Ihren bevorzugten Editor einfügen.
Installieren des Agents unter Windows
Mit den folgenden Schritten wird Microsoft Monitoring Agent installiert und konfiguriert. Installieren Sie diesen Agent auf jedem Server im Cluster, und geben Sie an, dass der Agent beim Windows-Start ausgeführt werden soll.
- Wählen Sie auf der Seite Windows-Server die entsprechende Version für Windows-Agent herunterladen aus, um in Abhängigkeit von der Prozessorarchitektur des Windows-Betriebssystems herunterzuladen.
- Führen Sie Setup aus, um den Agent auf Ihrem Computer zu installieren.
- Klicken Sie auf der Seite Willkommenauf Weiter.
- Lesen Sie die Seite Lizenzbedingungen durch, und klicken Sie anschließend auf Ich stimme zu.
- Auf der Seite Zielordner können Sie den Standardinstallationsordner entweder ändern oder beibehalten. Klicken Sie anschließend auf Weiter.
- Wählen Sie auf der Seite Agent-Setupoptionen aus, dass der Agent mit Azure Log Analytics verbunden werden soll, und klicken Sie dann auf Weiter.
- Führen Sie auf der Seite Azure Log Analytics Folgendes aus:
- Fügen Sie die Arbeitsbereichs-ID und den Arbeitsbereichsschlüssel (Primärschlüssel) ein, die Sie zuvor kopiert haben. a) Wenn der Computer über einen Proxyserver mit dem Log Analytics-Dienst kommunizieren muss, klicken Sie auf Erweitert, und stellen Sie die URL sowie die Portnummer des Proxyservers bereit. Wenn der Proxyserver eine Authentifizierung erfordert, geben Sie den Benutzernamen und das Kennwort für die Authentifizierung mit dem Proxyserver ein, und klicken Sie dann auf Weiter.
- Klicken Sie auf Weiter, nachdem Sie die Bereitstellung der erforderlichen Konfigurationseinstellungen abgeschlossen haben.

- Überprüfen Sie Ihre Auswahl auf der Seite Bereit zum Installieren, und klicken Sie dann auf Installieren.
- Klicken Sie auf der Seite Die Konfiguration wurde erfolgreich abgeschlossen auf Fertig stellen.
Nach Abschluss wird der Microsoft Monitoring Agent in der Systemsteuerung angezeigt. Sie können Ihre Konfiguration überprüfen und sicherstellen, dass der Agent mit Log Analytics verbunden ist. Wenn verbunden, zeigt der Agent auf der Registerkarte Azure Log Analytics eine Meldung an: Der Microsoft Monitoring Agent hat erfolgreich eine Verbindung mit dem Microsoft Log Analytics-Dienst hergestellt.

Informationen zur unterstützten Konfiguration finden Sie in den Abschnitten zu unterstützten Windows-Betriebssystemen und zur Netzwerkfirewallkonfiguration.
Einrichten von Warnungen mithilfe von Windows Admin Center
In Windows Admin Center können Sie Standardwarnungen konfigurieren, die für alle Server im Log Analytics-Arbeitsbereich gelten.

Sie können die folgenden Warnungen mit den folgenden Standardbedingungen wählen:
| Name der Warnung | Standardbedingung |
|---|---|
| CPU-Auslastung | 10 Minuten lang höher als 85 % |
| Datenträger-Kapazitätsauslastung | 10 Minuten lang höher als 85 % |
| Arbeitsspeichernutzung | Verfügbarer Arbeitsspeicher 10 Minuten lang geringer als 100 MB |
| Herzschlag | 5 Minuten lang weniger als 2 Takte |
| Schwerwiegender Systemfehler | Jede kritische Warnung im Cluster-Systemereignisprotokoll |
| Dienstintegritätswarnung | Jeder Integritätsdienstfehler im Cluster |
Nachdem Sie die Warnungen in Windows Admin Center konfiguriert haben, können Sie die Warnungen im Log Analytics-Arbeitsbereich in Azure anzeigen.
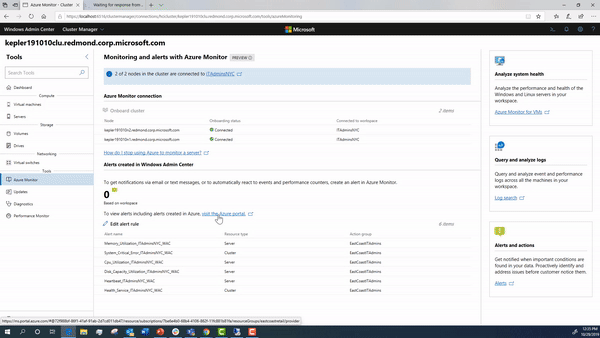
Während dieses Onboardingflows geschehen die folgenden Schritte im Hintergrund. Wir erläutern, wie Sie sie im Detail konfigurieren, falls Sie Ihren Cluster manuell einrichten möchten.
Sammeln von Ereignis- und Leistungsdaten
Log Analytics kann Ereignisdaten aus den Windows-Ereignisprotokollen und Leistungsindikatoren sammeln, die Sie für längerfristige Analysen und Berichte angeben, und Maßnahmen einleiten, wenn eine bestimmte Bedingung erkannt wird. Führen Sie diese Schritte aus, um die Sammlung von Ereignissen aus dem Ereignisprotokoll von Windows sowie mehreren allgemeinen Leistungsindikatoren zu konfigurieren.
- Klicken Sie im Azure-Portal unten links auf Weitere Dienste. Geben Sie in der Liste mit den Ressourcen Log Analytics ein. Sobald Sie mit der Eingabe beginnen, wird die Liste auf der Grundlage Ihrer Eingabe gefiltert. Wählen Sie Log Analytics.
- Wählen Sie Erweiterte Einstellungen.

- Wählen Sie Daten und dann Windows-Ereignisprotokolle.
- Fügen Sie hier den Integritätsdienst-Ereigniskanal hinzu, indem Sie unten den Namen eingeben und auf das Pluszeichen + klicken.
Event Channel: Microsoft-Windows-Health/Operational - Aktivieren Sie in der Tabelle die Schweregrade Fehler und Warnung.
- Klicken Sie ganz oben auf der Seite auf Speichern, um die Konfiguration zu speichern.
- Wählen Sie Windows-Leistungsindikatoren aus, um die Sammlung von Leistungsindikatoren auf einem Windows-Computer zu aktivieren.
- Wenn Sie die Windows-Leistungsindikatoren zum ersten Mal für einen neuen Log Analytics-Arbeitsbereich konfigurieren, haben Sie die Möglichkeit, schnell mehrere allgemeine Indikatoren zu erstellen. Diese werden in einer Liste aufgeführt, und neben jedem Indikator finden Sie ein Kontrollkästchen.

Klicken Sie auf Ausgewählte Leistungsindikatoren hinzufügen. Sie werden hinzugefügt und mit einem Stichprobenintervall von zehn Sekunden voreingestellt. - Klicken Sie ganz oben auf der Seite auf Speichern, um die Konfiguration zu speichern.
Erstellen von Warnungen auf Basis von Protokolldaten
Wenn Sie die oben beschriebenen Schritte durchgeführt haben, sollte der Cluster die Protokolle und Leistungsindikatoren an Log Analytics senden. Im nächsten Schritt werden Warnungsregeln erstellt, für die in regelmäßigen Abständen automatisch Protokollsuchen durchgeführt werden. Wenn die Ergebnisse der Protokollsuche bestimmte Kriterien erfüllen, wird eine Warnung ausgelöst, durch die eine Benachrichtigung per E-Mail oder SMS gesendet wird. Sehen wir uns dies in den folgenden Abschnitten an.
Erstellen einer Abfrage
Öffnen Sie zunächst das Portal für die Protokollsuche.
- Klicken Sie im Azure-Portal auf Alle Dienste. Geben Sie in der Liste mit den Ressourcen Monitor ein. Sobald Sie mit der Eingabe beginnen, wird die Liste auf der Grundlage Ihrer Eingabe gefiltert. Wählen Sie Monitor aus.
- Wählen Sie Log Analytics im Navigationsmenü Monitor und dann einen Arbeitsbereich aus.
Die schnellste Methode, Daten für die weitere Verwendung abzurufen, besteht in einer einfachen Abfrage, die alle Datensätze aus der Tabelle zurückgibt. Geben Sie die folgenden Abfragen im Suchfeld ein, und klicken Sie auf die Schaltfläche „Suchen“.
Event
Die Daten werden in der Standardlistenansicht zurückgegeben. Sie können ablesen, wie viele Datensätze insgesamt zurückgegeben wurden.

Auf der linken Seite des Bildschirms befindet sich der Filterbereich, über den Sie Filter zu Abfragen hinzufügen können, ohne die Abfrage direkt zu verändern. Mehrere Datensatzeigenschaften werden für diesen Datensatztyp angezeigt, und Sie können einen oder mehrere Eigenschaftenwerte auswählen, um Ihre Suchergebnisse einzugrenzen.
Aktivieren Sie das Kontrollkästchen neben Fehler unter EVENTLEVELNAME, oder geben Sie Folgendes ein, um die Ergebnisse auf Fehlerereignisse zu beschränken.
Event | where (EventLevelName == "Error")

Nachdem Sie die entsprechenden Abfragen für relevante Ereignisse durchgeführt haben, speichern Sie sie für den nächsten Schritt.
Erstellen von Warnungen
Sehen wir uns nun ein Beispiel für das Erstellen einer Warnung an.
Klicken Sie im Azure-Portal auf Alle Dienste. Geben Sie in der Liste mit den Ressourcen Log Analytics ein. Sobald Sie mit der Eingabe beginnen, wird die Liste auf der Grundlage Ihrer Eingabe gefiltert. Wählen Sie Log Analytics.
Klicken Sie im linken Bereich auf Warnungen und dann oben auf der Seite auf Neue Warnungsregel, um eine neue Warnung zu erstellen.

Im ersten Schritt wählen Sie im Abschnitt Warnung erstellen Ihren Log Analytics-Arbeitsbereich als Ressource aus, da es sich dabei um ein protokollbasiertes Warnungssignal handelt. Wenn Sie mehrere Abonnements besitzen, filtern Sie die Ergebnisse, indem Sie in der Dropdownliste das gewünschte Abonnement auswählen, das den zuvor erstellten Log Analytics-Arbeitsbereich enthält. Filtern Sie den Ressourcentyp, indem Sie in der Dropdownliste Log Analytics auswählen. Wählen Sie abschließend die Ressource mit dem Namen DefaultLAWorkspace aus, und klicken Sie dann auf Fertig.

Klicken Sie im Abschnitt Warnungskriterien auf Kriterien hinzufügen, um die gespeicherte Abfrage auszuwählen, und geben Sie dann eine Logik für die Warnungsregel an.
Konfigurieren Sie die Warnung mit den folgenden Informationen: a. Wählen Sie in der Dropdownliste Basierend auf die Option Metrische Maßeinheit aus. Mit „Metrische Maßeinheit“ wird eine Warnung für jedes Objekt in der Abfrage mit einem Wert erzeugt, der den angegebenen Schwellenwert überschreitet. b. Wählen Sie für Bedingung die Option Größer als aus, und geben Sie einen Schwellenwert an. Abschnitt c. Legen Sie dann fest, wann die Warnung ausgelöst werden soll. Sie können beispielsweise Aufeinanderfolgende Sicherheitsverletzungen und in der Dropdownliste Größer als den Wert 3 auswählen. d. Ändern Sie unter „Evaluation based on“ (Auswertung basierend auf) den Wert für Zeitraum in 30 Minuten und den Wert für Häufigkeit in 5. Die Regel wird alle fünf Minuten ausgeführt und gibt Datensätze zurück, die innerhalb der letzten 30 Minuten erstellt wurden. Durch die Verwendung eines weiter gefassten Zeitfensters wird potenziellen Datenlatenzen Rechnung getragen und sichergestellt, dass die Abfrage Daten zurückgibt, um ein falsch negatives Ergebnis zu vermeiden, bei dem die Warnung nie ausgelöst wird.
Klicken Sie auf Fertig, um die Warnungsregel fertig zu stellen.

Geben Sie nun im zweiten Schritt im Feld Name der Warnungsregel einen Namen für die Warnung ein, etwa Warnung bei allen Fehlerereignissen. Geben Sie eine Beschreibung mit Details zu Ihrer Warnung ein, und wählen Sie für Schweregrad aus den angegebenen Optionen Kritisch (Schweregrad 0) aus.
Um die Warnungsregel direkt bei der Erstellung zu aktivieren, übernehmen Sie den Standardwert für Regel beim Erstellen aktivieren.
Im dritten und letzten Schritt geben Sie eine Aktionsgruppe an. Dadurch wird sichergestellt, dass bei jeder Warnungsauslösung die gleichen Aktionen ausgeführt werden und diese für jede definierte Regel verwendet werden können. Konfigurieren Sie eine neue Aktionsgruppe mit den folgenden Informationen: a. Klicken Sie auf Neue Aktionsgruppe, und der Bereich Aktionsgruppe hinzufügen wird angezeigt. b. Geben Sie unter Aktionsgruppenname einen Namen wie IT-Vorgänge – Benachrichtigen und einen Kurznamen wie itops-n an. c. Überprüfen Sie, ob die Standardwerte für Abonnement und Ressourcengruppe korrekt sind. Ist dies nicht der Fall, wählen Sie die korrekten Werte in der Dropdownliste aus. d. Geben Sie im Bereich „Aktionen“ einen Namen für die Aktion ein, beispielsweise E-Mail senden, und wählen Sie unter Aktionstyp in der Dropdownliste E-Mail/SMS/Push/Sprachanruf aus. Der Eigenschaftenbereich E-Mail/SMS/Push/Sprachanruf wird mit weiteren Informationen auf der rechten Seite geöffnet. e. Wählen Sie im Bereich E-Mail/SMS/Push/Sprachanruf die bevorzugte Einstellung aus, und richten Sie sie ein. Aktivieren Sie beispielsweise E-Mail, und geben Sie eine gültige SMTP-E-Mail-Adresse ein, an die die Nachricht gesendet werden soll. f. Klicken Sie auf OK , um die Änderungen zu speichern.

Klicken Sie auf OK, um die Aktionsgruppe zu erstellen.
Klicken Sie auf Warnungsregel erstellen, um die Warnungsregel fertig zu stellen. Die Ausführung beginnt sofort.

Beispiel für Warnung
Hier ist ein Beispiel für eine Warnung in Azure dargestellt.

Unten sehen Sie ein Beispiel für die von Azure Monitor gesendete E-Mail:

Zusätzliche Referenzen
- Direkte Speicherplätze – Übersicht
- Ausführlichere Informationen finden Sie in der Azure Monitor-Dokumentation.
- Lesen Sie diesen Artikel, um eine Übersicht über das Herstellen einer Verbindung mit anderen Azure-Hybriddiensten zu erhalten.