Hinweis
Für den Zugriff auf diese Seite ist eine Autorisierung erforderlich. Sie können versuchen, sich anzumelden oder das Verzeichnis zu wechseln.
Für den Zugriff auf diese Seite ist eine Autorisierung erforderlich. Sie können versuchen, das Verzeichnis zu wechseln.
In diesem Artikel wird beschrieben, wie Speicherplätze auf einem eigenständigen Server bereitgestellt werden. Informationen zum Erstellen eines gruppierten Speicherplatzes finden Sie unter Bereitstellen eines Speicherplätze-Clusters unter Windows Server 2012 R2.
Um einen Speicherplatz zu erstellen, müssen Sie zuerst einen oder mehrere Speicherpools erstellen. Ein Speicherpool ist eine Gruppe physischer Datenträger. Speicherpools ermöglichen eine Speicheraggregation, eine flexible Kapazitätserweiterung und eine delegierte Verwaltung.
Aus einem Speicherpool können Sie einzelne oder mehrere virtuelle Datenträger erstellen. Diese virtuellen Datenträger werden auch als Speicherplätze bezeichnet. Ein Speicherplatz wird vom Windows-Betriebssystem als ein normaler Datenträger angesehen, von dem Sie formatierte Volumes erstellen können. Wenn Sie einen virtuellen Datenträger über die Benutzeroberfläche "Datei- und Speicherdienste" erstellen, können Sie den Resilienztyp (einfach, Spiegeln oder Parität), den Bereitstellungstyp (schlank oder fest) und die Größe konfigurieren. Über Windows PowerShell können Sie weitere Parameter, wie die Anzahl der Spalten, den Überlappungswert und die im Pool zu verwendenden physischen Datenträger festlegen. Informationen zu diesen anderen Parametern finden Sie im Forum "New-VirtualDisk " und im Windows Server Storage-Forum .
Hinweis
Ein Speicherplatz kann nicht zum Hosten des Windows-Betriebssystems verwendet werden.
Von einem virtuellen Datenträger können Sie einzelne oder mehrere Volumes erstellen. Wenn Sie ein Volume erstellen, können Sie die Größe, den Laufwerkbuchstaben oder den Ordner, das Dateisystem (NTFS oder ReFS), die Größe der Zuordnungseinheit und eine optionale Volumebezeichnung konfigurieren.
In der folgenden Abbildung ist der Speicherplatz-Workflow dargestellt.
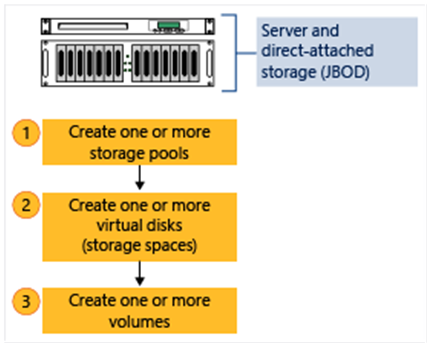
Hinweis
Dieses Thema enthält Windows PowerShell-Beispiel-Cmdlets, mit denen Sie einige der beschriebenen Vorgehensweisen automatisieren können. Weitere Informationen finden Sie unter "What is PowerShell".
Voraussetzungen
Wenn Sie Speicherplätze auf einem eigenständigen Windows Server-basierten Server verwenden möchten, stellen Sie sicher, dass die gewünschten physischen Datenträger die folgenden Bedingungen erfüllen.
Wichtig
Wenn Sie erfahren möchten, wie Sie Speicherplatz in einem Failovercluster bereitstellen, lesen Sie die Informationen unter Bereitstellen eines Speicherplatzclusters unter Windows Server 2012 R2. Bei einer Bereitstellung in einem Failovercluster gelten andere Voraussetzungen, beispielsweise unterstützte Datenträgerbustypen, unterstützte Resilienztypen und erforderliche Mindestanzahl der Datenträger.
| Bereich | Anforderung | Notizen |
|---|---|---|
| Datenträgerbustypen | – Serial Attached SCSI (SAS) – Serial Advanced Technology Attachment (SATA) – iSCSI und Fibre Channel-Controller |
Sie können auch USB-Laufwerke verwenden. Es ist jedoch nicht optimal, USB-Laufwerke in einer Serverumgebung zu verwenden. Speicherplätze werden auf iSCSI- und FC-Controllern (Fibre Channel) unterstützt, sofern die darauf erstellten virtuellen Festplatten nicht resilient sind (einfach mit beliebig vielen Spalten). |
| Datenträgerkonfiguration | – Der physische Datenträger muss mindestens 4 GB aufweisen. – Datenträger müssen leer und unformatiert sein. Erstellen Sie keine Volumes. |
|
| HBA-Überlegungen | – Einfache Hostbusadapter (HBAs), die keine RAID-Funktionalität unterstützen, werden empfohlen – Wenn HBAs RAID-fähig sind, müssen sie sich im Nicht-RAID-Modus befinden, in dem alle RAID-Funktionalitäten deaktiviert sind. – Adapter dürfen die physischen Datenträger, Cachedaten oder alle angeschlossenen Geräte nicht abstrahieren. Diese Richtlinie umfasst Gehäusedienste, die von angeschlossenen JBOD-Geräten (Just-a-Bunch-of-Disks) bereitgestellt werden. |
Speicherplätze sind nur mit HBAs kompatibel, wenn Sie die gesamte RAID-Funktionalität vollständig deaktivieren können. |
| JBOD-Gehäuse | – JBOD-Gehäuse sind optional. – Es wird empfohlen, die im Windows Server Catalog aufgeführten zertifizierte Speicherplätze-Gehäuse zu verwenden – Fragen Sie bei Verwendung eines JBOD-Gehäuses bei Ihrem Speicheranbieter nach, ob das Speicherplätze unterstützt, um volle Funktionalität zu gewährleisten. – Führen Sie folgendes Windows PowerShell-Cmdlet aus, um herauszufinden, ob das JBOD-Gehäuse Gehäuse- und Steckplatzidentifizierung unterstützt: Get-PhysicalDisk | ? {$_.BusType –eq "SAS"} | fc |
Wenn die Felder "EnclosureNumber " und "SlotNumber " Werte enthalten, unterstützt das Gehäuse diese Features. |
Bei der Planung der Anzahl der physischen Datenträger und des gewünschten Resilienztyps für eine eigenständige Serverbereitstellung halten Sie sich an folgende Richtlinien.
| Resilienztyp | Datenträgeranforderungen | Verwendung |
|---|---|---|
|
Einfach – Verteilt Daten über mehrere physische Datenträger. – Maximiert die Datenträgerkapazität und erhöht den Durchsatz. – Keine Resilienz (schützt nicht vor Datenträgerausfällen) |
Erfordert mindestens einen physischen Datenträger. | Nicht zum Hosten unersetzbarer Daten verwenden. Einfache Speicherplätze schützen nicht vor Datenträgerfehlern. Zum Hosten temporärer oder leicht wiederherstellbarer Daten zu reduzierten Kosten geeignet. Für High-Performance-Arbeitsauslastung geeignet, wenn die Anwendung bereits Resilienz bietet bzw. keine Resilienz erforderlich ist. |
|
Spiegel – Speichert zwei oder drei Kopien der Daten auf mehrere physische Datenträger. – Erhöht die Zuverlässigkeit, aber verringert die Kapazität. Bei jedem Schreibvorgang wird dupliziert. Außerdem verteilt ein Spiegelspeicherplatz die Daten über mehrere physische Datenträger. – Höherer Datendurchsatz und niedrigere Zugriffslatenz als Parität – Verwendet Dirty Region Tracking (DRT), um Änderungen an den Datenträgern im Pool nachzuverfolgen. Wenn das System ungeplant heruntergefahren wurde und dann den Betrieb wieder aufnimmt und die Speicherplätze wieder online geschaltet werden, stimmt DRT die Datenträger im Pool erneut aufeinander ab. |
Erfordert mindestens zwei physische Datenträger, um vor dem Ausfall einzelner Datenträger geschützt zu sein. Erfordert mindestens fünf physische Datenträger, um vor dem gleichzeitigen Ausfall zweier Datenträger geschützt zu sein. |
Wird für die meisten Bereitstellungen verwendet. Spiegelspeicherplätze sind beispielsweise für eine allgemeine Dateifreigabe oder eine virtuelle Festplattenbibliothek (Virtual Hard Disk, VHD) geeignet. |
|
Parität – Verteilt Daten und Paritätsinformationen auf physische Datenträger. – Erhöht die Zuverlässigkeit im Vergleich zu einem einfachen Speicherplatz, aber verringert die Kapazität geringfügig – Erhöht Resilienz durch Journaling Durch diese Funktion kann eine Beschädigung der Daten verhindert werden, wenn das System unplanmäßig heruntergefahren wird. |
Erfordert mindestens drei physische Datenträger, um vor dem Ausfall einzelner Datenträger geschützt zu sein. | Geeignet für stark sequenzielle Arbeitsauslastungen, z. B. bei Archiven oder Backups. |
Schritt 1: Erstellen eines Speicherpools
Zuerst müssen Sie die verfügbaren physischen Datenträger in einzelne oder mehrere Speicherpools zusammenfassen.
Wählen Sie im Navigationsbereich des Server-Managers "Datei- und Speicherdienste" aus.
Wählen Sie unter "Volumes" "Speicherpools" aus.
Standardmäßig sind verfügbare Datenträger in einem Pool enthalten, der als Urpool bezeichnet wird. Wenn kein Urpool unter SPEICHERPOOLs aufgeführt ist, weist diese Situation darauf hin, dass der Speicher nicht den Anforderungen für Speicherplätze entspricht. Stellen Sie sicher, dass die Datenträger die Anforderungen erfüllen, die im Abschnitt "Voraussetzungen" beschrieben sind.
Tipp
Wenn Sie den Primordial-Speicherpool auswählen, werden die verfügbaren physischen Datenträger unter PHYSICAL DISKS aufgeführt.
Wählen Sie unter "SPEICHERPOOLs" die Aufgabenliste und dann "Neuer Speicherpool" aus. Der Assistent für neue Speicherpools wird geöffnet.
Wählen Sie auf der Seite "Vor Beginn " die Option "Weiter" aus.
Geben Sie auf der Seite " Namen und Subsystem angeben" einen Namen und eine optionale Beschreibung für den Speicherpool ein, wählen Sie die Gruppe der verfügbaren physischen Datenträger aus, die Sie verwenden möchten, und wählen Sie dann "Weiter" aus.
Führen Sie auf der Seite " Physische Datenträger für den Speicherpool auswählen " die folgenden Schritte aus, und wählen Sie dann "Weiter" aus:
Aktivieren Sie das Kontrollkästchen neben jedem physischen Datenträger, den Sie in den Speicherpool einfügen möchten.
Wenn Sie einen oder mehrere Datenträger als Hot Spares festlegen möchten, wählen Sie unter "Zuweisung" den Dropdownpfeil und dann " Hot Spare" aus.
Überprüfen Sie auf der Seite " Auswahl bestätigen ", ob die Einstellungen korrekt sind, und wählen Sie dann "Erstellen" aus.
Überprüfen Sie auf der Seite " Ergebnisse anzeigen ", ob alle Aufgaben abgeschlossen wurden, und wählen Sie dann "Schließen" aus.
Hinweis
Wenn Sie optional direkt mit dem nächsten Schritt fortfahren möchten, können Sie das Kontrollkästchen "Virtuelle Festplatte erstellen" aktivieren, wenn dieser Assistent geschlossen wird .
Überprüfen Sie unter "SPEICHERPOOLs", ob der neue Speicherpool aufgelistet ist.
Windows PowerShell entsprechende Befehle zum Erstellen von Speicherpools
Die folgenden Windows PowerShell-Cmdlets erfüllen dieselbe Funktion wie das vorhergehende Verfahren. Geben Sie die einzelnen Cmdlets in einer einzelnen Zeile ein, auch wenn es den Anschein hat, dass aufgrund von Formatierungseinschränkungen Zeilenumbrüche vorhanden sind.
Im folgenden Beispiel sehen Sie, welche physischen Datenträger im ursprünglichen Pool verfügbar sind.
Get-StoragePool -IsPrimordial $true | Get-PhysicalDisk -CanPool $True
Im folgenden Beispiel wird ein neuer Speicherpool namens "StoragePool1 " erstellt, der alle verfügbaren Datenträger verwendet.
New-StoragePool –FriendlyName StoragePool1 –StorageSubsystemFriendlyName "Windows Storage*" –PhysicalDisks (Get-PhysicalDisk –CanPool $True)
Im folgenden Beispiel wird ein neuer Speicherpool ( StoragePool1) erstellt, der vier der verfügbaren Datenträger verwendet.
New-StoragePool –FriendlyName StoragePool1 –StorageSubsystemFriendlyName "Windows Storage*" –PhysicalDisks (Get-PhysicalDisk PhysicalDisk1, PhysicalDisk2, PhysicalDisk3, PhysicalDisk4)
Die folgende Beispielsequenz von Cmdlets zeigt, wie Sie dem Speicherpool "StoragePool1" einen verfügbaren physischen Datenträger "PhysicalDisk5" als Hot Spare hinzufügen.
$PDToAdd = Get-PhysicalDisk –FriendlyName PhysicalDisk5
Add-PhysicalDisk –StoragePoolFriendlyName StoragePool1 –PhysicalDisks $PDToAdd –Usage HotSpare
Schritt 2: Erstellen eines virtuellen Datenträgers
Als Nächstes erstellen Sie einzelne oder mehrere virtuelle Datenträger aus dem Speicherpool. Beim Erstellen eines virtuellen Datenträgers können Sie entscheiden, wie die Daten über die physischen Datenträger verteilt werden. Diese Auswahl beeinflusst sowohl die Zuverlässigkeit als auch die Leistung. Sie können außerdem wählen, ob Sie Datenträger mit schlanker oder fester Bereitstellung erstellen.
Wenn der Assistent für neue virtuelle Datenträger noch nicht geöffnet ist, stellen Sie auf der Seite "Speicherpools " im Server-Manager unter "SPEICHERPOOLs" sicher, dass der gewünschte Speicherpool ausgewählt ist.
Wählen Sie unter VIRTUAL DISKSdie Aufgabenliste aus, und wählen Sie dann "Neuer virtueller Datenträger" aus. Der Assistent für neue virtuelle Datenträger wird geöffnet.
Wählen Sie auf der Seite "Vor Beginn " die Option "Weiter" aus.
Wählen Sie auf der Seite "Speicherpool auswählen" den gewünschten Speicherpool und dann "Weiter" aus.
Geben Sie auf der Seite " Name des virtuellen Datenträgers angeben" einen Namen und eine optionale Beschreibung ein, und wählen Sie dann "Weiter" aus.
Wählen Sie auf der Seite "Speicherlayout auswählen" das gewünschte Layout und dann "Weiter" aus.
Hinweis
Wenn Sie ein Layout auswählen, bei dem sie nicht über genügend physische Datenträger verfügen, wird beim Auswählen von "Weiter" eine Fehlermeldung angezeigt. Informationen dazu, welches Layout und welche Datenträgeranforderungen verwendet werden sollen, finden Sie unter "Voraussetzungen".
Wenn Sie "Spiegelung " als Speicherlayout ausgewählt haben und fünf oder mehr Datenträger im Pool vorhanden sind, wird die Seite " Resilienzeinstellungen konfigurieren" angezeigt. Wählen Sie eine der folgenden Optionen aus:
- Zweiwegspiegel
- Drei-Wege-Spiegel
Wählen Sie auf der Seite " Bereitstellungstyp angeben " eine der folgenden Optionen aus, und wählen Sie dann "Weiter" aus.
Dünn
Bei einer schlanken Bereitstellung wird Speicher nur auf Bedarf zugeordnet. Diese Auswahl optimiert die Nutzung des verfügbaren Speichers. Da durch diese Einstellung jedoch eine übermäßige Zuteilung des Speichers möglich ist, müssen Sie sorgfältig überwachen, wie viel Speicherplatz verfügbar ist.
Behoben
Bei einer festen Bereitstellung wird die Speicherkapazität sofort beim Erstellen eines virtuellen Datenträgers zugeteilt. Daher entspricht der Speicherplatz, der bei einer festen Bereitstellung aus dem Speicherpool verwendet wird, der Größe des virtuellen Datenträgers.
Tipp
Mit Speicherplätzen können Sie im selben Speicherpool virtuelle Datenträger sowohl mit schlanker als auch fester Bereitstellung erstellen. Sie können beispielsweise sowohl einen virtuellen Datenträger mit schlanker Bereitstellung als Host für eine Datenbank als auch einen virtuellen Datenträger mit fester Bereitstellung als Host für die zugehörigen Protokolldateien verwenden.
Führen Sie auf der Seite " Angeben der Größe des virtuellen Datenträgers " eine der folgenden Aktionen aus:
Wenn Sie im vorherigen Schritt die schlanke Speicherzuweisung ausgewählt haben, führen Sie diese Schritte aus:
- Geben Sie im Feld "Größe des virtuellen Datenträgers " eine Größe eines virtuellen Datenträgers ein.
- Wählen Sie die Einheiten (MB, GB oder TB) und dann "Weiter" aus.
Wenn Sie im vorherigen Schritt eine feste Bereitstellung ausgewählt haben, wählen Sie eine der folgenden Optionen aus:
Größe angeben
Um eine Größe anzugeben, geben Sie einen Wert in das Feld "Größe virtueller Datenträger " ein, und wählen Sie dann die Einheiten (MB, GB oder TB) aus.
Hinweis
Wenn Sie keine einfache Speicheranordnung verwenden, nutzt der virtuelle Datenträger mehr freien Speicher als die von Ihnen angegebene Größe. Um einen potenziellen Fehler zu vermeiden, bei dem die Größe des Volumes den freien Speicherplatz des Speicherpools überschreitet, aktivieren Sie das Kontrollkästchen "Größtmögliche virtuelle Festplatte bis zur angegebenen Größe erstellen".
Maximale Größe
Wählen Sie diese Option, um einen virtuellen Datenträger zu erstellen, der die maximale Kapazität des Speicherpools nutzt.
Überprüfen Sie auf der Seite " Auswahl bestätigen ", ob die Einstellungen korrekt sind, und wählen Sie dann "Erstellen" aus.
Überprüfen Sie auf der Seite " Ergebnisse anzeigen ", ob alle Aufgaben abgeschlossen sind, und wählen Sie dann "Schließen" aus.
Tipp
Das Kontrollkästchen Volume erstellen, wenn dieser Assistent geschlossen wird ist standardmäßig aktiviert. Daraufhin wird direkt zum nächsten Schritt weitergeleitet.
Windows PowerShell entsprechende Befehle zum Erstellen von virtuellen Datenträgern
Die folgenden Windows PowerShell-Cmdlets erfüllen dieselbe Funktion wie das vorhergehende Verfahren. Geben Sie die einzelnen Cmdlets in einer einzelnen Zeile ein, auch wenn es den Anschein hat, dass aufgrund von Formatierungseinschränkungen Zeilenumbrüche vorhanden sind.
Im folgenden Beispiel wird ein virtueller 50-GB-Datenträger namens VirtualDisk1 in einem Speicherpool namens StoragePool1 erstellt.
New-VirtualDisk –StoragePoolFriendlyName StoragePool1 –FriendlyName VirtualDisk1 –Size (50GB)
Im folgenden Beispiel wird ein gespiegelter virtueller Datenträger namens VirtualDisk1 in einem Speicherpool namens "StoragePool1" erstellt. Der Datenträger nutzt die maximale Speicherkapazität des Speicherpools.
New-VirtualDisk –StoragePoolFriendlyName StoragePool1 –FriendlyName VirtualDisk1 –ResiliencySettingName Mirror –UseMaximumSize
Im folgenden Beispiel wird ein virtueller Datenträger mit dem Namen VirtualDisk1 in einem Speicherpool erstellt, der den Namen StoragePool1 trägt. Für den Datenträger wird der schlanke Bereitstellungstyp verwendet.
New-VirtualDisk –StoragePoolFriendlyName StoragePool1 –FriendlyName VirtualDisk1 –Size (50GB) –ProvisioningType Thin
Im folgenden Beispiel wird ein virtueller Datenträger namens "VirtualDisk1 " in einem Speicherpool namens "StoragePool1" erstellt. Der Datenträger nutzt die Drei-Wege-Spiegelung und hat eine feste Größe von 20 GB.
Hinweis
Damit dieses Cmdlet funktioniert, müssen mindestens fünf physische Datenträger im Speicherpool vorhanden sein. (Datenträger, die als Hotspares zugeteilt sind, sind davon ausgeschlossen.)
New-VirtualDisk -StoragePoolFriendlyName StoragePool1 -FriendlyName VirtualDisk1 -ResiliencySettingName Mirror -NumberOfDataCopies 3 -Size 20GB -ProvisioningType Fixed
Schritt 3: Erstellen eines Volumes
Als Nächstes erstellen Sie ein Volume aus dem virtuellen Datenträger. Sie können einen optionalen Laufwerkbuchstaben oder Ordner zuweisen und dann das Volume mit einem Dateisystem formatieren.
Wenn der Assistent für neue Volumes noch nicht geöffnet ist, klicken Sie auf der Seite "Speicherpools " im Server-Manager unter VIRTUAL DISKS mit der rechten Maustaste auf den gewünschten virtuellen Datenträger, und wählen Sie dann "Neues Volume" aus.
Der Assistent für neue Volumes wird geöffnet.
Wählen Sie auf der Seite "Vor Beginn " die Option "Weiter" aus.
Führen Sie auf der Seite "Server und Datenträger auswählen " die folgenden Schritte aus, und wählen Sie dann "Weiter" aus.
Wählen Sie im Serverbereich den Server aus, auf dem Sie das Volume bereitstellen möchten.
Wählen Sie im Bereich "Datenträger " den virtuellen Datenträger aus, auf dem Sie das Volume erstellen möchten.
Geben Sie auf der Seite " Volumegröße angeben" eine Volumegröße ein, geben Sie die Einheiten (MB, GB oder TB) an, und wählen Sie dann "Weiter" aus.
Konfigurieren Sie auf der Seite Einem Laufwerkbuchstaben oder Ordner zuweisen die gewünschte Option, und wählen Sie dann Weiter aus.
Führen Sie auf der Seite "Dateisystemeinstellungen auswählen " die folgenden Schritte aus, und wählen Sie dann "Weiter" aus.
Wählen Sie in der Dateisystemliste entweder NTFS oder ReFS aus.
Lassen Sie in der Liste " Zuordnungseinheitsgröße " entweder die Einstellung bei "Standard " oder legen Sie die Zuordnungseinheitsgröße fest.
Geben Sie optional im Feld " Volume label " einen Volume label-Namen ein, z. B. HR-Daten.
Überprüfen Sie auf der Seite " Auswahl bestätigen ", ob die Einstellungen korrekt sind, und wählen Sie dann "Erstellen" aus.
Überprüfen Sie auf der Seite " Ergebnisse anzeigen ", ob alle Aufgaben abgeschlossen sind, und wählen Sie dann "Schließen" aus.
Um zu überprüfen, ob das Volume erstellt wurde, wählen Sie im Server-Manager die Seite "Volumes " aus. Das Volume wird unter dem Server aufgeführt, auf dem es erstellt wurde. Sie können auch prüfen, ob das Volume im Windows-Explorer erstellt wurde.
Windows PowerShell entsprechende Befehle zum Erstellen von Volumes
Das folgende Windows PowerShell-Cmdlet führt dieselbe Funktion aus wie das vorhergehende Verfahren. Geben Sie den Befehl in einer einzelnen Zeile ein.
Im folgenden Beispiel werden die Datenträger für virtual disk VirtualDisk1 initialisiert, eine Partition mit einem zugewiesenen Laufwerkbuchstaben erstellt und anschließend das Volume mit dem standardmäßigen NTFS-Dateisystem formatiert.
Get-VirtualDisk –FriendlyName VirtualDisk1 | Get-Disk | Initialize-Disk –Passthru | New-Partition –AssignDriveLetter –UseMaximumSize | Format-Volume
Zusätzliche Informationen
- Übersicht über Speicherplätze
- Windows PowerShell-Cmdlets im Speicher
- Bereitstellen von gruppierten Speicherplätzen
- Die Foren unter Windows Server Storage