Hinweis
Für den Zugriff auf diese Seite ist eine Autorisierung erforderlich. Sie können versuchen, sich anzumelden oder das Verzeichnis zu wechseln.
Für den Zugriff auf diese Seite ist eine Autorisierung erforderlich. Sie können versuchen, das Verzeichnis zu wechseln.
Der Speicherbuscache für eigenständige Server kann die Lese- und Schreibleistung erheblich verbessern sowie gleichzeitig die Speichereffizienz aufrechterhalten und die Betriebskosten niedrig halten. Dieses Feature verbindet schnellere Medien (z. B. SSD) mit langsameren Medien (z. B. HDD) zur Erstellung von Ebenen. Weitere Informationen finden Sie unter Grundlegendes zum Speicherpoolcache. Standardmäßig ist nur ein Teil der schnelleren Medienebene für den Cache reserviert.
| Resilienz | Cachetyp |
|---|---|
| Keiner (einfacher Speicherplatz) | Lese- und Schreibvorgänge |
| Durch Spiegelung beschleunigte Parität | Lesen |
Wenn Ihr System keine Resilienz erfordert oder über externe Sicherungen verfügt, unterstützt der Speicherbuscache sowohl Lese- als auch Schreibzwischenspeicherung. Bei robusten Systemen dient der Speicherbuscache nur als Lesecache, und Sie sollten durch Spiegelung beschleunigte Parität in ReFS (Resilient File System) als Volumeresilienz wählen. Diese Kombination verbessert die Leistung beim zufälligen Lesezugriff, da Daten von der Paritätsebene gelesen und auf der schnelleren Spiegelebene zwischengespeichert werden. Die Spiegelebene bietet auch Funktionen zum Zwischenspeichern von Schreibzugriffen, wenn der Bereitstellungsmodus auf „Freigegeben“ (Standard) festgelegt ist.
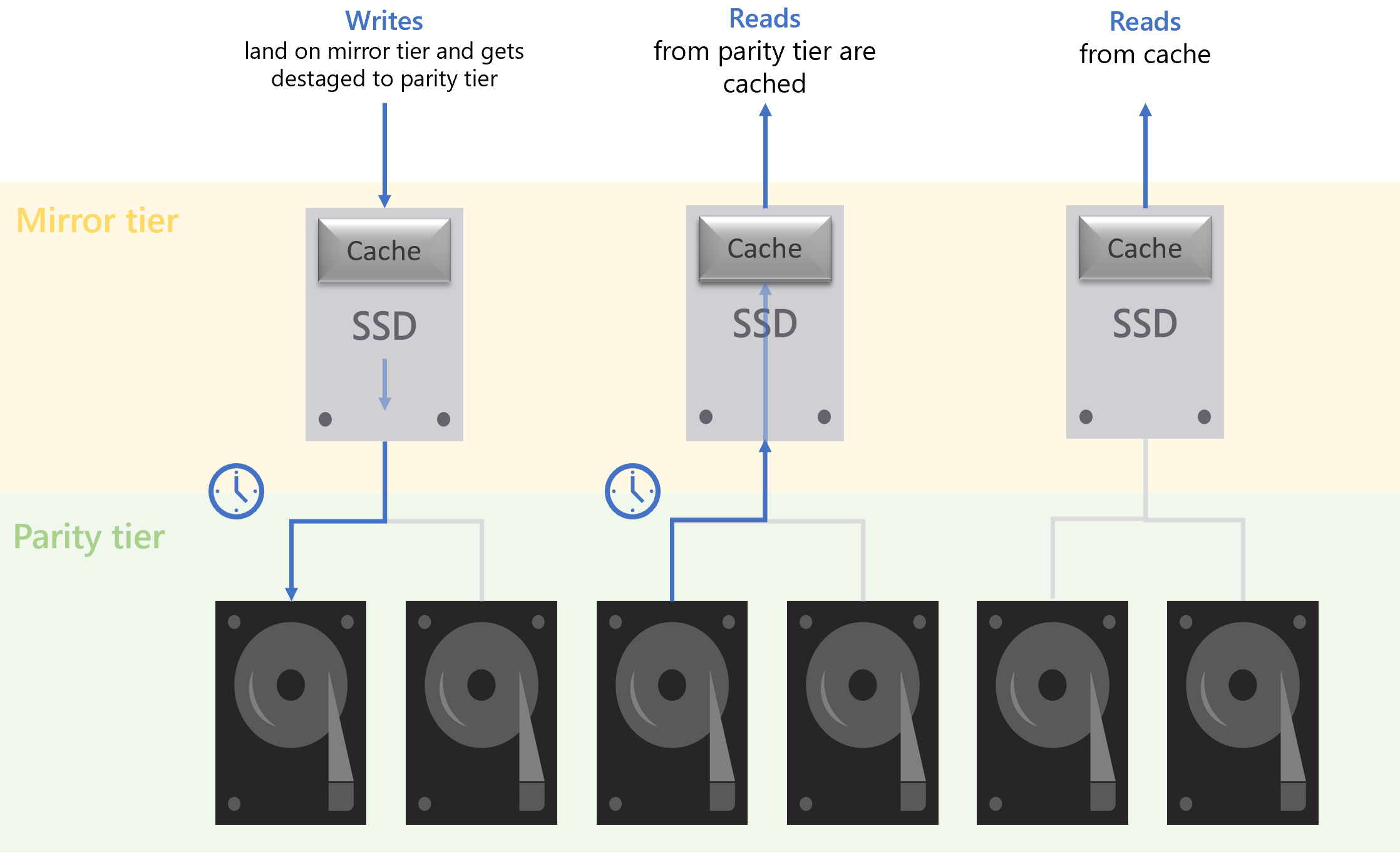
In diesem Tutorial lernen Sie Folgendes kennen:
- Was ist der Speicherbuscache?
- Aktivieren des Speicherbuscaches
- Verwalten des Caches nach der Bereitstellung
Voraussetzungen
 Sie sollten einen Speicherbuscache in Betracht ziehen, wenn Ihre Umgebung alle folgenden Merkmale aufweist:
Sie sollten einen Speicherbuscache in Betracht ziehen, wenn Ihre Umgebung alle folgenden Merkmale aufweist:
- Ihr Cluster führt Windows Server 2022 aus, und
- Ihr Server verfügt über zwei Medien-/Laufwerkstypen, von denen einer HDD sein muss (z. B. SSD+HDD oder NVMe+HDD), und
- Auf Ihrem Server ist das Failoverclusteringfeature installiert.
 Sie können keinen Speicherbuscache verwenden, wenn Ihre Umgebung eines der folgenden Merkmale aufweist:
Sie können keinen Speicherbuscache verwenden, wenn Ihre Umgebung eines der folgenden Merkmale aufweist:
- Ihr Cluster führt Windows Server 2016 oder 2019 aus, oder
- Ihr Server verfügt über eine Flashkonfiguration, oder
- Ihr Server ist Mitglied eines Failoverclusters
Hinweis
Dieses Feature erfordert, dass auf Ihrem Server das Feature „Failoverclustering“ installiert wurde. Ihr Server kann aber nicht Teil eines Failoverclusters sein.
Funktionsübersicht
In diesem Abschnitt werden die einzelnen konfigurierbaren Felder des Speicherbuscaches und die jeweiligen Werte erläutert.
Get-StorageBusCache
Wenn es nicht aktiviert ist, sollte die Ausgabe dem folgenden Beispiel ähneln:
ProvisionMode : Shared
SharedCachePercent : 15
CacheMetadataReserveBytes : 34359738368
CacheModeHDD : ReadWrite
CacheModeSSD : WriteOnly
CachePageSizeKBytes : 16
Enabled : False
Hinweis
Für die allgemeine Verwendung sollten Sie Standardeinstellungen verwenden. Alle Änderungen müssen vorgenommen werden, bevor der Speicherbuscache aktiviert wird.
Bereitstellungsmodus
Dieses Feld bestimmt, ob die schnellere Medienebene oder nur ein Teil davon für die Zwischenspeicherung verwendet wird. Dieses Feld kann nach dem Aktivieren des Speicherbuscaches nicht mehr geändert werden. Der Bereitstellungsmodus verfügt über zwei Optionen:
- Freigegeben (Standard): Der Cache nutzt nur einen Teil der schnelleren Medienebene. Den genauen Prozentsatz können Sie im Feld „Prozentsatz des freigegebenen Caches“ konfigurieren.
- Cache: Der Großteil der schnelleren Medienebene, nicht nur ein Teil, wird für das Zwischenspeichern reserviert. Weitere Informationen finden Sie unter Grundlegendes zum Speicherpoolcache.
Prozentsatz des freigegebenen Caches
Dieses Feld ist nur anwendbar, wenn der Bereitstellungsmodus auf „Freigegeben“ festgelegt ist. Der Standardwert ist „15 %“, und das Feld kann auf einen Wert zwischen 5 % und 90 % festgelegt werden. Sie sollten keinen Wert über 50 % wählen, wenn Volumes mit durch Spiegelung beschleunigter Parität verwendet werden, da ein Gleichgewicht zwischen dem Cache und der Spiegelebene vorhanden sein muss.
Aktiviert
Dieses Feld bezieht sich auf den Zustand des Speicherbuscaches und kann entweder „True“ oder „False“ sein.
Erweiterte Felder
Wichtig
Änderungen an diesen Feldern werden nicht empfohlen. Nach dem Aktivieren des Speicherbuscaches können keine Anpassungen vorgenommen werden.
Reservierte Bytes für Cachemetadaten: Der Speicherplatz auf dem Datenträger (in Byte), der für Speicherplätze reserviert ist. Dieses Feld wird nur angewendet, wenn der Bereitstellungsmodus auf „Cache“ festgelegt ist.
HDD im Cachemodus: Standardmäßig können HDD-Kapazitätsgeräte Lese- und Schreibvorgänge zwischenspeichern. Für einfache Speicherplätze kann diese Einstellung auf „ReadWrite“ oder „WriteOnly“ festgelegt werden.
SSD im Cachemodus: Dieser Modus ist für die zukünftige Verwendung bestimmt, wenn alle Flashsysteme unterstützt werden. Die Standardeinstellung ist, dass die SSD-Kapazitätsgeräte nur Schreibvorgänge zwischenspeichern.
Cacheseitengröße in KB: Dieses Feld kann auf „8“, „16“ (Standard), „32“ und „64“ festgelegt werden.
Aktivieren des Speicherbuscaches in PowerShell
Dieser Abschnitt ist eine Schritt-für-Schritt-Anleitung zum Aktivieren des Speicherbuscaches für Ihren eigenständigen Server in PowerShell.
Importieren Sie das Modul.
Import-Module StorageBusCacheKonfigurieren von Speicherbuscache-Einstellungen.
Sie sollten Standardeinstellungen verwenden. Wenn Sie dies tun, überspringen Sie diesen Schritt, um mit den Standardwerten fortzufahren.
Wichtig
Wenn eine Konfiguration erforderlich ist, sollten Sie diese vornehmen, bevor Sie den Speicherbuscache aktivieren. Ausführliche Informationen zu den Feldern finden Sie im Abschnitt „Funktionsübersicht“.
Überprüfen des Laufwerksstatus.
Get-PhysicalDiskDie Ausgabe sollte der folgenden Abbildung ähneln, in der die Spalte „Zahl“ Werte unter 500 enthält und in der Spalte „CanPool“ für alle Nicht-Startlaufwerke „true“ angezeigt wird.
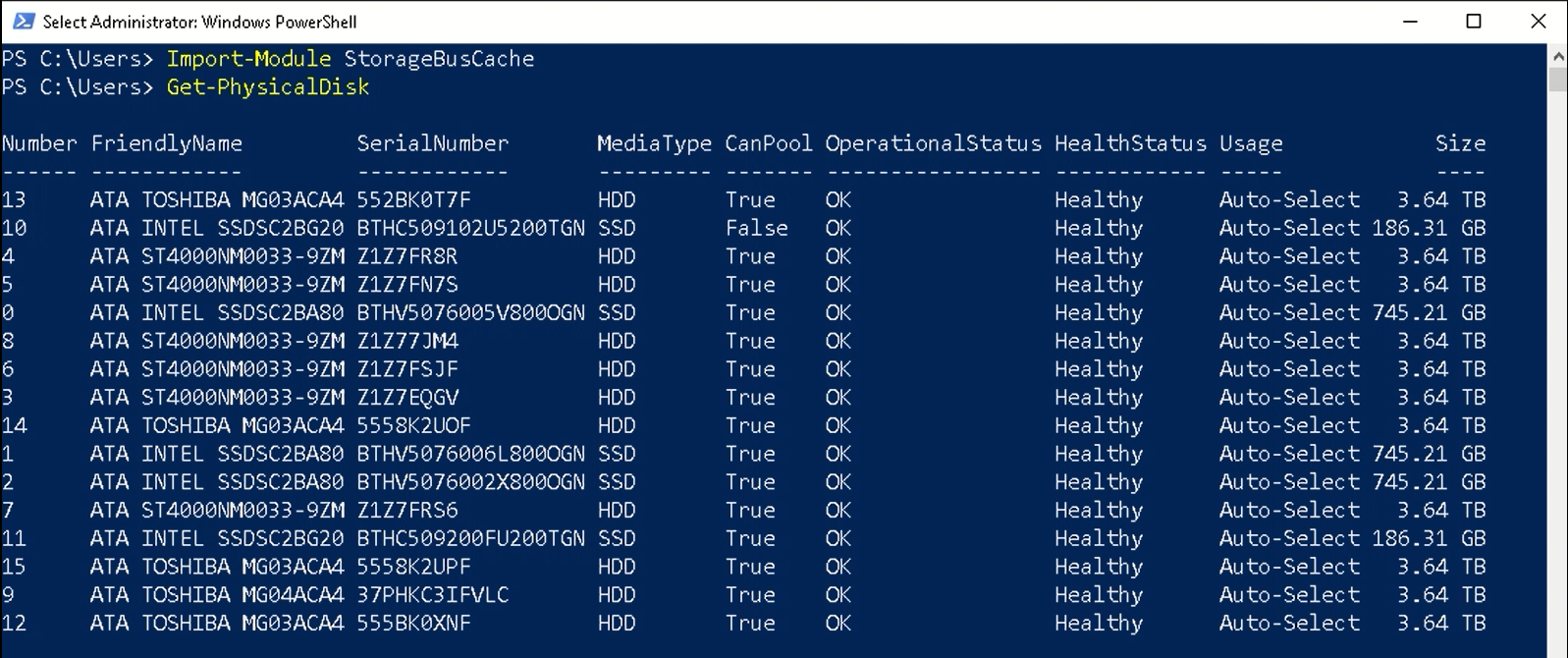
Aktivieren des Speicherbuscaches.
Enable-StorageBusCacheDieser Schritt dient zum:
- Erstellen eines Speicherpools mit allen verfügbaren Laufwerken.
- Verbinden schneller und langsamer Medien zur Erstellung des Caches.
- Hinzufügen des Speicherbuscaches mit Standardeinstellungen oder benutzerdefinierten Einstellungen.
Sie können
Get-StoragePoolausführen, um den Namen des Speicherpools anzuzeigen, und dannGet-PhysicalDiskerneut ausführen, um die Auswirkungen der Aktivierung des Speicherbuscaches anzuzeigen. Die Ausgabe sollte der folgenden Abbildung ähneln. In der Spalte „Zahl“ werden Werte über 500 angezeigt, was darauf hinweist, dass der Speicherbus das Laufwerk beansprucht hat. In der Spalte „CanPool“ wird jetzt „False“ für alle Nicht-Startlaufwerke angezeigt. Wenn dieProvisionModevor dem Aktivieren auf "Cache" festgelegt ist, wird die Spalte "Verwendung" als Journal für die schnelleren Laufwerke angezeigt.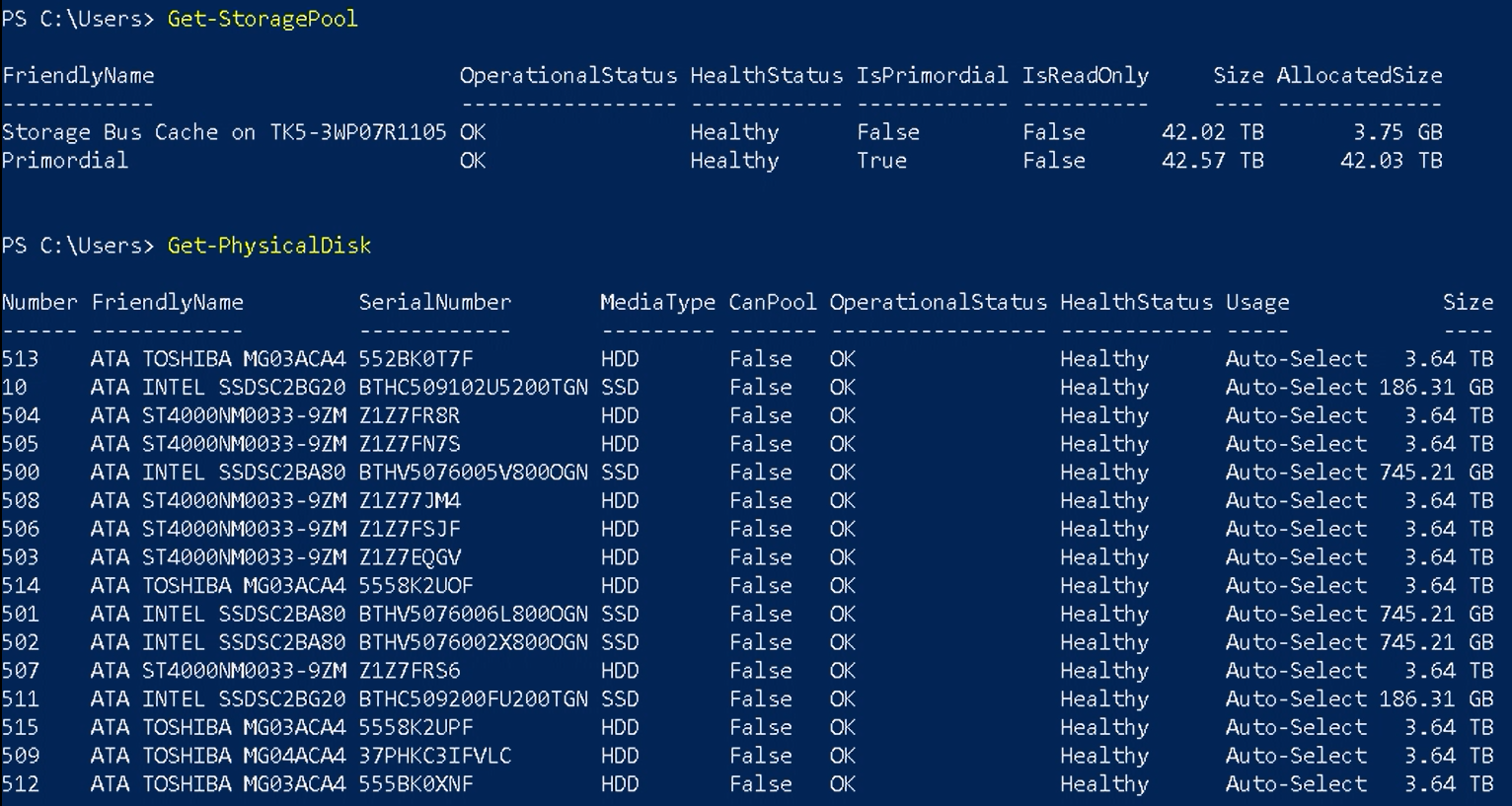
Überprüfen des Status des Speicherbuscaches.
Überprüfen Sie, ob die Felder richtig sind und das Feld „Aktiviert“ jetzt auf „true“ festgelegt ist.
Get-StorageBusCacheDie Ausgabe sollte in etwa wie das folgende Beispiel aussehen:
ProvisionMode : Shared SharedCachePercent : 15 CacheMetadataReserveBytes : 34359738368 CacheModeHDD : ReadWrite CacheModeSSD : WriteOnly CachePageSizeKBytes : 16 Enabled : True
Nachdem der Speicherbuscache erfolgreich aktiviert wurde, besteht der nächste Schritt darin, ein Volume zu erstellen.
Erstellen eines Volumes
Welches Volume Sie erstellen sollten, hängt davon ab, ob Sie dieses Volume mit oder ohne Resilienz erstellen.
Volumes mit Resilienz
Das folgende PowerShell-Cmdlet erstellt ein Volume mit 1 TiB Parität mit Beschleunigung per Spiegelung mit einem Spiegelung:Parität-Verhältnis von 20:80. Diese Konfiguration sollte für die meisten Workloads verwendet werden. Weitere Informationen finden Sie unter Parität mit Beschleunigung per Spiegelung .
New-Volume –FriendlyName "TestVolume" -FileSystem ReFS -StoragePoolFriendlyName Storage* -StorageTierFriendlyNames MirrorOnSSD, ParityOnHDD -StorageTierSizes 200GB, 800GB
Volumes ohne Resilienz
Das folgende PowerShell-Cmdlet erstellt ein einfaches 1 TB-Volume, das keine Datenträgerfehler toleriert. Lese- und Schreibcaches werden unterstützt.
New-Volume -FriendlyName "TestVolume" -FileSystem ReFS -StoragePoolFriendlyName Storage* -ResiliencySettingName Simple -Size 1TB
Durchführen von Änderungen nach dem Aktivieren des Speicherbuscaches
Nachdem Sie Enable-StorageBusCacheausgeführt haben, können der Bereitstellungsmodus, der gemeinsame Cache-Prozentsatz, die Cache-Metadatenreservierungs-Bytes, der Cache-Modus-HDD, der Cache-Modus-SSD und die Cache-Seitengröße nicht geändert werden. Am physischen Setup können eingeschränkte Änderungen vorgenommen werden. Im Folgenden finden Sie einige gängige Szenarien.
Hinzufügen oder Ersetzen von Kapazitätslaufwerken (HDDs)
Nachdem das Laufwerk manuell hinzugefügt wurde, führen Sie das folgende Cmdlet aus, um den Einführungsprozess abzuschließen.
Update-StorageBusCache
Hinzufügen oder Ersetzen von Cachelaufwerken (NVMes oder SSDs)
Es gibt kein Cmdlet zum Aufheben von Bindungen bzw. zum erneuten Binden vorhandener Bindungen und zum Ausgleichen der Beziehung. Die folgenden Schritte führen dazu, dass der vorhandene Lesecache verloren geht.
Remove-StorageBusBinding
New-StorageBusBinding
Überprüfen und Ausgleichen der Cache- und Kapazitätsbindungen
Verwenden Sie das folgende Cmdlet, um die vorhandenen Cache- und Kapazitätsbindungen zu überprüfen.
Get-StorageBusBinding
Im folgenden Beispiel sind in der ersten Spalte Kapazitätslaufwerke aufgelistet, und die dritte Spalte enthält die Cachelaufwerke, an die sie gebunden sind. Befolgen Sie die Anweisungen beim Hinzufügen oder Ersetzen von Cachelaufwerken, um sicherzustellen, dass die alten Cachelaufwerkzuweisungen gelöscht werden, bevor neue eingerichtet werden. Wenn Sie diesen Schritt überspringen, kann das dazu führen, dass das System die alten Cachezuweisungen verwendet, was die Erreichung einer ausgewogenen Konfiguration beeinträchtigen kann.
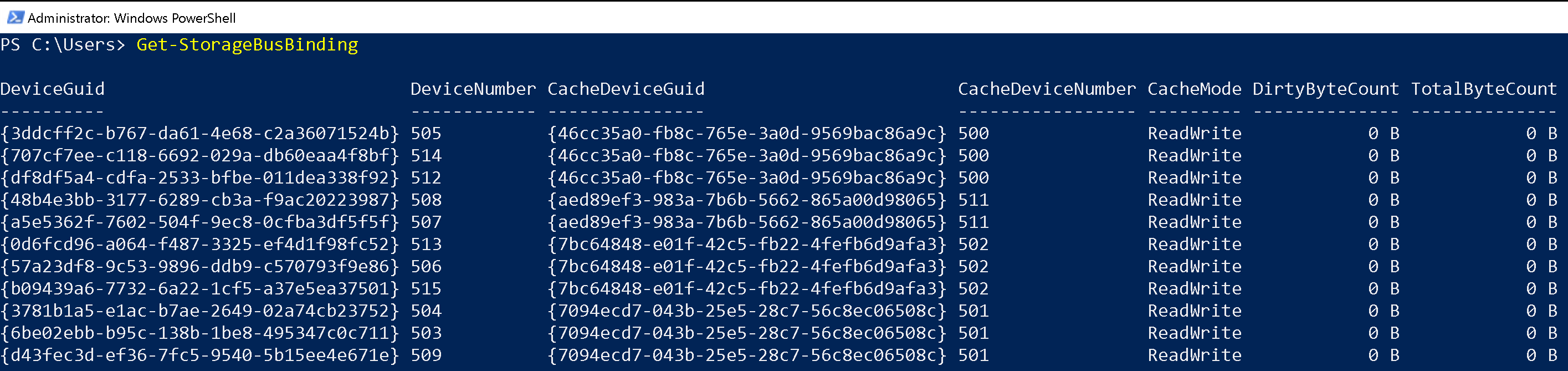
Häufig gestellte Fragen zum Speicherbuscache
In diesem Abschnitt werden häufig gestellte Fragen zum Speicherbuscache unter Windows Server 2022 beantwortet.
Warum muss das Feature „Failoverclustering“ installiert werden, wenn der Server nicht Teil eines Failoverclusters ist?
Dieses Feature ist für eigenständige Server konzipiert, basiert aber auf dem SBL-Cache (Storage Bus Layer) für „Direkte Speicherplätze“. Das Feature „Failoverclustering“ muss installiert werden, weil Clusteringkomponenten erforderlich sind.
Funktioniert der Speicherbuscache bei einer All-Flash-Konfiguration?
Nein, dieses Feature funktioniert nur, wenn es zwei Medientypen gibt, von denen einer HDD sein muss. Diese Funktion funktioniert nicht mit RAID-, SAN- oder Flash-Systemen.
Wie können die Einstellungen für den Speicherbuscache geändert werden?
Im folgenden Beispiel wird der Bereitstellungsmodus von "Freigegeben" (Standardeinstellung) in "Cache" geändert. Die Standardeinstellungen werden empfohlen, und jegliche Änderungen sollten vorgenommen werden, bevor der Speicherbuscache aktiviert wird.
Set-StorageBusCache -ProvisionMode Cache