Hinweis
Für den Zugriff auf diese Seite ist eine Autorisierung erforderlich. Sie können versuchen, sich anzumelden oder das Verzeichnis zu wechseln.
Für den Zugriff auf diese Seite ist eine Autorisierung erforderlich. Sie können versuchen, das Verzeichnis zu wechseln.
In diesem Thema werden verschiedene Tools und Verfahren beschrieben, mit denen Sie die Implementierung Ihrer Windows- und Webanwendungen für die Barrierefreiheit überprüfen können.
Erfolgreiche Benutzererfahrungen
Der programmgesteuerte Zugriff und der Tastaturzugriff sind wichtige Anforderungen für die Unterstützung der Barrierefreiheit in Ihrer Anwendung. Das Testen der Barrierefreiheit Ihrer Windows-Anwendungen, Hilfstechnologien (AT)-Tools und Benutzeroberflächenframeworks ist entscheidend, um eine erfolgreiche Benutzererfahrung für Menschen mit verschiedenen Behinderungen und Einschränkungen (einschließlich Sehbehinderungen, Lernen, Bewegung/ Mobilität und Sprach-/Kommunikationsbehinderungen) oder personen zu gewährleisten, die einfach eine Tastatur bevorzugen.
Ohne angemessene Unterstützung für barrierefreie Technologie (AT) wie Bildschirmsprachausgaben und Bildschirmtastaturen könnten Benutzer mit Sehvermögen, Lernen, Bewegung/ Mobilität und Sprach-/Kommunikationsbehinderungen oder Einschränkungen (und Benutzer, die die Tastatur bevorzugen) es schwierig finden, wenn nicht unmöglich, Ihre Anwendung zu verwenden.
Tools zum Testen der Barrierefreiheit
Accessibility Insights
Accessibility Insights hilft Entwicklern, Barrierefreiheitsprobleme sowohl in Websites als auch in Windows-Anwendungen zu finden und zu beheben.
- Accessibility Insights for Windows hilft Entwicklern, Probleme mit der Barrierefreiheit in Windows-Apps zu finden und zu beheben. Das Tool unterstützt drei primäre Szenarien:
- Mit Live Inspect können Entwickler überprüfen, ob ein Element in einer App über die richtigen Benutzeroberflächenautomatisierungs-Eigenschaften verfügt, indem sie einfach auf das Element zeigen oder den Tastaturfokus darauf festlegen.
- FastPass ist ein einfacher, zweistufiger Prozess, mit dem Entwickler häufige Probleme mit der Barrierefreiheit mit großen Auswirkungen in weniger als fünf Minuten identifizieren können.
- Mit der Problembehandlung können Sie bestimmte Barrierefreiheitsprobleme diagnostizieren und beheben.
- Accessibility Insights for Web ist eine Erweiterung für Chrome und Microsoft Edge Insider, mit der Entwickler Barrierefreiheitsprobleme in Web-Apps und Websites finden und beheben können. Es unterstützt zwei primäre Szenarien:
- FastPass ist ein einfacher, zweistufiger Prozess, mit dem Entwickler häufige Probleme mit der Barrierefreiheit mit großen Auswirkungen in weniger als fünf Minuten identifizieren können.
- Bewertung: Ermöglicht jedem, zu überprüfen, ob eine Website zu 100 % den Standards und Richtlinien für die Barrierefreiheit entspricht. Mit Accessibility Insights können Sie auch Benutzeroberflächenautomatisierungs-Elemente, Eigenschaften, Steuerelementmuster und Ereignisse überprüfen (ähnlich wie mit den im folgenden Abschnitt beschriebenen Legacy-Tools Inspect und AccEvent).
Legacy-Testtools
Hinweis
Die hier beschriebenen Tools sind weiterhin im Windows SDK verfügbar, es wird jedoch dringend empfohlen, auf Accessibility Insights umzusteigen.
Das Windows Software Development Kit (SDK) umfasst verschiedene Tools zum Testen der Barrierefreiheit, darunter AccScope, Inspect und UI Accessibility Checker.
Sie können die folgenden Tools zum Testen der Barrierefreiheit entweder über eine Microsoft Visual Studio-Eingabeaufforderung starten oder zu dem Ordner "Bin" navigieren, in dem das Windows SDK auf Ihrem Entwicklungscomputer installiert ist.
AccScope
AccScope ermöglicht die visuelle Auswertung der Barrierefreiheit einer Anwendung während der frühen Entwurfs- und Entwicklungsphase. AccScope dient speziell zum Testen von Barrierefreiheitsszenarien der Sprachausgabe und verwendet die von einer App bereitgestellten Benutzeroberflächenautomatisierung Informationen, um zu zeigen, wo die Barrierefreiheit verbessert werden kann.
Inspizieren
Mit Inspect kannst du ein beliebiges Benutzeroberflächenelement auswählen und Daten zu dessen Barrierefreiheit anzeigen. Sie können Microsoft Benutzeroberflächenautomatisierung Eigenschaften und Steuerelementmuster anzeigen und die Navigationsstruktur der Automatisierungselemente in der Benutzeroberflächenautomatisierung Struktur testen. Es ist besonders hilfreich, um sicherzustellen, dass Eigenschaften und Steuerelementmuster korrekt festgelegt werden, wenn ein allgemeines Steuerelement erweitert oder ein benutzerdefiniertes Steuerelement erstellt wird.
Verwenden Sie Inspect, während Sie die Benutzeroberfläche entwickeln, um zu überprüfen, wie Barrierefreiheitsattribute in Benutzeroberflächenautomatisierung verfügbar gemacht werden. In einigen Fällen stammen die Attribute aus der Benutzeroberflächenautomatisierung Unterstützung, die bereits für Standard-XAML-Steuerelemente implementiert ist. In anderen Fällen stammen die Attribute aus bestimmten Werten, die Sie im XAML-Markup festgelegt haben, als angefügte AutomationProperties-Eigenschaften.
Die folgende Abbildung zeigt das Inspect-Tool, das die Benutzeroberflächenautomatisierung Eigenschaften des Menüelements "Bearbeiten" im Editor abfragt.
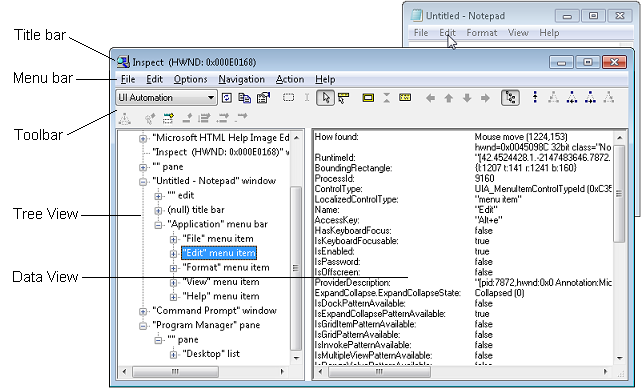
Benutzeroberflächen-Barrierefreiheitsprüfung
Die Benutzeroberflächen-Barrierefreiheitsprüfung (AccChecker) hilft Ihnen, potenzielle Barrierefreiheitsprobleme zur Laufzeit zu ermitteln. AccChecker umfasst Überprüfungen für Benutzeroberflächenautomatisierung, Microsoft Active Accessibility und Accessible Rich Internet Applications (ARIA). Sie kann eine statische Überprüfung auf Fehler wie fehlende Namen, Strukturprobleme und vieles mehr bereitstellen. Sie hilft bei der Überprüfung des programmgesteuerten Zugriffs und umfasst erweiterte Features zum Automatisieren von Barrierefreiheitstests. Sie können AccChecker in der Benutzeroberfläche oder im Befehlszeilenmodus ausführen. Um das Benutzeroberflächenmodustool auszuführen, öffnen Sie den Ordner "AccChecker" im Windows SDK-Bin-Ordner, führen Sie acccheckui.exe aus, und klicken Sie auf das Menü "Hilfe".
Überprüfung der Benutzeroberflächenautomatisierung
Benutzeroberflächenautomatisierung Verify (UIA Verify) ist ein Framework für manuelle und automatisierte Tests der Benutzeroberflächenautomatisierung Implementierung in einem Steuerelement oder einer Anwendung (Ergebnisse können protokolliert werden). UIA Verify kann in den Testcode integriert werden und regelmäßige, automatisierte Tests oder Spotprüfungen von Benutzeroberflächenautomatisierung Szenarien durchführen und ist nützlich, um zu überprüfen, ob Änderungen an Anwendungen mit etablierten Features keine neuen Probleme oder Regressionen aufweisen. UIA Verify finden Sie im UIAVerify-Unterordner des Windows SDK-Bin-Ordners.
Barrierefreiheitsereignisüberwachung
Access Event Watcher (AccEvent) testet, ob die UI-Elemente einer App ordnungsgemäß Benutzeroberflächenautomatisierung und Microsoft Active Accessibility-Ereignisse auslösen, wenn Ui-Änderungen auftreten. Änderungen der Benutzeroberfläche können eintreten, wenn sich der Fokus ändert oder wenn ein Benutzeroberflächenelement aufgerufen oder ausgewählt wird bzw. eine Status- oder Eigenschaftenänderung aufweist. AccEvent wird in der Regel verwendet, um Probleme zu debuggen und zu überprüfen, ob benutzerdefinierte und erweiterte Steuerelemente ordnungsgemäß funktionieren.
Barrierefreiheitstests
Testen der Barrierefreiheit der Tastatur
Die beste Möglichkeit zum Testen der Barrierefreiheit der Tastatur besteht darin, die Maus zu trennen oder die Bildschirmtastatur zu verwenden, wenn Sie ein Tabletgerät verwenden. Testen Sie die Barrierefreiheitsnavigation auf der Tastatur mithilfe der TAB-TASTE . Sie sollten alle interaktiven UI-Elemente mithilfe der TAB-TASTE durchlaufen können. Stellen Sie bei zusammengesetzten UI-Elementen sicher, dass Sie mithilfe der Pfeiltasten zwischen den Teilen von Elementen navigieren können. Beispielsweise sollten Sie mithilfe von Tastaturtasten in Listen mit Elementen navigieren können. Stellen Sie abschließend sicher, dass Sie alle interaktiven UI-Elemente mit der Tastatur aufrufen können, sobald diese Elemente den Fokus haben, in der Regel mithilfe der EINGABETASTE oder der LEERTASTE.
Überprüfen des Kontrastverhältnisses von sichtbarem Text
Verwenden Sie Farbkontrasttools, um sicherzustellen, dass das sichtbare Textkontrastverhältnis akzeptabel ist. Die Ausnahmen umfassen inaktive UI-Elemente und Logos oder dekorativen Text, der keine Informationen vermittelt und neu angeordnet werden kann, ohne die Bedeutung zu ändern. Weitere Informationen zum Kontrastverhältnis und ausnahmen finden Sie unter Anforderungen für barrierefreien Text . Weitere Informationen finden Sie unter Techniken für WCAG 2.0 G18 (Ressourcenabschnitt) für Tools, die Kontrastverhältnisse testen können.
Hinweis
Einige der von Techniken für WCAG 2.0 G18 aufgeführten Tools können nicht interaktiv mit einer UWP-App verwendet werden. Möglicherweise müssen Sie im Tool manuell Vordergrund- und Hintergrundfarbwerte eingeben, Bildschirmaufnahmen der App-UI erstellen und dann das Kontrastverhältnistool über das Bildschirmaufnahmebild ausführen oder das Tool ausführen, während Quellbitmapdateien in einem Bildbearbeitungsprogramm geöffnet werden, anstatt während dieses Bilds von der App geladen wird.
Überprüfen der App mit hohem Kontrast
Verwenden Sie Ihre App, während ein Design mit hohem Kontrast aktiv ist, um sicherzustellen, dass alle UI-Elemente ordnungsgemäß angezeigt werden. Der gesamte Text sollte lesbar sein, und alle Bilder sollten klar sein. Passen Sie die XAML-Designwörterbuchressourcen oder Steuerelementvorlagen an, um alle Designprobleme zu beheben, die von Steuerelementen stammen. In Fällen, in denen wichtige Probleme mit hohem Kontrast nicht von Designs oder Steuerelementen (z. B. aus Bilddateien) stammen, stellen Sie separate Versionen bereit, die verwendet werden können, wenn ein Design mit hohem Kontrast aktiv ist.
Überprüfen Ihrer App mit Anzeigeeinstellungen
Verwenden Sie die Systemanzeigeoptionen, mit denen der Dpi-Wert (Dots per Inch) der Anzeige angepasst wird, und stellen Sie sicher, dass die Benutzeroberfläche der App korrekt skaliert wird, wenn sich der DPI-Wert ändert. (Einige Benutzer ändern DPI-Werte als Barrierefreiheitsoption, sie ist verfügbar von Erleichterte Bedienung sowie Anzeigeeigenschaften.) Wenn Probleme auftreten, befolgen Sie die Richtlinien für die Layoutskalierung und stellen zusätzliche Ressourcen für unterschiedliche Skalierungsfaktoren bereit.
Überprüfen der wichtigsten App-Szenarien mithilfe der Sprachausgabe
Verwenden Sie die Sprachausgabe, um die Bildschirmleseerfahrung für Ihre App zu testen.
Führen Sie die folgenden Schritte aus, um Ihre App mit der Sprachausgabe mit einer Maus und Tastatur zu testen:
- Starten Sie die Sprachausgabe, indem Sie windows-Logo-TASTE+STRG+EINGABETASTE drücken. Verwenden Sie in Versionen vor Windows 10, Version 1607, die Windows-Logo-TASTE+ EINGABETASTE , um die Sprachausgabe zu starten.
- Navigieren Sie mit der TAB-TASTE, den Pfeiltasten und den FESTSTELLTASTE+PFEILTASTEn in Ihrer App.
- Während Sie in Ihrer App navigieren, liest die Sprachausgabe die Elemente der Benutzeroberfläche vor, und überprüfen Sie Folgendes:
- Stellen Sie für jedes Steuerelement sicher, dass die Sprachausgabe alle sichtbaren Inhalte liest. Stellen Sie außerdem sicher, dass die Sprachausgabe den Namen jedes Steuerelements, jeden anwendbaren Zustand (aktiviert, ausgewählt usw.) sowie den Steuerelementtyp (Schaltfläche, Kontrollkästchen, Listenelement usw.) liest.
- Wenn das Element interaktiv ist, stellen Sie sicher, dass Sie die Aktion mithilfe der Sprachausgabe aufrufen können, indem Sie FESTSTELLTASTE+EINGABETASTE drücken.
- Stellen Sie für jede Tabelle sicher, dass die Sprachausgabe den Tabellennamen, die Tabellenbeschreibung (sofern verfügbar) und die Zeilen- und Spaltenüberschriften richtig liest.
- Drücken Sie FESTSTELLTASTE+UMSCHALT+EINGABETASTE , um Ihre App zu durchsuchen und zu überprüfen, ob alle Steuerelemente in der Suchliste angezeigt werden und dass die Steuerelementnamen lokalisiert und lesbar sind.
- Deaktivieren Sie Ihren Monitor, und versuchen Sie, die wichtigsten App-Szenarien nur mithilfe der Tastatur und der Sprachausgabe auszuführen. Um die vollständige Liste der Befehle und Tastenkombinationen der Sprachausgabe zu erhalten, drücken Sie FESTSTELLTASTE+F1.
Ab Windows 10, Version 1607, wurde ein neuer Entwicklermodus in der Sprachausgabe eingeführt. Aktivieren Sie den Entwicklermodus, wenn die Sprachausgabe bereits ausgeführt wird, indem Sie CTRL+FESTSTELLTASTE+F12 drücken. Wenn der Entwicklermodus aktiviert ist, wird der Bildschirm maskiert und hebt nur die barrierefreien Objekte und den zugehörigen Text hervor, der programmgesteuert für die Sprachausgabe verfügbar gemacht wird. Dadurch erhalten Sie eine gute visuelle Darstellung der Informationen, die für die Sprachausgabe verfügbar gemacht werden.
Führen Sie die folgenden Schritte aus, um Ihre App mit dem Touchmodus der Sprachausgabe zu testen:
Hinweis
Die Sprachausgabe wechselt automatisch in den Touchmodus auf Geräten, die 4+ Kontakte unterstützen. Die Sprachausgabe unterstützt keine Szenarien mit mehreren Monitoren oder Multitouch-Digitalisierungsgeräte auf dem primären Bildschirm.
Machen Sie sich mit der Benutzeroberfläche vertraut, und erkunden Sie das Layout.
- Navigieren Sie mithilfe von Streifbewegungen mit einem Finger durch die Benutzeroberfläche. Verwenden Sie links oder rechts, um zwischen Elementen zu wechseln, und wischen Sie nach oben oder unten, um die Kategorie der zu navigierenden Elemente zu ändern. Kategorien umfassen alle Elemente, Links, Tabellen, Überschriften usw. Das Navigieren mit Streifbewegungen mit einem Finger ähnelt der Navigation mit FESTSTELLTASTE+PFEIL.
- Verwenden Sie Tabstoppgesten, um durch fokussierbare Elemente zu navigieren. Eine Streifbewegung mit drei Fingern nach rechts oder links ist identisch mit der Navigation mit TAB und UMSCHALT+TAB auf einer Tastatur.
- Untersuchen Sie die Benutzeroberfläche mit einem Finger. Ziehen Sie einen einzelnen Finger nach oben und unten, oder nach links und rechts, damit die Sprachausgabe die Elemente unter Ihrem Finger vorliest. Sie können die Maus als Alternative verwenden, da sie dieselbe Treffertestlogik wie das Ziehen eines einzelnen Fingers verwendet.
- Lesen Des gesamten Fensters und des gesamten Inhalts mit drei Fingern nach oben. Dies entspricht der Verwendung von FESTSTELLTASTE+W.
Wenn es wichtige UI-Elemente gibt, die Sie nicht erreichen können, liegt möglicherweise ein Problem mit der Barrierefreiheit vor.
Interagieren Sie mit einem Steuerelement, um die primären und sekundären Aktionen und das Bildlaufverhalten zu testen.
Primäre Aktionen umfassen Elemente wie das Aktivieren einer Schaltfläche, das Platzieren eines Text carets und das Festlegen des Fokus auf das Steuerelement. Sekundäre Aktionen umfassen Aktionen wie das Auswählen eines Listenelements oder das Erweitern einer Schaltfläche, die mehrere Optionen bietet.
- So testen Sie eine primäre Aktion: Doppeltippen oder drücken Sie mit einem Finger, und tippen Sie mit einem anderen.
- So testen Sie eine sekundäre Aktion: Dreifachtippen oder drücken Sie mit einem Finger, und doppeltippen Sie mit einem anderen.
- Zum Testen des Bildlaufverhaltens: Verwenden Sie zwei Finger wischen, um in die gewünschte Richtung zu scrollen.
Einige Steuerelemente bieten zusätzliche Aktionen. Um die vollständige Liste anzuzeigen, geben Sie einen einzigen Vierfinger-Tipp ein.
Wenn ein Steuerelement auf die Maus oder Tastatur reagiert, aber nicht auf eine primäre oder sekundäre Touchinteraktion reagiert, muss das Steuerelement möglicherweise zusätzliche Benutzeroberflächenautomatisierung Steuerelementmuster implementieren.
Sie sollten auch das AccScope-Tool verwenden, um Barrierefreiheitsszenarien der Sprachausgabe mit Ihrer App zu testen. Im Thema zum AccScope-Tool wird beschrieben, wie Sie AccScope zum Testen von Sprachausgabeszenarien konfigurieren.
Untersuchen der Benutzeroberflächenautomatisierung Darstellung Ihrer App
Einige der oben erwähnten Benutzeroberflächenautomatisierung Testtools bieten eine Möglichkeit, Ihre App so anzuzeigen, dass sie bewusst nicht berücksichtigt, wie die App aussieht, und stellt die App stattdessen als Struktur von Benutzeroberflächenautomatisierung Elementen dar. So interagieren Benutzeroberflächenautomatisierung Clients, hauptsächlich Hilfstechnologien, in Barrierefreiheitsszenarien mit Ihrer App.
Das AccScope-Tool bietet eine besonders interessante Ansicht Ihrer App, da Sie die Benutzeroberflächenautomatisierung Elemente entweder als visuelle Darstellung oder als Liste sehen können. Wenn Sie die Visualisierung verwenden, können Sie einen Drilldown zu den Teilen durchführen, sodass Sie mit der visuellen Darstellung der Benutzeroberfläche Ihrer App korrelieren können. Sie können sogar die Barrierefreiheit Ihrer frühesten UI-Prototypen testen, bevor Sie der Benutzeroberfläche alle Logik zugewiesen haben, um sicherzustellen, dass sowohl die visuelle Interaktion als auch die Navigation im Barrierefreiheitsszenario für Ihre App im Gleichgewicht sind.
Ein Aspekt, den Sie testen können, ist, ob in der Benutzeroberflächenautomatisierung Elementansicht Elemente angezeigt werden, die dort nicht angezeigt werden sollen. Wenn Sie Elemente finden, die Sie aus der Ansicht weglassen möchten, oder umgekehrt, wenn Elemente fehlen, können Sie die angefügte Eigenschaft AutomationProperties.AccessibilityView XAML verwenden, um anzupassen, wie XAML-Steuerelemente in Barrierefreiheitsansichten angezeigt werden. Nachdem Sie sich die grundlegenden Barrierefreiheitsansichten angesehen haben, ist dies auch eine gute Gelegenheit, Ihre Registerkartensequenzen oder die räumliche Navigation wie durch Pfeiltasten aktiviert zu überprüfen, um sicherzustellen, dass Benutzer die einzelnen Teile erreichen können, die interaktiv und in der Steuerelementansicht verfügbar gemacht werden.
Zugehörige Themen
Windows developer
