Hosten eines benutzerdefinierten WinRT-XAML-Steuerelements in einer C++-Desktop (Win32)-App
Wichtig
In diesem Thema werden Typen aus dem GitHub-Repository CommunityToolkit/Microsoft.Toolkit.Win32 verwendet oder erwähnt. Wichtige Informationen zur Unterstützung von XAML Islands finden Sie in diesem Repository im Hinweis zu XAML Islands.
Dieser Artikel veranschaulicht die Verwendung der WinRT-XAML-Hosting-API zum Hosten eines benutzerdefinierten WinRT-XAML-Steuerelements in einer neuen C++-Desktop-App. Wenn Sie über ein vorhandenes C++-Desktop-App-Projekt verfügen, können Sie diese Schritte und Codebeispiele für Ihr Projekt anpassen.
Um ein benutzerdefiniertes WinRT-XAML-Steuerelement zu hosten, erstellst du im Rahmen dieser exemplarischen Vorgehensweise die folgenden Projekte und Komponenten:
Projekt für eine Windows-Desktopanwendung. Dieses Projekt implementiert eine native C++-Desktop-App. Du fügst diesem Projekt Code hinzu, der die WinRT-XAML-Hosting-API zum Hosten eines benutzerdefinierten WinRT-XAML-Steuerelements verwendet.
UWP-App-Projekt (C++/WinRT) . Dieses Projekt implementiert ein benutzerdefiniertes WinRT-XAML-Steuerelement. Darüber hinaus implementiert es einen Stamm-Metadatenanbieter zum Laden von Metadaten für benutzerdefinierte WinRT-XAML-Typen in das Projekt.
Anforderungen
- Visual Studio 2019, Version 16.4.3 oder höher.
- SDK-Version 10.0.18362 für Windows 10, Version 1903 oder höher.
- C++/WinRT Visual Studio Extension (VSIX), installiert mit Visual Studio. C++/WinRT ist eine vollständig standardisierte, moderne C++17-Programmiersprache für Windows-Runtime-APIs (WinRT), die als headerdateibasierte Bibliothek implementiert ist und Ihnen einen erstklassigen Zugriff auf die moderne Windows-API bietet. Weitere Informationen finden Sie unter C++/WinRT.
Erstellen eines Desktopanwendungsprojekts
Erstelle in Visual Studio ein neues Projekt Windows-Desktopanwendung mit dem Namen MyDesktopWin32App. Diese Projektvorlage steht unter den Projektfiltern C++ , Windows und Desktop zur Verfügung.
Klicke im Projektmappen-Explorer mit der rechten Maustaste auf den Projektmappenknoten, klicke auf Projektmappe neu zuweisen, wähle 10.0.18362.0 oder eine höhere SDK-Version aus, und klicke dann auf OK.
Installiere das NuGet-Paket Microsoft.Windows.CppWinRT, um die Unterstützung für C++/WinRT in deinem Projekt zu aktivieren:
- Klicke im Projektmappen-Explorer mit der rechten Maustaste auf das Projekt MyDesktopWin32App, und wähle NuGet-Pakete verwalten aus.
- Wähle die Registerkarte Durchsuchen aus, suche nach dem Paket Microsoft.Windows.CppWinRT, und installiere die neueste Version dieses Pakets.
Installiere im Fenster NuGet-Pakete verwalten die folgenden zusätzlichen NuGet-Pakete:
- Microsoft.Toolkit.Win32.UI.SDK (neueste stabile Version). Dieses Paket stellt verschiedene Ressourcen für Kompilier- und Laufzeit bereit, um XAML Islands in deiner App zu aktivieren.
- Microsoft.Toolkit.Win32.UI.XamlApplication (neueste stabile Version). Mit diesem Paket wird die Microsoft.Toolkit.Win32.UI.XamlHost.XamlApplication-Klasse definiert, die du später in dieser exemplarischen Vorgehensweise verwendest.
- Microsoft.VCRTForwarders.140.
Fügen Sie einen Verweis auf die Windows-Runtime-Metadaten hinzu:
- Klicken Sie im Projektmappen-Explorer mit der rechten Maustaste auf den Projektknoten Verweise, und wählen Sie dann Verweis hinzufügen aus.
- Klicken Sie auf die Schaltfläche Durchsuchen unten auf der Seite, und navigieren Sie zum Ordner „UnionMetadata“ in Ihrem SDK-Installationspfad. Standardmäßig wird das SDK unter
C:\Program Files (x86)\Windows Kits\10\UnionMetadatainstalliert. - Wählen Sie dann den Ordner aus, der nach der Windows-Version benannt ist, auf die Sie abzielen (z. B. 10.0.18362.0), und wählen Sie in diesem Ordner die Datei
Windows.winmdaus. - Klicken Sie auf OK, um das Dialogfeld Verweis hinzufügen zu schließen.
Kompiliere die Projektmappe und stelle sicher, dass der Vorgang erfolgreich war.
Erstellen eines UWP-App-Projekts
Als Nächstes fügst du deiner Projektmappe ein UWP (C++/WinRT) -App-Projekt hinzu und nimmst einige Konfigurationsänderungen an diesem Projekt vor. Später in dieser exemplarischen Vorgehensweise fügst du diesem Projekt Code hinzu, um ein benutzerdefiniertes WinRT-XAML-Steuerelement zu implementieren und eine Instanz der Microsoft.Toolkit.Win32.UI.XamlHost.XamlApplication-Klasse zu definieren.
Klicken Sie im Projektmappen-Explorer mit der rechten Maustaste auf den Projektmappenknoten, und wählen Sie Hinzufügen>Neues Projekt aus.
Füge deiner Projektmappe ein Projekt vom Typ Leere App (C++/WinRT) hinzu. Gibt dem Projekt den Namen MyUWPApp, und stelle sicher, dass sowohl die Zielversion als auch die mindestens erforderliche Version auf Windows 10, Version 1903 oder höher festgelegt ist.
Installiere im MyUWPApp-Projekt das NuGet-Paket Microsoft.Toolkit.Win32.UI.XamlApplication. Mit diesem Paket wird die Microsoft.Toolkit.Win32.UI.XamlHost.XamlApplication-Klasse definiert, die du später in dieser exemplarischen Vorgehensweise verwendest.
- Klicke mit der rechten Maustaste auf das MyUWPApp-Projekt, und wähle NuGet-Pakete verwalten aus.
- Wählen Sie die Registerkarte Durchsuchen aus, suchen Sie nach dem Paket Microsoft.Toolkit.Win32.UI.XamlApplication, und installieren Sie die neueste stabile Version dieses Pakets.
Klicke mit der rechten Maustaste auf den MyUWPApp-Knoten, und wähle Eigenschaften aus. Legen Sie auf der Seite Allgemeine Eigenschaften>C++/WinRT die Eigenschaft Verbosity auf normal fest, und klicken Sie dann auf Anwenden. Anschließend sollte die Eigenschaftenseite wie folgt aussehen.
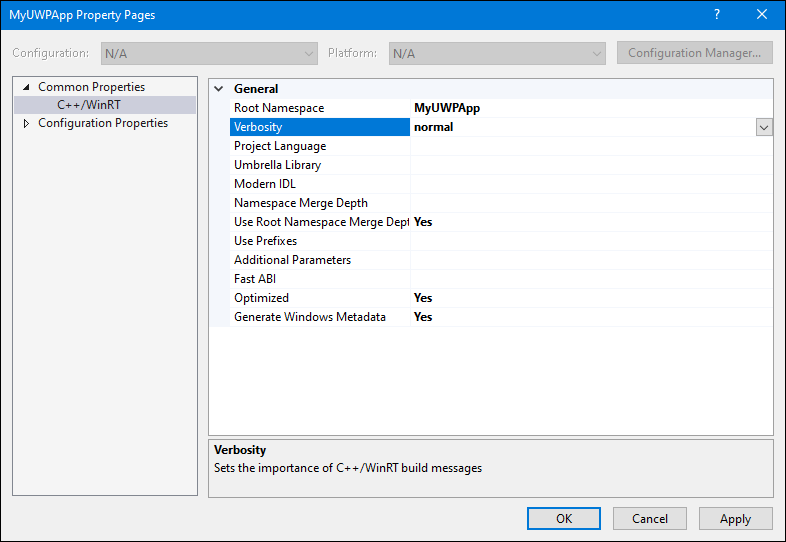
Legen Sie auf der Seite Konfigurationseigenschaften>Allgemein des Eigenschaftenfensters die Einstellung Konfigurationstyp auf Dynamische Bibliothek (.dll) fest, und klicken Sie dann auf OK, um das Eigenschaftenfenster zu schließen.
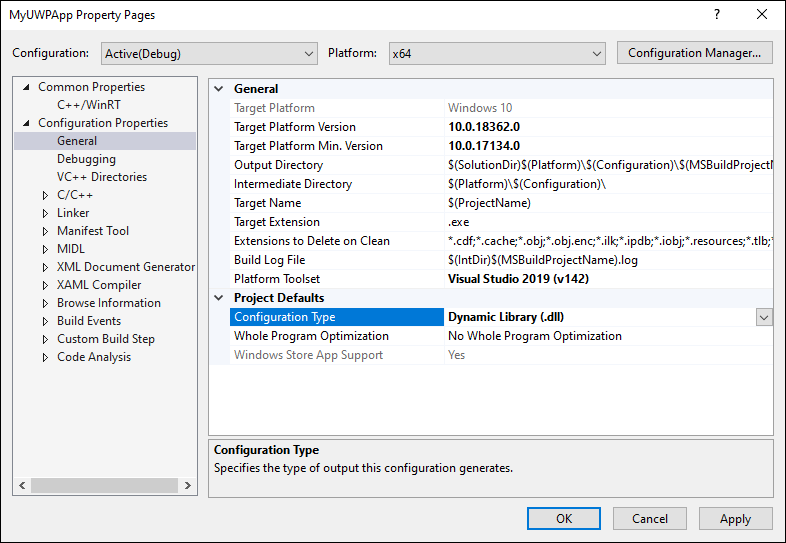
Füge dem Projekt MyUWPApp eine ausführbare Platzhalterdatei hinzu. Diese ausführbare Platzhalterdatei wird für Visual Studio benötigt, um die erforderlichen Projektdateien zu generieren und das Projekt ordnungsgemäß zu kompilieren.
Klicken Sie im Projektmappen-Explorer mit der rechten Maustaste auf das Projekt MyUWPApp, und wählen Sie Hinzufügen>Neues Element aus.
Klicke im Dialogfeld Neues Element hinzufügen auf der linken Seite auf Hilfsprogramm, und wähle Textdatei (.txt) aus. Gib den Namen placeholder.exe ein, und klicke auf Hinzufügen.
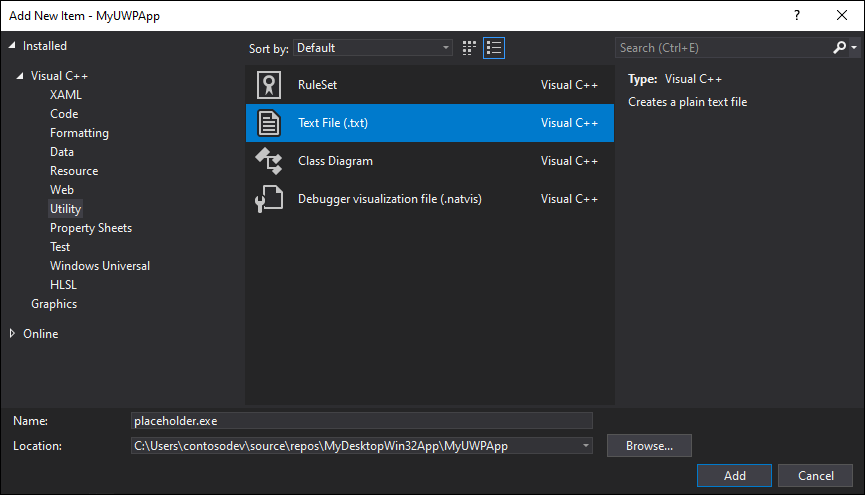
Wähle im Projektmappen-Explorer die Datei placeholder.exe aus. Vergewissere dich im Fenster Eigenschaften, dass die Eigenschaft Content auf True festgelegt ist.
Klicke im Projektmappen-Explorer mit der rechten Maustaste auf die Datei Package.appxmanifest im Projekt MyUWPApp, wähle Öffnen mit und XML (Text)-Editor aus, und klicke auf OK.
Suche nach dem Element <Application> , und ändere das Attribut Executable in den Wert
placeholder.exe. Anschließend sollte das Element <Application> in etwa wie folgt aussehen.<Application Id="App" Executable="placeholder.exe" EntryPoint="MyUWPApp.App"> <uap:VisualElements DisplayName="MyUWPApp" Description="Project for a single page C++/WinRT Universal Windows Platform (UWP) app with no predefined layout" Square150x150Logo="Assets\Square150x150Logo.png" Square44x44Logo="Assets\Square44x44Logo.png" BackgroundColor="transparent"> <uap:DefaultTile Wide310x150Logo="Assets\Wide310x150Logo.png"> </uap:DefaultTile> <uap:SplashScreen Image="Assets\SplashScreen.png" /> </uap:VisualElements> </Application>Speichere und schließe die Datei Package.appxmanifest.
Klicke im Projektmappen-Explorer mit der rechten Maustaste auf den Knoten MyUWPApp, und wähle Projekt entladen aus.
Klicke mit der rechten Maustaste auf den Knoten MyUWPApp, und wähle MyUWPApp.vcxproj bearbeiten aus.
Suche nach dem Element
<Import Project="$(VCTargetsPath)\Microsoft.Cpp.Default.props" />, und ersetze es durch den folgenden XML-Ausschnitt. Hierdurch werden direkt vor dem Element verschiedene neue Eigenschaften hinzugefügt.<PropertyGroup Label="Globals"> <WindowsAppContainer>true</WindowsAppContainer> <AppxGeneratePriEnabled>true</AppxGeneratePriEnabled> <ProjectPriIndexName>App</ProjectPriIndexName> <AppxPackage>true</AppxPackage> </PropertyGroup> <Import Project="$(VCTargetsPath)\Microsoft.Cpp.Default.props" />Speichere und schließe die Projektdatei.
Klicke im Projektmappen-Explorer mit der rechten Maustaste auf den Knoten MyUWPApp, und wähle Projekt erneut laden aus.
Konfigurieren der Projektmappe
In diesem Abschnitt aktualisierst du die Projektmappe, die beide Projekte enthält, um Projektabhängigkeiten zu konfigurieren und Eigenschaften zu erstellen, die zum ordnungsgemäßen Kompilieren der Projekte erforderlich sind.
Klicke im Projektmappen-Explorer mit der rechten Maustaste auf den Projektmappenknoten, und füge eine neue XML-Datei namens Solution.props hinzu.
Füge der Datei Solution.props den folgenden XML-Ausschnitt hinzu.
<?xml version="1.0" encoding="utf-8"?> <Project xmlns="http://schemas.microsoft.com/developer/msbuild/2003"> <PropertyGroup> <IntDir>$(SolutionDir)\obj\$(Platform)\$(Configuration)\$(MSBuildProjectName)\</IntDir> <OutDir>$(SolutionDir)\bin\$(Platform)\$(Configuration)\$(MSBuildProjectName)\</OutDir> <GeneratedFilesDir>$(IntDir)Generated Files\</GeneratedFilesDir> </PropertyGroup> </Project>Klicken Sie im Menü Ansicht auf Eigenschaften-Manager (je nach Konfiguration kann sich dieser Punkt auch unter Ansicht>Weitere Fenster befinden).
Klicke im Fenster Eigenschaften-Manager mit der rechten Maustaste auf MyDesktopWin32App, und wähle Vorhandenes Eigenschaftenblatt hinzufügen aus. Navigiere zur gerade hinzugefügten Datei Solution.props, und klicke auf Öffnen.
Wiederhole die vorherigen Schritte, um die Datei Solution.props dem Projekt MyUWPApp im Fenster Eigenschaften-Manager hinzuzufügen.
Schließe das Fenster Eigenschaften-Manager.
Vergewissere dich, dass die Änderungen am Eigenschaftenblatt erfolgreich gespeichert wurden. Klicke im Projektmappen-Explorer mit der rechten Maustaste auf das Projekt MyDesktopWin32App und dann auf Eigenschaften. Klicken Sie auf Konfigurationseigenschaften>Allgemein, und vergewissern Sie sich, dass die Eigenschaften Ausgabeverzeichnis und Zwischenverzeichnis die Werte enthalten, die Sie der Datei Solution.props hinzugefügt haben. Führe die gleiche Überprüfung für das Projekt MyUWPApp durch.
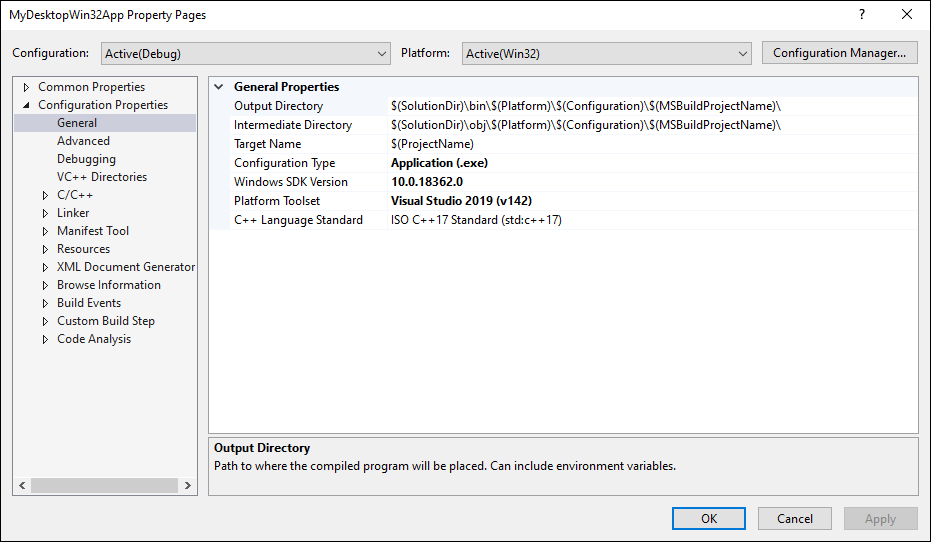
Klicke im Projektmappen-Explorer mit der rechten Maustaste auf den Projektmappenknoten, und wähle Projektabhängigkeiten aus. Stelle sicher, dass in der Dropdownliste Projekte der Eintrag MyDesktopWin32App ausgewählt ist, und wähle in der Liste Abhängigkeiten den Eintrag MyUWPApp aus.
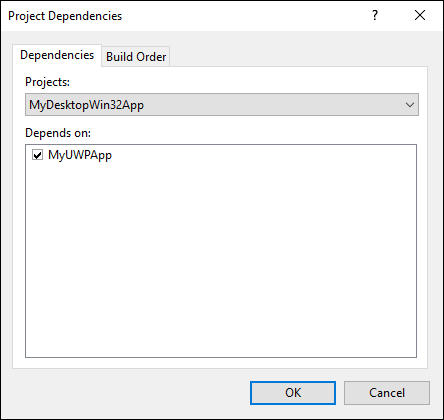
Klicken Sie auf OK.
Hinzufügen von Code zum UWP-App-Projekt
Jetzt kannst du Code zum Projekt MyUWPApp hinzufügen, um diese Aufgaben auszuführen:
- Implementieren eines benutzerdefinierten WinRT-XAML-Steuerelements. Später in dieser exemplarischen Vorgehensweise fügst du Code hinzu, mit dem dieses Steuerelement im Projekt MyDesktopWin32App gehostet wird.
- Definieren eines Typs, der von der Klasse Microsoft.Toolkit.Win32.UI.XamlHost.XamlApplication aus dem Windows-Community-Toolkit abgeleitet ist.
Definieren eines benutzerdefinierten WinRT-XAML-Steuerelements
Klicken Sie im Projektmappen-Explorer mit der rechten Maustaste auf MyUWPApp, und wählen Sie Hinzufügen>Neues Element aus. Wähle im linken Bereich Visual C++ aus, klicke auf Leeres Benutzersteuerelement (C++/WinRT) , gib ihm den Namen MyUserControl, und klicke auf Hinzufügen.
Ersetze im XAML-Editor die Inhalte der Datei MyUserControl.xaml durch den folgenden XAML-Ausschnitt, und speichere die Datei.
<UserControl x:Class="MyUWPApp.MyUserControl" xmlns="http://schemas.microsoft.com/winfx/2006/xaml/presentation" xmlns:x="http://schemas.microsoft.com/winfx/2006/xaml" xmlns:local="using:MyUWPApp" xmlns:d="http://schemas.microsoft.com/expression/blend/2008" xmlns:mc="http://schemas.openxmlformats.org/markup-compatibility/2006" mc:Ignorable="d"> <StackPanel HorizontalAlignment="Center" Spacing="10" Padding="20" VerticalAlignment="Center"> <TextBlock HorizontalAlignment="Center" TextWrapping="Wrap" Text="Hello from XAML Islands" FontSize="30" /> <TextBlock HorizontalAlignment="Center" Margin="15" TextWrapping="Wrap" Text="😍❤💋🌹🎉😎�🐱👤" FontSize="16" /> <Button HorizontalAlignment="Center" x:Name="Button" Click="ClickHandler">Click Me</Button> </StackPanel> </UserControl>
Definieren einer XamlApplication-Klasse
Als Nächstes überarbeitest du die App-Standardklasse im Projekt MyUWPApp, um sie von der Microsoft.Toolkit.Win32.UI.XamlHost.XamlApplication-Klasse abzuleiten, die im Windows-Community-Toolkit bereitgestellt wird. Diese Klasse unterstützt die IXamlMetadataProvider-Schnittstelle, mit der deine App Metadaten für benutzerdefinierte WinRT-XAML-Steuerelemente in Assemblys im aktuellen Verzeichnis der Anwendung zur Laufzeit ermitteln und laden kann. Diese Klasse initialisiert außerdem das WinRT-XAML-Framework für den aktuellen Thread. Später in dieser exemplarischen Vorgehensweise aktualisierst du das Desktopprojekt, um eine Instanz dieser Klasse zu erstellen.
Hinweis
Jede Projektmappe mit Verwendung von XAML Islands kann nur ein Projekt enthalten, das ein XamlApplication-Objekt definiert. Alle benutzerdefinierten WinRT-XAML-Steuerelemente in deiner App nutzen gemeinsam dasselbe XamlApplication-Objekt.
Klicke im Projektmappen-Explorer mit der rechten Maustaste auf die Datei MainPage.xaml im Projekt MyUWPApp. Klicken Sie auf Entfernen und dann auf Löschen, um diese Datei endgültig aus dem Projekt zu löschen.
Erweitere im Projekt MyUWPApp die Datei App.xaml.
Ersetze die Inhalte der Dateien App.xaml, App.cpp, App.h und App.idl durch den folgenden Code.
App.xaml:
<Toolkit:XamlApplication x:Class="MyUWPApp.App" xmlns:Toolkit="using:Microsoft.Toolkit.Win32.UI.XamlHost" xmlns="http://schemas.microsoft.com/winfx/2006/xaml/presentation" xmlns:x="http://schemas.microsoft.com/winfx/2006/xaml" xmlns:local="using:MyUWPApp"> </Toolkit:XamlApplication>App.idl:
namespace MyUWPApp { [default_interface] runtimeclass App : Microsoft.Toolkit.Win32.UI.XamlHost.XamlApplication { App(); } }App.h:
#pragma once #include "App.g.h" #include "App.base.h" namespace winrt::MyUWPApp::implementation { class App : public AppT2<App> { public: App(); ~App(); }; } namespace winrt::MyUWPApp::factory_implementation { class App : public AppT<App, implementation::App> { }; }App.cpp:
#include "pch.h" #include "App.h" #include "App.g.cpp" using namespace winrt; using namespace Windows::UI::Xaml; namespace winrt::MyUWPApp::implementation { App::App() { Initialize(); AddRef(); m_inner.as<::IUnknown>()->Release(); } App::~App() { Close(); } }Hinweis
Die
#include "App.g.cpp"-Anweisung ist erforderlich, wenn die Eigenschaft Optimized auf der Seite Common Properties>C++/WinRT der Projekteigenschaften auf Yes festgelegt ist. Dies ist die Standardeinstellung für neue C++/WinRT-Projekte. Weitere Informationen zu den Auswirkungen der Eigenschaft Optimized finden Sie in diesem Abschnitt.
Füge dem Projekt MyUWPApp eine neue Headerdatei namens app.base.h hinzu.
Füge der Datei app.base.h den folgenden Code hinzu, speichere und schließe die Datei.
#pragma once namespace winrt::MyUWPApp::implementation { template <typename D, typename... I> struct App_baseWithProvider : public App_base<D, ::winrt::Windows::UI::Xaml::Markup::IXamlMetadataProvider> { using IXamlType = ::winrt::Windows::UI::Xaml::Markup::IXamlType; IXamlType GetXamlType(::winrt::Windows::UI::Xaml::Interop::TypeName const& type) { return _appProvider.GetXamlType(type); } IXamlType GetXamlType(::winrt::hstring const& fullName) { return _appProvider.GetXamlType(fullName); } ::winrt::com_array<::winrt::Windows::UI::Xaml::Markup::XmlnsDefinition> GetXmlnsDefinitions() { return _appProvider.GetXmlnsDefinitions(); } private: bool _contentLoaded{ false }; winrt::MyUWPApp::XamlMetaDataProvider _appProvider; }; template <typename D, typename... I> using AppT2 = App_baseWithProvider<D, I...>; }Kompiliere die Projektmappe und stelle sicher, dass der Vorgang erfolgreich war.
Konfigurieren des Desktopprojekts zur Verwendung benutzerdefinierter Steuerelementtypen
Bevor die App MyDesktopWin32App ein benutzerdefiniertes WinRT-XAML-Steuerelement in XAML Islands hosten kann, muss sie zur Nutzung benutzerdefinierter Steuerelementtypen aus dem Projekt MyUWPApp konfiguriert werden. Es gibt hierfür zwei Möglichkeiten, und du kannst dich in dieser exemplarischen Vorgehensweise für eine dieser Optionen entscheiden.
Option 1: Packen der App mit MSIX
Du kannst die App für in einem MSIX-Paket die Bereitstellung packen. MSIX ist eine moderne App-Pakettechnologie für Windows, die auf einer Kombination aus MSI-, APPX-, App-V- und ClickOnce-Installationstechnologien basiert.
Füge deiner Projektmappe ein Paketerstellungsprojekt für Windows-Anwendungen hinzu. Benenne das Projekt beim Erstellen als MyDesktopWin32Project, und wähle Windows 10, Version 1903 (10.0; Build 18362) sowohl für Zielversion als auch für Mindestversion aus.
Klicke im Paketprojekt mit der rechten Maustaste auf den Knoten Anwendungen, und wähle Verweis hinzufügen aus. Aktiviere in der Liste der Projekte das Kontrollkästchen neben dem Projekt MyDesktopWin32App, und klicke auf OK.
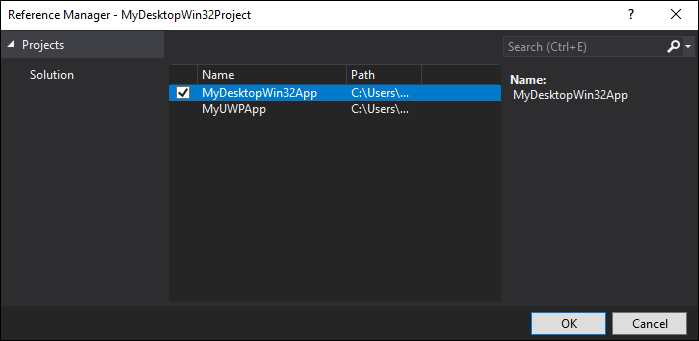
Informationen zum Verteilen/Bereitstellen des Pakets finden Sie unter Verwalten Ihrer MSIX-Bereitstellung.
Hinweis
Wenn Sie sich entscheiden, Ihre Anwendung nicht für die Bereitstellung in einem MSIX-Paket zu verpacken, muss auf Computern zur Ausführung Ihrer App die Visual C++-Runtime installiert sein.
Option 2: Erstellen eines Anwendungsmanifest
Du kannst deiner App ein Anwendungsmanifest hinzufügen.
Klicken Sie mit der rechten Maustaste auf das Projekt MyDesktopWin32App, und wählen Sie Hinzufügen>Neues Element aus.
Klicke im Dialogfeld Neues Element hinzufügen im linken Bereich auf Web, und wähle XML-Datei (.xml) aus.
Gib der neuen Datei den Namen app.manifest, und klicke auf Hinzufügen.
Ersetze den Inhalt der Datei durch den folgenden XML-Ausschnitt. Hierdurch werden benutzerdefinierte Steuerelementtypen im Projekt MyUWPApp registriert.
<?xml version="1.0" encoding="utf-8"?> <assembly xmlns="urn:schemas-microsoft-com:asm.v1" xmlns:asmv3="urn:schemas-microsoft-com:asm.v3" manifestVersion="1.0"> <asmv3:file name="MyUWPApp.dll"> <activatableClass name="MyUWPApp.App" threadingModel="both" xmlns="urn:schemas-microsoft-com:winrt.v1" /> <activatableClass name="MyUWPApp.XamlMetadataProvider" threadingModel="both" xmlns="urn:schemas-microsoft-com:winrt.v1" /> <activatableClass name="MyUWPApp.MyUserControl" threadingModel="both" xmlns="urn:schemas-microsoft-com:winrt.v1" /> </asmv3:file> </assembly>
Konfigurieren zusätzlicher Eigenschaften für das Desktopprojekt
Als Nächstes aktualisierst du dein Projekt MyDesktopWin32App, um ein Makro für zusätzliche Includeverzeichnisse zu definieren und zusätzliche Eigenschaften zu konfigurieren.
Klicke im Projektmappen-Explorer mit der rechten Maustaste auf das Projekt MyDesktopWin32App und dann auf Projekt entladen.
Klicke mit der rechten Maustaste auf MyDesktopWin32App (Entladen) , und wähle MyDesktopWin32App.vcxproj bearbeiten aus.
Füge den folgenden XML-Ausschnitt direkt vor dem schließenden
</Project>-Tag am Ende der Datei ein. Speichere und schließe die Datei anschließend.<!-- Configure these for your UWP project --> <PropertyGroup> <AppProjectName>MyUWPApp</AppProjectName> </PropertyGroup> <PropertyGroup> <AppIncludeDirectories>$(SolutionDir)\obj\$(Platform)\$(Configuration)\$(AppProjectName)\;$(SolutionDir)\obj\$(Platform)\$(Configuration)\$(AppProjectName)\Generated Files\;</AppIncludeDirectories> </PropertyGroup> <ItemGroup> <ProjectReference Include="..\$(AppProjectName)\$(AppProjectName).vcxproj" /> </ItemGroup> <!-- End Section-->Klicken Sie im Projektmappen-Explorer mit der rechten Maustaste auf MyDesktopWin32App (Entladen) , und wählen Sie Projekt erneut laden aus.
Klicken Sie mit der rechten Maustaste auf das Projekt MyDesktopWin32App, wählen Sie Eigenschaften aus, erweitern Sie Manifesttool>Eingabe und Ausgabe im linken Bereich. Lege die Eigenschaft DPI auf Hohe DPI-Werte pro Monitor fest. Wenn du diese Eigenschaft nicht festlegst, kommt es in bestimmten Szenarien mit hohem DPI-Wert möglicherweise zu einem Manifestkonfigurationsfehler.
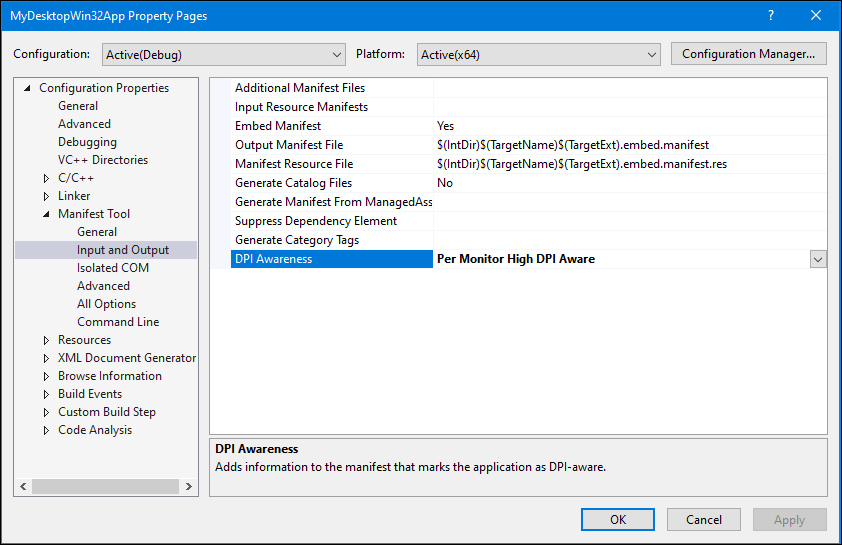
Klicken Sie auf OK, um das Dialogfeld Eigenschaftenseiten zu schließen.
Hosten des benutzerdefinierten WinRT-XAML-Steuerelements im Desktopprojekt
Schließlich kannst du den Code zum Projekt MyDesktopWin32App hinzufügen, um das zuvor im Projekt MyUWPApp definierte benutzerdefinierte WinRT-XAML-Steuerelement zu hosten.
Öffne im Projekt MyDesktopWin32App die Datei framework.h, und kommentiere die folgende Codezeile aus. Speichere die Datei anschließend.
#define WIN32_LEAN_AND_MEANÖffne die Datei MyDesktopWin32App.h, und ersetze deren Inhalte durch den folgenden Code, um auf erforderliche C++/WinRT-Headerdateien zu verweisen. Speichere die Datei anschließend.
#pragma once #include "resource.h" #include <winrt/Windows.Foundation.Collections.h> #include <winrt/Windows.system.h> #include <winrt/windows.ui.xaml.hosting.h> #include <windows.ui.xaml.hosting.desktopwindowxamlsource.h> #include <winrt/windows.ui.xaml.controls.h> #include <winrt/Windows.ui.xaml.media.h> #include <winrt/Windows.UI.Core.h> #include <winrt/MyUWPApp.h> using namespace winrt; using namespace Windows::UI; using namespace Windows::UI::Composition; using namespace Windows::UI::Xaml::Hosting; using namespace Windows::Foundation::Numerics; using namespace Windows::UI::Xaml::Controls;Öffne die Datei MyDesktopWin32App.cpp, und füge den folgenden Code im Abschnitt
Global Variables:ein.winrt::MyUWPApp::App hostApp{ nullptr }; winrt::Windows::UI::Xaml::Hosting::DesktopWindowXamlSource _desktopWindowXamlSource{ nullptr }; winrt::MyUWPApp::MyUserControl _myUserControl{ nullptr };Füge in derselben Datei den folgenden Code zum Abschnitt
Forward declarations of functions included in this code module:hinzu.void AdjustLayout(HWND);Füge ebenfalls in derselben Datei den folgenden Code direkt nach dem
TODO: Place code here.-Kommentar in derwWinMain-Funktion ein.// TODO: Place code here. winrt::init_apartment(winrt::apartment_type::single_threaded); hostApp = winrt::MyUWPApp::App{}; _desktopWindowXamlSource = winrt::Windows::UI::Xaml::Hosting::DesktopWindowXamlSource{};Ersetze in derselben Datei die
InitInstance-Standardfunktion durch den folgenden Code.BOOL InitInstance(HINSTANCE hInstance, int nCmdShow) { hInst = hInstance; // Store instance handle in our global variable HWND hWnd = CreateWindowW(szWindowClass, szTitle, WS_OVERLAPPEDWINDOW, CW_USEDEFAULT, 0, CW_USEDEFAULT, 0, nullptr, nullptr, hInstance, nullptr); if (!hWnd) { return FALSE; } // Begin XAML Islands walkthrough code. if (_desktopWindowXamlSource != nullptr) { auto interop = _desktopWindowXamlSource.as<IDesktopWindowXamlSourceNative>(); check_hresult(interop->AttachToWindow(hWnd)); HWND hWndXamlIsland = nullptr; interop->get_WindowHandle(&hWndXamlIsland); RECT windowRect; ::GetWindowRect(hWnd, &windowRect); ::SetWindowPos(hWndXamlIsland, NULL, 0, 0, windowRect.right - windowRect.left, windowRect.bottom - windowRect.top, SWP_SHOWWINDOW); _myUserControl = winrt::MyUWPApp::MyUserControl(); _desktopWindowXamlSource.Content(_myUserControl); } // End XAML Islands walkthrough code. ShowWindow(hWnd, nCmdShow); UpdateWindow(hWnd); return TRUE; }Füge in derselben Datei die folgende neue Funktion am Ende der Datei hinzu.
void AdjustLayout(HWND hWnd) { if (_desktopWindowXamlSource != nullptr) { auto interop = _desktopWindowXamlSource.as<IDesktopWindowXamlSourceNative>(); HWND xamlHostHwnd = NULL; check_hresult(interop->get_WindowHandle(&xamlHostHwnd)); RECT windowRect; ::GetWindowRect(hWnd, &windowRect); ::SetWindowPos(xamlHostHwnd, NULL, 0, 0, windowRect.right - windowRect.left, windowRect.bottom - windowRect.top, SWP_SHOWWINDOW); } }Suche in derselben Datei nach der
WndProc-Funktion. Ersetze denWM_DESTROY-Standardhandler in der switch-Anweisung durch den folgenden Code.case WM_DESTROY: PostQuitMessage(0); if (_desktopWindowXamlSource != nullptr) { _desktopWindowXamlSource.Close(); _desktopWindowXamlSource = nullptr; } break; case WM_SIZE: AdjustLayout(hWnd); break;Speichern Sie die Datei.
Kompiliere die Projektmappe und stelle sicher, dass der Vorgang erfolgreich war.
Hinzufügen eines Steuerelements aus der WinUI 2-Bibliothek zum benutzerdefinierten Steuerelement
Traditionell wurden WinRT-XAML-Steuerelemente als Teil des Windows-Betriebssystems veröffentlicht und Entwicklern über das Windows SDK zur Verfügung gestellt. Die WinUI-Bibliothek ist ein alternativer Ansatz, bei dem aktualisierte Versionen von WinRT-XAML-Steuerelementen aus dem Windows SDK in einem NuGet-Paket verteilt werden, das nicht an Windows SDK-Releases gebunden ist. Diese Bibliothek enthält darüber hinaus neue Steuerelemente, die nicht Teil des Windows SDK und der UWP-Standardplattform sind.
In diesem Abschnitt wird veranschaulicht, wie Sie dem Benutzersteuerelement ein WinRT-XAML-Steuerelement aus der WinUI 2-Bibliothek hinzufügen.
Hinweis
Derzeit unterstützt XAML Islands nur das Hosting von Steuerelementen aus der WinUI 2-Bibliothek. Unterstützung für das Hosten von Steuerelementen aus der WinUI 3-Bibliothek wird in einem späteren Release bereitgestellt.
Installieren Sie im MyUWPApp-Projekt die neueste Vorabversion oder Releaseversion des Microsoft.UI.Xaml-NuGet-Pakets.
- Wenn Sie sich zuvor in dieser exemplarischen Vorgehensweise dafür entschieden hatten, das MyDesktopWin32App-Projekt mithilfe von MSIX zu packen, können Sie entweder die Vorabversion oder die Releaseversion des NuGet-Pakets Microsoft.UI.Xaml installieren. Gepackte Desktop-Apps können entweder die Vorabversion oder die Releaseversion dieses Pakets verwenden.
- Wenn Sie sich zuvor in dieser exemplarischen Vorgehensweise nicht dafür entschieden hatten, das MyDesktopWin32App-Projekt zu packen, müssen Sie die Vorabversion des NuGet-Pakets Microsoft.UI.Xaml installieren. Nicht gepackte Desktop-Apps müssen die Vorabversion dieses Pakets verwenden.
Fügen Sie der pch.h-Datei in diesem Projekt die folgenden
#include-Anweisungen hinzu, und speichern Sie Ihre Änderungen. Diese Anweisungen holen einen erforderlichen Satz von Projektionsheadern aus der WinUI-Bibliothek in Ihr Projekt. Dieser Schritt ist für alle C++/WinRT-Projekte erforderlich, die die WinUI-Bibliothek verwenden. Weitere Informationen finden Sie in diesem Artikel.#include "winrt/Microsoft.UI.Xaml.Automation.Peers.h" #include "winrt/Microsoft.UI.Xaml.Controls.Primitives.h" #include "winrt/Microsoft.UI.Xaml.Media.h" #include "winrt/Microsoft.UI.Xaml.XamlTypeInfo.h"Fügen Sie der App.xaml-Datei im selben Projekt dem
<xaml:XamlApplication>-Element das folgende untergeordnete Element hinzu, und speichern Sie Ihre Änderungen.<Application.Resources> <XamlControlsResources xmlns="using:Microsoft.UI.Xaml.Controls" /> </Application.Resources>Nachdem dieses Element hinzugefügt wurde, sollte der Inhalt dieser Datei in etwa wie folgt aussehen.
<Toolkit:XamlApplication x:Class="MyUWPApp.App" xmlns:Toolkit="using:Microsoft.Toolkit.Win32.UI.XamlHost" xmlns="http://schemas.microsoft.com/winfx/2006/xaml/presentation" xmlns:x="http://schemas.microsoft.com/winfx/2006/xaml" xmlns:local="using:MyUWPApp"> <Application.Resources> <XamlControlsResources xmlns="using:Microsoft.UI.Xaml.Controls"/> </Application.Resources> </Toolkit:XamlApplication>Öffnen Sie im gleichen Projekt die MyUserControl.xaml-Datei, und fügen Sie dem
<UserControl>-Element die folgende Namespacedeklaration hinzu.xmlns:winui="using:Microsoft.UI.Xaml.Controls"Fügen Sie in derselben Datei ein
<winui:RatingControl />-Element als untergeordnetes Element von<StackPanel>hinzu, und speichern Sie Ihre Änderungen. Dieses Element fügt eine Instanz der RatingControl-Klasse aus der WinUI-Bibliothek hinzu. Nachdem dieses Element hinzugefügt wurde, sollte das<StackPanel>nun ungefähr wie hier aussehen:<StackPanel HorizontalAlignment="Center" Spacing="10" Padding="20" VerticalAlignment="Center"> <TextBlock HorizontalAlignment="Center" TextWrapping="Wrap" Text="Hello from XAML Islands" FontSize="30" /> <TextBlock HorizontalAlignment="Center" Margin="15" TextWrapping="Wrap" Text="😍❤💋🌹🎉😎�🐱👤" FontSize="16" /> <Button HorizontalAlignment="Center" x:Name="Button" Click="ClickHandler">Click Me</Button> <winui:RatingControl /> </StackPanel>Kompiliere die Projektmappe und stelle sicher, dass der Vorgang erfolgreich war.
Testen der App
Führe die Projektmappe aus, und vergewissere dich, dass MyDesktopWin32App mit dem folgenden Fenster geöffnet wird.
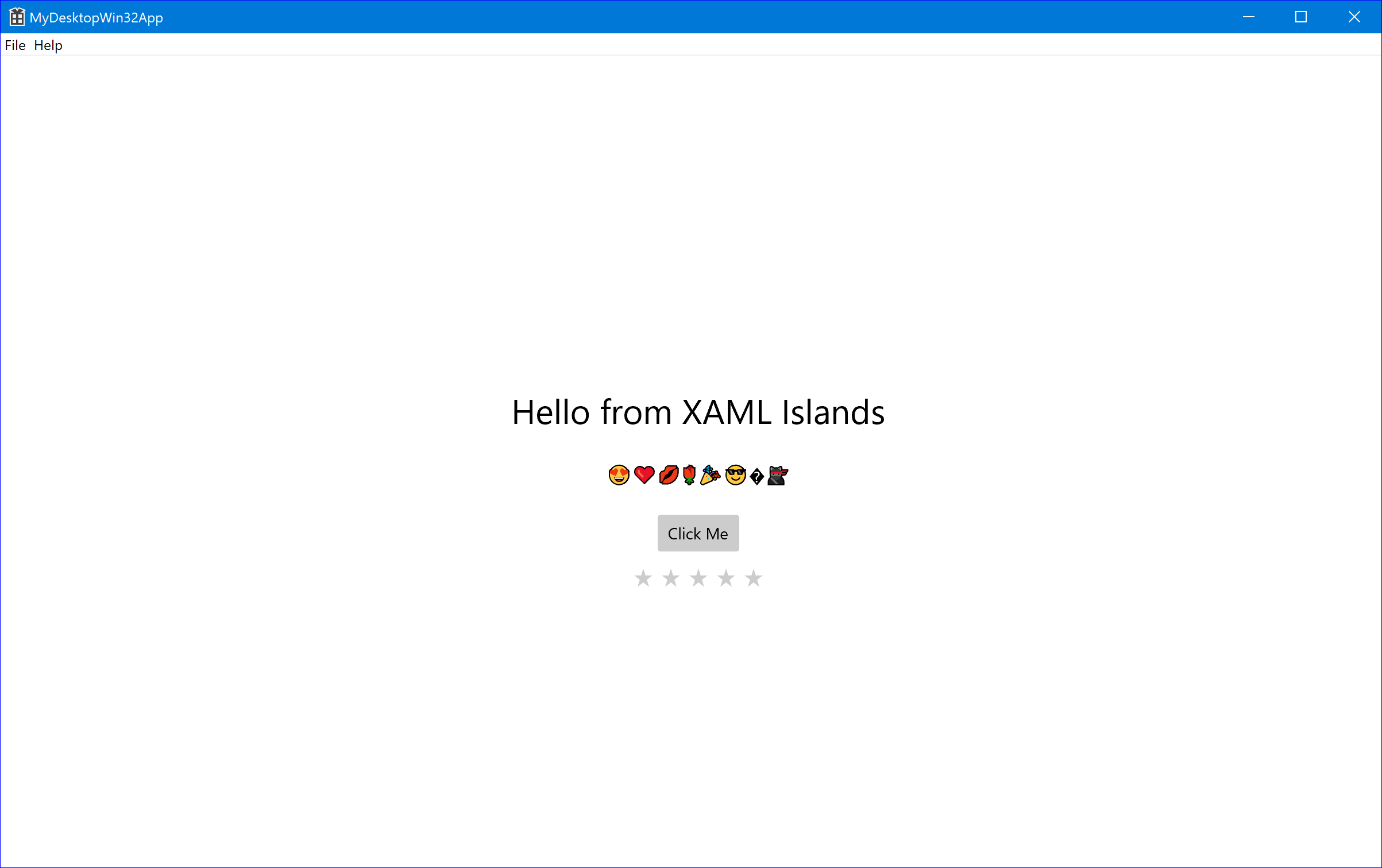
Nächste Schritte
Viele Desktopanwendungen, die XAML Islands hosten, müssen zusätzliche Szenarien verarbeiten, um ein reibungsloses Benutzererlebnis zu gewährleisten. Beispielsweise müssen Desktopanwendungen möglicherweise Tastatureingaben in XAML Islands verarbeiten, den Navigationsfokus zwischen XAML Islands und anderen Benutzeroberflächenelementen verlagern und Layoutänderungen unterstützen.
Weitere Informationen zum Handhaben dieser Szenarien und Verweise auf entsprechende Codebeispiele finden Sie unter Erweiterte Szenarien für XAML Islands in C++-Desktop-Apps.
Zugehörige Themen
Windows developer
Feedback
Bald verfügbar: Im Laufe des Jahres 2024 werden wir GitHub-Issues stufenweise als Feedbackmechanismus für Inhalte abbauen und durch ein neues Feedbacksystem ersetzen. Weitere Informationen finden Sie unter https://aka.ms/ContentUserFeedback.
Feedback senden und anzeigen für
