Teil 4: Hinzufügen von Windows-Benutzeraktivitäten und -Benachrichtigungen
Dies ist der vierte Teil eines Tutorials, in dem das Modernisieren der WPF-Beispiel-Desktop-App Contoso Expenses veranschaulicht wird. Eine Übersicht über das Tutorial, die Voraussetzungen und Anweisungen zum Herunterladen der Beispiel-App findest du unter Tutorial: Modernisieren einer WPF-App. In diesem Artikel wird davon ausgegangen, dass du Teil 3 bereits abgeschlossen hast.
In den vorherigen Abschnitten dieses Tutorials hast du der App mithilfe von XAML Islands UWP-XAML-Steuerelemente hinzugefügt. Als Nebeneffekt haben Sie der App auch ermöglicht, jede beliebige WinRT-API aufzurufen. Dies eröffnet der App die Möglichkeit, viele andere Features von Windows zu nutzen, nicht nur die UWP XAML-Steuerelemente.
Im fiktiven Szenario dieses Tutorials hat das Entwicklungsteam von Contoso beschlossen, der App zwei neue Features hinzuzufügen: Aktivitäten und Benachrichtigungen. In diesem Teil des Tutorials wird gezeigt, wie diese Features implementiert werden.
Hinzufügen einer Benutzeraktivität
Hinweis
Das Zeitachsenfeature wird seit Windows 11 nicht mehr angeboten.
Unter Windows 10 können Apps die vom Benutzer ausgeführten Aktivitäten wie das Öffnen einer Datei oder das Anzeigen einer bestimmten Seite nachverfolgen. Diese Aktivitäten werden dann über die Zeitachse zur Verfügung gestellt, ein Feature, das in der Windows 10-Version 1803 eingeführt wurde und dem Benutzer ermöglicht, schnell in die Vergangenheit zurückzugehen und eine zuvor begonnene Aktivität fortzusetzen.
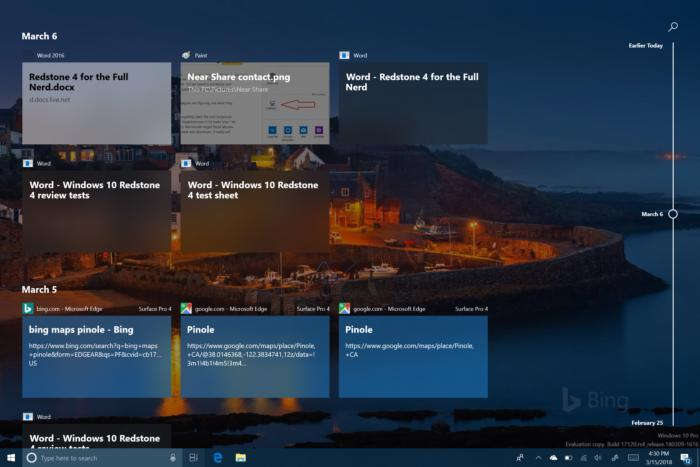
Benutzeraktivitäten werden mithilfe von Microsoft Graph nachverfolgt. Wenn du jedoch eine Windows 10-App entwickelst, musst du nicht direkt mit den REST-Endpunkten von Microsoft Graph interagieren. Stattdessen kannst du einen praktischen Satz von WinRT-APIs verwenden. Wir verwenden diese WinRT-APIs in der App Contoso Expenses, um jedes Mal zu verfolgen, wenn der Benutzer eine Ausgabe innerhalb der App öffnet. Außerdem nutzen wir adaptive Karten, um Benutzern das Erstellen der Aktivität zu ermöglichen.
Einführung in adaptive Karten
Dieser Abschnitt enthält eine kurze Einführung in adaptive Karten. Wenn du diese Informationen nicht benötigst, kannst du sie überspringen und direkt zu den Anweisungen zum Hinzufügen einer adaptiven Karte wechseln.
Mit adaptiven Karten können Entwickler Karteninhalte auf einheitliche Weise austauschen. Eine adaptive Karte wird durch eine JSON-Nutzlast beschrieben, die ihren Inhalt definiert, der Text, Bilder, Aktionen und mehr umfassen kann.
Eine adaptive Karte definiert lediglich den Inhalt und nicht die visuelle Darstellung des Inhalts. Die Plattform, auf der die adaptive Karte empfangen wird, kann den Inhalt mit dem am besten geeigneten Layout rendern. Adaptive Karten werden durch einen Renderer gestaltet, der in der Lage ist, die JSON-Nutzlast in eine native Benutzeroberfläche zu konvertieren. Die Benutzeroberfläche kann beispielsweise XAML für eine WPF- oder UWP-Anwendung, AXML für eine Android-Anwendung oder HTML für eine Website oder einen Botchat sein.
Hier ist ein Beispiel der Nutzlast einer einfachen adaptiven Karte.
{
"type": "AdaptiveCard",
"body": [
{
"type": "Container",
"items": [
{
"type": "TextBlock",
"size": "Medium",
"weight": "Bolder",
"text": "Publish Adaptive Card schema"
},
{
"type": "ColumnSet",
"columns": [
{
"type": "Column",
"items": [
{
"type": "Image",
"style": "Person",
"url": "https://pbs.twimg.com/profile_images/3647943215/d7f12830b3c17a5a9e4afcc370e3a37e_400x400.jpeg",
"size": "Small"
}
],
"width": "auto"
},
{
"type": "Column",
"items": [
{
"type": "TextBlock",
"weight": "Bolder",
"text": "Matt Hidinger",
"wrap": true
},
{
"type": "TextBlock",
"spacing": "None",
"text": "Created {{DATE(2017-02-14T06:08:39Z,SHORT)}}",
"isSubtle": true,
"wrap": true
}
],
"width": "stretch"
}
]
}
]
}
],
"actions": [
{
"type": "Action.ShowCard",
"title": "Set due date",
"card": {
"type": "AdaptiveCard",
"style": "emphasis",
"body": [
{
"type": "Input.Date",
"id": "dueDate"
},
{
"type": "Input.Text",
"id": "comment",
"placeholder": "Add a comment",
"isMultiline": true
}
],
"actions": [
{
"type": "Action.OpenUrl",
"title": "OK",
"url": "http://adaptivecards.io"
}
],
"$schema": "http://adaptivecards.io/schemas/adaptive-card.json"
}
},
{
"type": "Action.OpenUrl",
"title": "View",
"url": "http://adaptivecards.io"
}
],
"$schema": "http://adaptivecards.io/schemas/adaptive-card.json",
"version": "1.0"
}
Das folgende Bild zeigt, wie dieser JSON-Codeausschnitt durch einen Teams-Kanal, Cortana und eine Windows-Benachrichtigung auf unterschiedliche Weise gerendert wird.
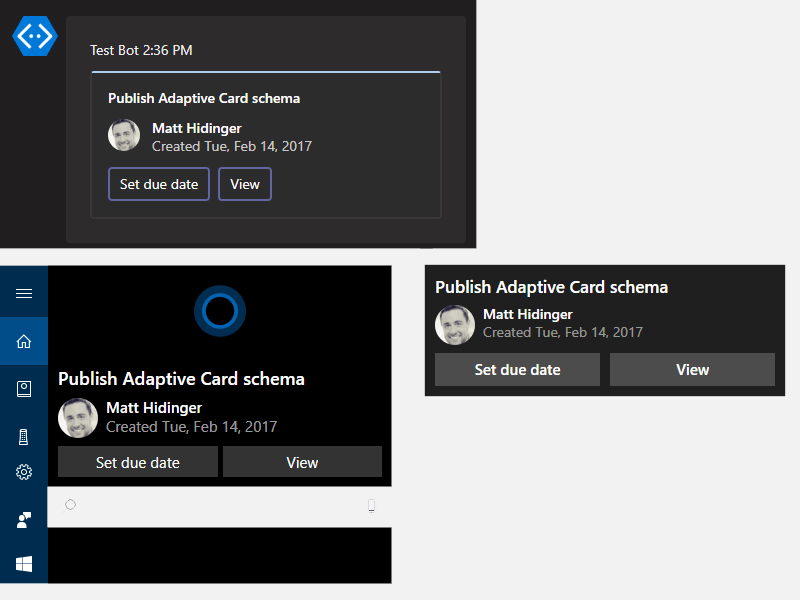
Adaptive Karten spielen eine wichtige Rolle für die Zeitachse, da sie bestimmen, wie Windows Aktivitäten rendert. Jede auf der Zeitachse angezeigte Miniaturansicht ist im Grunde eine adaptive Karte. Wenn du also eine Benutzeraktivität innerhalb deiner App erstellst, wirst du gebeten, eine adaptive Karte bereitzustellen, um sie zu rendern.
Hinweis
Eine gute Möglichkeit, das Design einer adaptiven Karte zu entwerfen, stellt der Online-Designer dar. Du hast die Möglichkeit, die Karte mit Bausteinen (Bildern, Texten, Spalten usw.) zu gestalten und den entsprechenden JSON-Code abzurufen. Sobald du eine Vorstellung vom endgültigen Design hast, kannst du eine Bibliothek namens Adaptive Karten verwenden. Damit wird es einfacher, deine adaptive Karte unter Verwendung von C#-Klassen anstatt von einfachem JSON-Code zu entwickeln, der schwer zu debuggen und zu kompilieren sein kann.
Hinzufügen einer adaptiven Karte
Klicke im Projektmappen-Explorer mit der rechten Maustaste auf das Projekt ContosoExpenses.Core, und wähle NuGet-Pakete verwalten aus.
Klicke im Fenster NuGet-Paket-Manager auf Durchsuchen. Suche das Paket
Newtonsoft.Json, und installiere die neueste verfügbare Version. Dies ist eine beliebte Bibliothek zur Bearbeitung von JSON, mit deren Hilfe Sie die von adaptiven Karten benötigten JSON-Zeichenfolgen bearbeiten können.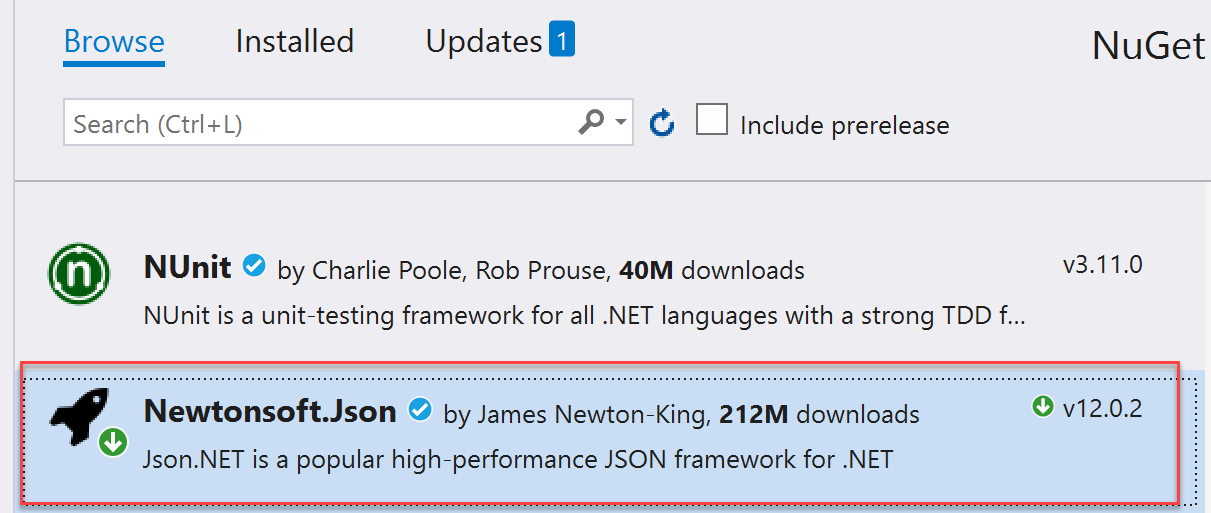
Hinweis
Wenn du das Paket
Newtonsoft.Jsonnicht separat installierst, verweist die Bibliothek „Adaptive Karten“ auf eine ältere Version des PaketsNewtonsoft.Json, das .NET Core 3.0 nicht unterstützt.Klicke im Fenster NuGet-Paket-Manager auf Durchsuchen. Suche das Paket
AdaptiveCards, und installiere die neueste verfügbare Version.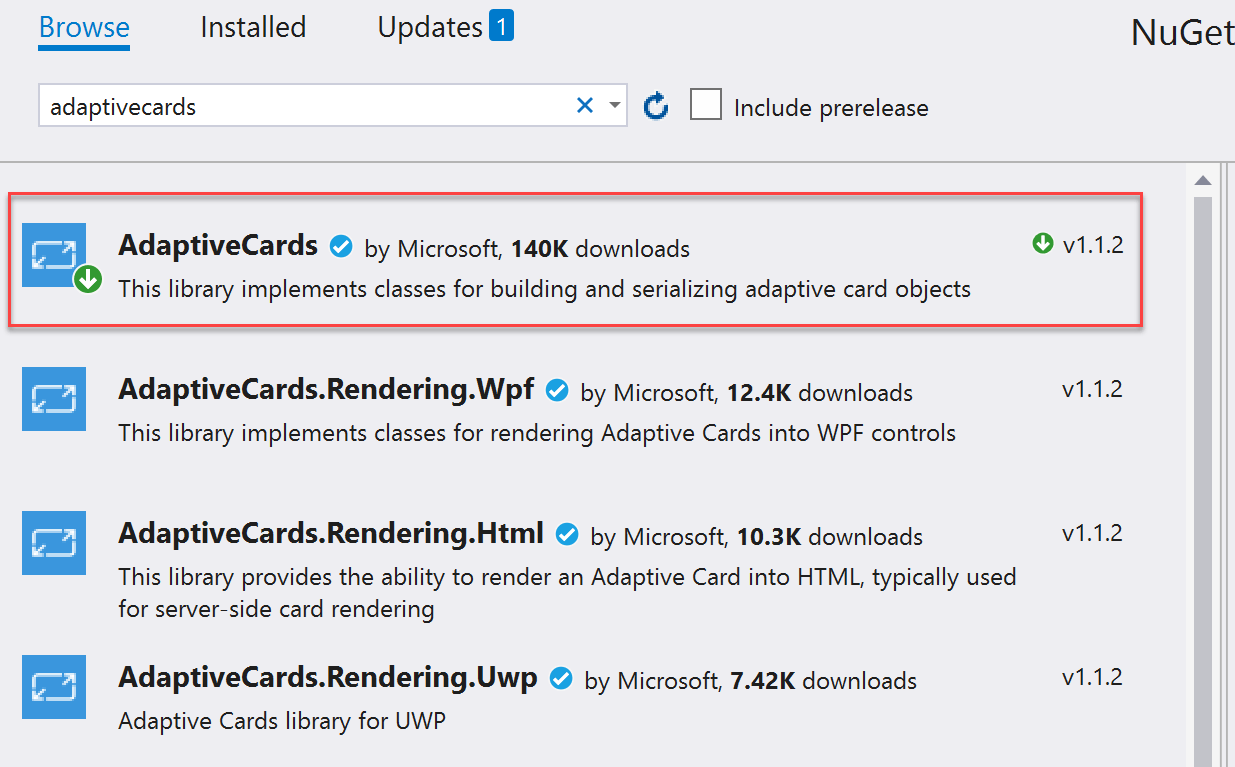
Klicken Sie im Projektmappen-Explorer mit der rechten Maustaste auf das Projekt ContosoExpenses.Core, und wählen Sie Hinzufügen > Klasse aus. Nenne die Klasse TimelineService.cs, und klicke auf OK.
Füge am Anfang der Datei TimelineService.cs die folgenden Anweisungen hinzu.
using AdaptiveCards; using ContosoExpenses.Data.Models;Ändere den in der Datei deklarierten Namespace von
ContosoExpenses.CoreinContosoExpenses.Füge der
TimelineService-Klasse die folgende Methode hinzu.private string BuildAdaptiveCard(Expense expense) { AdaptiveCard card = new AdaptiveCard("1.0"); AdaptiveTextBlock title = new AdaptiveTextBlock { Text = expense.Description, Size = AdaptiveTextSize.Medium, Wrap = true }; AdaptiveColumnSet columnSet = new AdaptiveColumnSet(); AdaptiveColumn photoColumn = new AdaptiveColumn { Width = "auto" }; AdaptiveImage image = new AdaptiveImage { Url = new Uri("https://appmodernizationworkshop.blob.core.windows.net/contosoexpenses/Contoso192x192.png"), Size = AdaptiveImageSize.Small, Style = AdaptiveImageStyle.Default }; photoColumn.Items.Add(image); AdaptiveTextBlock amount = new AdaptiveTextBlock { Text = expense.Cost.ToString(), Weight = AdaptiveTextWeight.Bolder, Wrap = true }; AdaptiveTextBlock date = new AdaptiveTextBlock { Text = expense.Date.Date.ToShortDateString(), IsSubtle = true, Spacing = AdaptiveSpacing.None, Wrap = true }; AdaptiveColumn expenseColumn = new AdaptiveColumn { Width = "stretch" }; expenseColumn.Items.Add(amount); expenseColumn.Items.Add(date); columnSet.Columns.Add(photoColumn); columnSet.Columns.Add(expenseColumn); card.Body.Add(title); card.Body.Add(columnSet); string json = card.ToJson(); return json; }
Informationen zum Code
Diese Methode empfängt ein Expense-Objekt mit allen Informationen zur zu rendernden Ausgabe und erstellt ein neues AdaptiveCard-Objekt. Die Methode fügt der Karte Folgendes hinzu:
- Einen Titel, der die Beschreibung der Ausgabe verwendet.
- Ein Bild, bei dem es sich um das Contoso-Logo handelt.
- Den Betrag der Ausgabe.
- Das Datum der Ausgabe.
Die letzten drei Elemente sind in zwei Spalten aufgeteilt, sodass das Contoso-Logo und die Angaben zu den Ausgaben nebeneinander platziert werden können. Nachdem das Objekt erstellt wurde, gibt die Methode die entsprechende JSON-Zeichenfolge mithilfe der ToJson-Methode zurück.
Definieren der Benutzeraktivität
Nachdem du die adaptive Karte definiert hast, kannst du nun eine Benutzeraktivität auf Basis dieser Karte erstellen.
Füge am Anfang der Datei TimelineService.cs die folgenden Anweisungen hinzu:
using Windows.ApplicationModel.UserActivities; using System.Threading.Tasks; using Windows.UI.Shell;Hinweis
Dabei handelt es sich um UWP-Namespaces. Diese werden aufgelöst, weil das NuGet-Paket
Microsoft.Toolkit.Wpf.UI.Controls, das du in Schritt 2 installiert hast, einen Verweis auf das PaketMicrosoft.Windows.SDK.Contractsenthält. Dies ermöglicht dem Projekt ContosoExpenses.Core, auf WinRT-APIs zu verweisen, obwohl es sich um ein .NET Core 3-Projekt handelt.Füge der
TimelineService-Klasse die folgenden Felddeklarationen hinzu.private UserActivityChannel _userActivityChannel; private UserActivity _userActivity; private UserActivitySession _userActivitySession;Füge der
TimelineService-Klasse die folgende Methode hinzu.public async Task AddToTimeline(Expense expense) { _userActivityChannel = UserActivityChannel.GetDefault(); _userActivity = await _userActivityChannel.GetOrCreateUserActivityAsync($"Expense-{expense.ExpenseId}"); _userActivity.ActivationUri = new Uri($"contosoexpenses://expense/{expense.ExpenseId}"); _userActivity.VisualElements.DisplayText = "Contoso Expenses"; string json = BuildAdaptiveCard(expense); _userActivity.VisualElements.Content = AdaptiveCardBuilder.CreateAdaptiveCardFromJson(json); await _userActivity.SaveAsync(); _userActivitySession?.Dispose(); _userActivitySession = _userActivity.CreateSession(); }Speichere die Änderungen an TimelineService.cs.
Informationen zum Code
Die AddToTimeline-Methode ruft zunächst ein UserActivityChannel-Objekt ab, das zum Speichern von Benutzeraktivitäten erforderlich ist. Dann erstellt sie eine neue Benutzeraktivität mit der GetOrCreateUserActivityAsync-Methode, die einen eindeutigen Bezeichner erfordert. Auf diese Weise kann die App, wenn eine Aktivität bereits vorhanden ist, diese aktualisieren. Andernfalls wird eine neue Aktivität erstellt. Der zu übergebende Bezeichner hängt von der Art der Anwendung ab, die du entwickelst:
- Wenn du immer dieselbe Aktivität aktualisieren möchtest, sodass auf der Zeitachse nur die jüngste Aktivität angezeigt wird, kannst du einen festen Bezeichner verwenden (z. B. Expenses).
- Wenn du jede Aktivität einzeln so verfolgen möchten, dass auf der Zeitachse alle Aktivitäten angezeigt werden, kannst du einen dynamischen Bezeichner verwenden.
In diesem Szenario verfolgt die App alle geöffneten Ausgaben als unterschiedliche Benutzeraktivitäten, sodass der Code jeden Bezeichner mit dem Schlüsselwort Expense- , gefolgt von der eindeutigen Ausgaben-ID, erstellt.
Nachdem die Methode ein UserActivity-Objekt erstellt hat, füllt sie das Objekt mit den folgenden Informationen auf:
- Einem ActivationUri, der aufgerufen wird, wenn der Benutzer auf der Zeitachse auf die Aktivität klickt. Im Code wird ein benutzerdefiniertes Protokoll namens contosoexpenses verwendet, das die Anwendung später verarbeiten wird.
- Dem Objekt VisualElements, das eine Reihe von Eigenschaften enthält, die die visuelle Darstellung der Aktivität definieren. Dieser Code legt DisplayText (Anzeigetext des Titels, der über dem Eintrag auf der Zeitachse angezeigt wird) und Content (Inhalt) fest.
Hier spielt die von dir zuvor definierte adaptive Karte eine Rolle. Die App gibt die von dir zuvor entworfene adaptive Karte als Inhalt an die Methode weiter. Allerdings verwendet Windows 10 zur Darstellung einer Karte ein anderes Objekt als das vom NuGet-Paket AdaptiveCards verwendete. Daher erstellt die Methode die Karte neu, indem sie die Methode CreateAdaptiveCardFromJson verwendet, die durch die AdaptiveCardBuilder-Klasse verfügbar gemacht wird. Nachdem die Methode die Benutzeraktivität erstellt hat, speichert sie die Aktivität und erstellt eine neue Sitzung.
Wenn ein Benutzer auf der Zeitachse auf eine Aktivität klickt, wird das Protokoll contosoexpenses:// aktiviert. Die URL enthält die Informationen, die die App zum Abrufen der ausgewählten Ausgabe benötigt. Als optionale Aufgabe kannst du die Protokollaktivierung implementieren, sodass die Anwendung ordnungsgemäß reagiert, wenn der Benutzer die Zeitachse verwendet.
Integrieren der Anwendung in die Zeitachse
Nachdem du nun eine Klasse erstellt hast, die mit der Zeitachse interagiert, können wir damit beginnen, sie zum Verbessern der Benutzeroberfläche der Anwendung zu verwenden. Die beste Stelle für die Verwendung der AddToTimeline-Methode, die durch die TimelineService-Klasse verfügbar gemacht wird, ist, wenn der Benutzer die Detailseite einer Ausgabe öffnet.
Erweitere im Projekt ContosoExpenses.Core den Ordner ViewModels, und öffne die Datei ExpenseDetailViewModel.cs. Dies ist das ViewModel zur Unterstützung des Fensters mit den Details zur Ausgabe.
Wechsle zum öffentlichen Konstruktor der ExpenseDetailViewModel-Klasse, und füge am Ende des Konstruktors den folgenden Code hinzu. Immer wenn das Ausgabenfenster geöffnet wird, ruft die Methode die AddToTimeline-Methode auf und übergibt die aktuelle Ausgabe. Die TimelineService-Klasse nutzt diese Informationen, um eine Benutzeraktivität unter Verwendung der Ausgabeninformationen zu erstellen.
TimelineService timeline = new TimelineService(); timeline.AddToTimeline(expense);Wenn du fertig bis, sollte der Konstruktor so aussehen.
public ExpensesDetailViewModel(IDatabaseService databaseService, IStorageService storageService) { var expense = databaseService.GetExpense(storageService.SelectedExpense); ExpenseType = expense.Type; Description = expense.Description; Location = expense.Address; Amount = expense.Cost; TimelineService timeline = new TimelineService(); timeline.AddToTimeline(expense); }Drücke F5, um die App zu kompilieren und im Debugger auszuführen. Wähle einen Mitarbeiter in der Liste und dann eine Ausgabe aus. Achte auf der Detailseite auf die Beschreibung der Ausgabe, das Datum und den Betrag.
Drücke START+TAB, um die Zeitachse zu öffnen.
Scrolle in der Liste der derzeit geöffneten Anwendungen nach unten, bis du den Abschnitt mit dem Titel Vor ein paar Stunden siehst. In diesem Abschnitt werden einige der jüngsten Benutzeraktivitäten angezeigt. Klicke neben der Überschrift Vor ein paar Stunden auf Alle Aktivitäten anzeigen.
Bestätige, dass du eine neue Karte mit den Informationen zu den soeben in der Anwendung ausgewählten Ausgabe siehst.
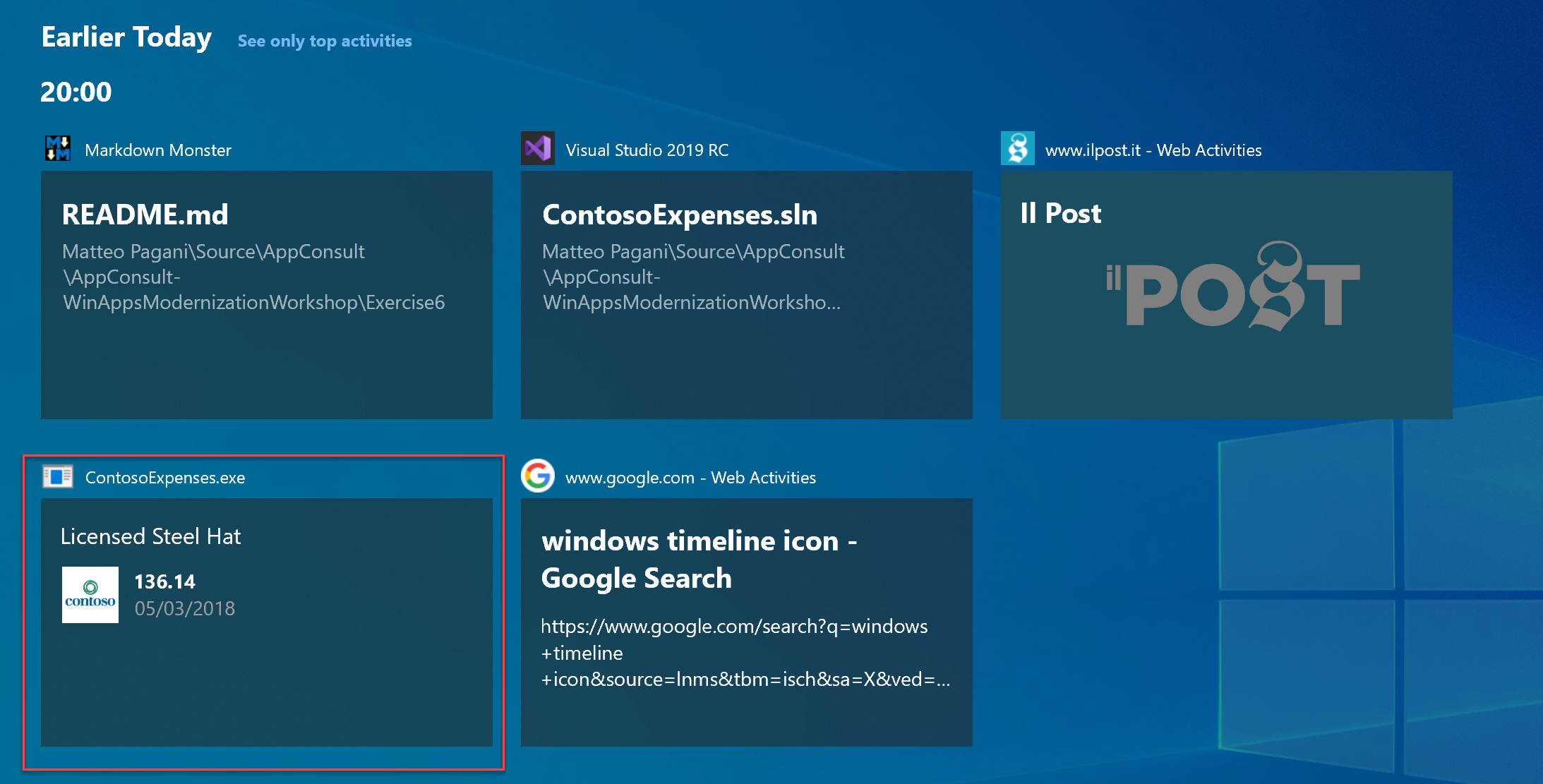
Wenn du jetzt andere Ausgaben öffnest, siehst du, dass neue Karten als Benutzeraktivitäten hinzugefügt werden. Denke daran, dass der Code für jede Aktivität einen anderen Bezeichner verwendet, sodass für jede Ausgabe, die du in der App öffnest, eine Karte erstellt wird.
Schließen Sie die App.
Hinzufügen einer Benachrichtigung
Das zweite Feature, das das Contoso-Entwicklungsteam hinzufügen möchte, ist eine Benachrichtigung, die dem Benutzer angezeigt wird, wenn eine neue Ausgabe in der Datenbank gespeichert wird. Dazu kannst du das in Windows 10 integrierte Benachrichtigungssystem nutzen, das Entwicklern über WinRT-APIs zur Verfügung steht. Dieses Benachrichtigungssystem hat zahlreiche Vorteile:
- Benachrichtigungen sind mit dem Rest des Betriebssystems konsistent.
- Sie sind umsetzbar.
- Sie werden im Info-Center gespeichert, damit sie später überprüft werden können.
So fügst du der App eine Benachrichtigung hinzu
Klicken Sie im Projektmappen-Explorer mit der rechten Maustaste auf das Projekt ContosoExpenses.Core, und wählen Sie Hinzufügen > Klasse aus. Nenne die Klasse NotificationService.cs, und klicke auf OK.
Füge am Anfang der Datei NotificationService.cs die folgenden Anweisungen hinzu.
using Windows.Data.Xml.Dom; using Windows.UI.Notifications;Ändere den in der Datei deklarierten Namespace von
ContosoExpenses.CoreinContosoExpenses.Füge der
NotificationService-Klasse die folgende Methode hinzu.public void ShowNotification(string description, double amount) { string xml = $@"<toast> <visual> <binding template='ToastGeneric'> <text>Expense added</text> <text>Description: {description} - Amount: {amount} </text> </binding> </visual> </toast>"; XmlDocument doc = new XmlDocument(); doc.LoadXml(xml); ToastNotification toast = new ToastNotification(doc); ToastNotificationManager.CreateToastNotifier().Show(toast); }Popupbenachrichtigungen werden durch eine XML-Nutzlast dargestellt, die Text, Bilder, Aktionen und vieles mehr enthalten kann. Hier findest du alle unterstützten Elemente. Dieser Code verwendet ein sehr einfaches Schema mit zwei Textzeilen: Titel und Textkörper. Nachdem der Code die XML-Nutzlast definiert und in einem XmlDocument-Objekt geladen hat, wird der XML-Code in einem ToastNotification-Objekt umbrochen und mithilfe der ToastNotificationManager-Klasse angezeigt.
Erweitere im Projekt ContosoExpenses.Core den Ordner ViewModels, und öffne die Datei AddNewExpenseViewModel.cs.
Wechsle zur
SaveExpenseCommand-Methode, die ausgelöst wird, wenn der Benutzer auf die Schaltfläche klickt, um eine neue Ausgabe zu speichern. Füge den folgenden Code dieser Methode direkt nach dem Aufruf derSaveExpense-Methode hinzu.NotificationService notificationService = new NotificationService(); notificationService.ShowNotification(expense.Description, expense.Cost);Wenn du fertig bis, sollte die
SaveExpenseCommand-Methode so aussehen.private RelayCommand _saveExpenseCommand; public RelayCommand SaveExpenseCommand { get { if (_saveExpenseCommand == null) { _saveExpenseCommand = new RelayCommand(() => { Expense expense = new Expense { Address = Address, City = City, Cost = Cost, Date = Date, Description = Description, EmployeeId = storageService.SelectedEmployeeId, Type = ExpenseType }; databaseService.SaveExpense(expense); NotificationService notificationService = new NotificationService(); notificationService.ShowNotification(expense.Description, expense.Cost); Messenger.Default.Send<UpdateExpensesListMessage>(new UpdateExpensesListMessage()); Messenger.Default.Send<CloseWindowMessage>(new CloseWindowMessage()); }, () => IsFormFilled ); } return _saveExpenseCommand; } }Drücke F5, um die App zu kompilieren und im Debugger auszuführen. Wähle einen Mitarbeiter in der Liste aus, und klicke dann auf die Schaltfläche Add new expense (Neue Ausgabe hinzufügen). Fülle alle Felder im Formular aus, und klicke auf Speichern.
Du erhältst die folgende Ausnahme.
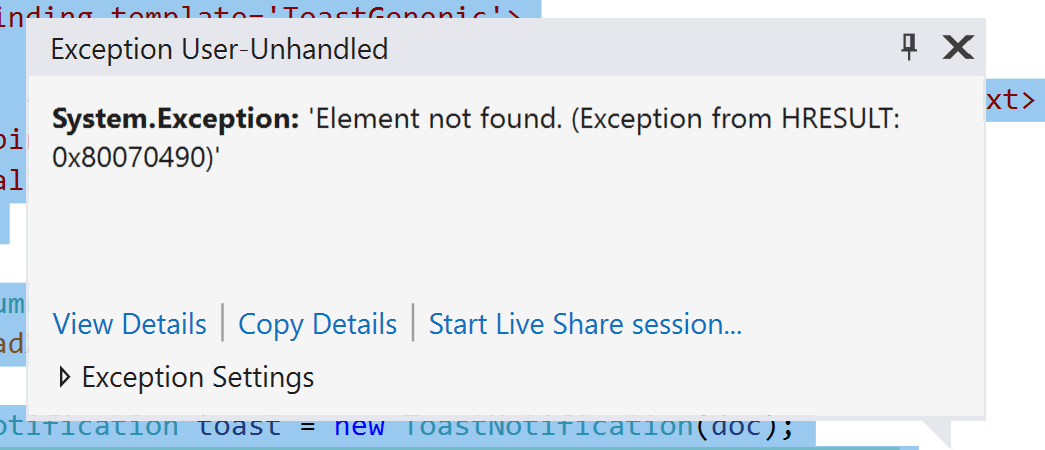
Diese Ausnahme wird dadurch verursacht, dass die App Contoso Expenses noch keine Paketidentität hat. Einige WinRT-APIs (einschließlich der Benachrichtigungs-API) erfordern eine Paketidentität, bevor sie in einer App verwendet werden können. UWP-Apps erhalten standardmäßig eine Paketidentität, da sie nur über MSIX-Pakete verteilt werden können. Andere Typen von Windows-Apps, einschließlich WPF-Apps, können ebenfalls über MSIX-Pakete bereitgestellt werden, um eine Paketidentität zu erhalten. Im nächsten Teil dieses Tutorials erfährst du, wie das geht.
Nächste Schritte
An dieser Stelle im Tutorial hast du erfolgreich eine Benutzeraktivität zur App hinzugefügt, die in die Windows-Zeitachse integriert ist. Außerdem hast du der App eine Benachrichtigung hinzugefügt, die ausgelöst wird, wenn Benutzer eine neue Ausgabe erstellen. Die Benachrichtigung funktioniert jedoch noch nicht, da die Anwendung zur Verwendung der Benachrichtigungs-API eine Paketidentität erfordert. Informationen dazu, wie ein MSIX-Paket für die Anwendung so erstellt wird, dass es eine Paketidentität erhält, und du in den Genuss anderer Bereitstellungsvorteile kommst, findest du in Teil 5: Packen und Bereitstellen mit MSIX.
Windows developer
Feedback
Bald verfügbar: Im Laufe des Jahres 2024 werden wir GitHub-Issues stufenweise als Feedbackmechanismus für Inhalte abbauen und durch ein neues Feedbacksystem ersetzen. Weitere Informationen finden Sie unter https://aka.ms/ContentUserFeedback.
Feedback senden und anzeigen für
