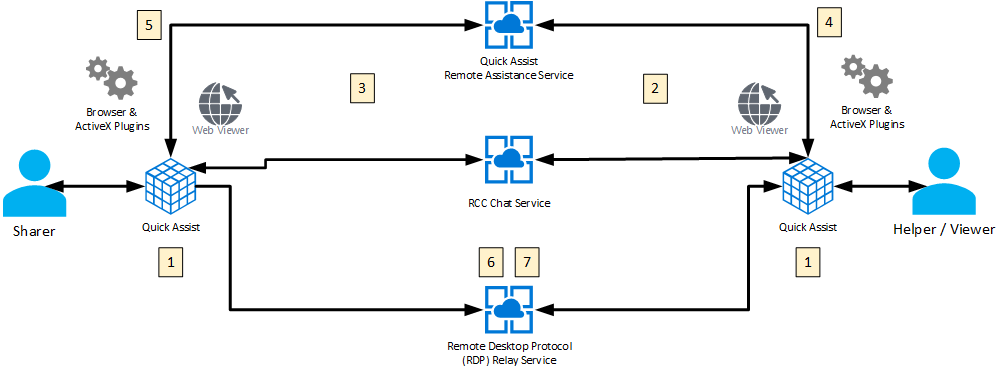Hinweis
Für den Zugriff auf diese Seite ist eine Autorisierung erforderlich. Sie können versuchen, sich anzumelden oder das Verzeichnis zu wechseln.
Für den Zugriff auf diese Seite ist eine Autorisierung erforderlich. Sie können versuchen, das Verzeichnis zu wechseln.
Schnellhilfe ist eine Anwendung, mit der eine Person ihr Windows- oder macOS-Gerät über eine Remoteverbindung für eine andere Person freigeben kann. Ihre Supportmitarbeiter können es verwenden, um eine Remoteverbindung mit dem Gerät eines Benutzers herzustellen und dann dessen Anzeige anzuzeigen, Anmerkungen zu erstellen oder die vollständige Kontrolle zu übernehmen. Auf diese Weise können sie probleme beheben, technologische Probleme diagnostizieren und Benutzern anweisungen direkt auf ihren Geräten bereitstellen.
Wichtig
Erfahren Sie, wie Sie sich vor Betrug durch technischen Support schützen können. Betrugsversuche durch technischen Support sind ein branchenweites Problem, bei dem Betrüger Angsttaktiken verwenden, um Sie in unnötige technische Support-Dienste zu bringen. Erlauben Sie einem Helfer nur, eine Verbindung mit Ihrem Gerät herzustellen, wenn Sie die Interaktion initiiert haben, indem Sie sich direkt an Microsoft-Support oder Ihre IT-Supportmitarbeiter wenden.
Wenn Sie oder jemand, von dem Sie wissen, von einem Betrug durch den technischen Support betroffen ist, verwenden Sie das Formular für technischen Support, um dies zu melden.
Bevor Sie beginnen
Alles, was Sie benötigen, um Schnellhilfe zu verwenden, ist eine geeignete Netzwerk- und Internetkonnektivität. Es sind keine Rollen, Berechtigungen oder Richtlinien beteiligt. Keine der Parteien muss sich in einer Domäne befinden. Der Helfer muss über ein Microsoft-Konto verfügen. Der Freigebende muss sich nicht authentifizieren.
Authentication
Der Helfer kann sich authentifizieren, wenn er sich mit einem Microsoft-Konto (MSA) oder Microsoft Entra ID anmeldet. Die lokale Active Directory-Authentifizierung wird derzeit nicht unterstützt.
Überlegungen zum Netzwerk
Schnellhilfe kommuniziert über Port 443 (https) und stellt mithilfe des Remotedesktopprotokolls (RDP) eine Verbindung mit dem Remoteunterstützungsdienst unter https://remoteassistance.support.services.microsoft.com bereit. Der Datenverkehr wird mit TLS 1.2 verschlüsselt. Sowohl das Hilfsprogramm als auch der Sharer müssen diese Endpunkte über Port 443 erreichen können:
| Domäne/Name | Beschreibung |
|---|---|
*.aria.microsoft.com |
ARIA-Dienst (Accessible Rich Internet Applications) zum Bereitstellen barrierefreier Benutzeroberflächen. |
*.cc.skype.com |
Erforderlich für Azure Communication Service. |
*.events.data.microsoft.com |
Erforderliche Diagnosedaten für Clients und Dienste, die von Schnellhilfe verwendet werden. |
*.flightproxy.skype.com |
Erforderlich für Azure Communication Service. |
*.live.com |
Erforderlich für die Anmeldung bei der Anwendung (MSA). |
*.monitor.azure.com |
Erforderlich für die Telemetrie- und Remotedienstinitialisierung. |
*.registrar.skype.com |
Erforderlich für Azure Communication Service. |
*.support.services.microsoft.com |
Primärer Endpunkt, der für Schnellhilfe Anwendung verwendet wird |
*.trouter.skype.com |
Wird für Azure Communication Service für Chats und Verbindungen zwischen Parteien verwendet. |
aadcdn.msauth.net |
Erforderlich für die Anmeldung bei der Anwendung (Microsoft Entra ID). |
edge.skype.com |
Wird für Azure Communication Service für Chats und Verbindungen zwischen Parteien verwendet. |
login.microsoftonline.com |
Erforderlich für den Microsoft-Anmeldedienst. |
remoteassistanceprodacs.communication.azure.com |
Wird für Azure Communication Service für Chats und Verbindungen zwischen Parteien verwendet. |
turn.azure.com |
Erforderlich für Azure Communication Service. |
Wichtig
Schnellhilfe verwendet das Edge WebView2-Browsersteuerelement. Eine Liste der Domänen-URLs, die Sie der Zulassungsliste hinzufügen müssen, um sicherzustellen, dass das Edge WebView2-Browsersteuerelement installiert und aktualisiert werden kann, finden Sie unter Zulassungsliste für Microsoft Edge-Endpunkte.
Arbeiten mit Schnellhilfe
Entweder das Supportteam oder ein Benutzer kann eine Schnellhilfe Sitzung starten.
- Supportmitarbeiter ("Helfer") und der Benutzer ("Sharer") können Schnellhilfe auf verschiedene Arten starten:
- Geben Sie in der Windows-Suche Schnellhilfe ein, und drücken Sie die EINGABETASTE.
- Drücken Sie STRG + Windows + Q.
- Wählen Sie für Windows 10 Benutzer im Startmenü Windows-Zubehör und dann Schnellhilfe aus.
- Wählen Sie für Windows 11 Benutzer im Startmenü Alle Apps und dann Schnellhilfe aus.
- Im Abschnitt "Jemandem helfen" wählt das Hilfsprogramm die Schaltfläche "Jemandem helfen " aus. Der Helfer wird möglicherweise aufgefordert, sein Konto auszuwählen oder sich anzumelden. Schnellhilfe generiert einen zeitlich begrenzten Sicherheitscode.
- Das Hilfsprogramm gibt den Sicherheitscode für den Benutzer telefonisch oder über ein Messagingsystem weiter.
- Der Sharer gibt den bereitgestellten Code in das Feld Sicherheitscode von Assistent im Abschnitt Hilfe abrufen ein und wählt dann Absenden aus.
- Der Freigabegeber erhält ein Dialogfeld, in dem um die Berechtigung zum Zulassen der Bildschirmfreigabe gebeten wird. Der Freigebende erteilt die Berechtigung, indem er auf die Schaltfläche Zulassen klickt, und die Bildschirmfreigabesitzung wird eingerichtet.
- Nachdem die Bildschirmfreigabesitzung eingerichtet wurde, kann das Hilfsprogramm optional die Steuerung des Bildschirms des Freigebenden anfordern, indem er Steuerelement anfordern auswählt. Der Freigabegeber erhält dann ein Dialogfeld, in dem er gefragt wird, ob er die Anforderung zur Steuerung zulassen oder ablehnen möchte.
Hinweis
Falls das Hilfsprogramm und der Freigaber unterschiedliche Tastaturlayouts oder Mauseinstellungen verwenden, werden während der Sitzung die vom Freigaber verwendeten Layouts verwendet.
Funktionsweise
- Sowohl das Hilfsprogramm als auch der Sharer beginnen Schnellhilfe.
- Der Helfer wählt Jemanden helfen aus. Schnellhilfe des Helfers kontaktiert den Remoteunterstützungsdienst, um einen Sitzungscode zu erhalten. Es wird eine RCC-Chatsitzung eingerichtet, und die Schnellhilfe instance des Helfers tritt ihr bei. Das Hilfsprogramm stellt dann den Code für den Freigaber bereit.
- Nachdem der Sharer den Code in seine Schnellhilfe App eingegeben hat, verwendet Schnellhilfe diesen Code, um den Remoteunterstützungsdienst zu kontaktieren und dieser bestimmten Sitzung beizutreten. Die Schnellhilfe instance des Freigebens wird an der RCC-Chatsitzung teilnehmen.
- Der Freigabegeber wird aufgefordert, zu bestätigen, dass der Helfer seinen Desktop für das Hilfsprogramm freigeben darf.
- Schnellhilfe startet die RDP-Steuerung und stellt eine Verbindung mit dem RDP-Relaydienst her.
- RDP gibt das Video über https (Port 443) über den RDP-Relaydienst an das RDP-Steuerelement des Helfers weiter. Die Eingabe wird vom Hilfsprogramm über den RDP-Relaydienst an den Freigebenden weitergegeben.
Daten und Datenschutz
Microsoft protokolliert eine kleine Menge von Sitzungsdaten, um die Integrität des Schnellhilfe Systems zu überwachen. Diese Daten enthalten die folgenden Informationen:
- Start- und Endzeit der Sitzung
- Fehler, die sich aus Schnellhilfe selbst ergeben, z. B. unerwartete Trennungen
- Features, die innerhalb der App verwendet werden, z. B. nur Anzeigen, Anmerkungen und Sitzungspause
Hinweis
Es werden keine Protokolle auf dem Gerät des Helfers oder des Mitteilers erstellt. Microsoft kann nicht auf eine Sitzung zugreifen und keine Aktionen oder Tastaturanschläge anzeigen, die in der Sitzung auftreten.
Der Sharer sieht nur eine abgekürzte Version des Hilfsnamens (Vorname, letzter Anfang) und keine weiteren Informationen darüber. Microsoft speichert keine Daten über den Freigaber oder den Helfer länger als drei Tage.
In einigen Szenarien erfordert das Hilfsprogramm, dass der Sharer auf Aufforderungen zur Anwendungsberechtigung (Benutzerkontensteuerung) reagiert, aber andernfalls verfügt das Hilfsprogramm über die gleichen Berechtigungen wie der Sharer auf dem Gerät.
Installieren von Schnellhilfe unter Windows
Installieren von Schnellhilfe aus dem Microsoft Store
- Laden Sie die neue Version von Schnellhilfe herunter, indem Sie den Microsoft Store besuchen.
- Wählen Sie im Microsoft Store Im Store anzeigen aus, und installieren Sie dann Schnellhilfe. Wenn die Installation abgeschlossen ist, ändert sich install in Öffnen.
Weitere Informationen finden Sie unter Installieren Schnellhilfe.
Installieren von Schnellhilfe mit Intune
Informationen zum Bereitstellen von Schnellhilfe mit Intune finden Sie unter Hinzufügen von Microsoft Store-Apps zu Microsoft Intune.
Microsoft Edge WebView2
Microsoft Edge WebView2 ist ein Entwicklungssteuerelement, das Microsoft Edge als Rendering-Engine verwendet, um Webinhalte in nativen Apps anzuzeigen. Die neue Schnellhilfe Anwendung wird mithilfe dieses Steuerelements entwickelt, sodass es eine erforderliche Komponente für die App ist.
- Für Windows 11 Benutzer ist dieses Laufzeitsteuerelement integriert.
- Für Windows 10 Benutzer erkennt die Schnellhilfe Store-App, ob WebView2 beim Start vorhanden ist, und installiert es bei Bedarf automatisch. Wenn eine Fehlermeldung oder Eingabeaufforderung angezeigt wird, die darauf hinweist, dass WebView2 nicht vorhanden ist, muss sie separat installiert werden.
Weitere Informationen zum Verteilen und Installieren von Microsoft Edge WebView2 finden Sie unter Verteilen Ihrer App und webView2 Runtime.
Installieren von Schnellhilfe unter macOS
Schnellhilfe für macOS ist für Interaktionen mit Microsoft-Support verfügbar. Wenn Microsoft-Produkte auf Ihrem macOS-Gerät nicht wie erwartet funktionieren, wenden Sie sich an Microsoft-Support, um Unterstützung zu erhalten. Ihr Microsoft-Support-Agent führt Sie durch den Prozess des Herunterladens und Installierens auf Ihrem Gerät.
Hinweis
Schnellhilfe für macOS ist außerhalb Microsoft-Support Interaktionen nicht verfügbar.
Deaktivieren von Schnellhilfe in Ihrem organization
Wenn Ihr organization ein anderes Remoteunterstützungstool wie Remotehilfe verwendet, deaktivieren oder entfernen Sie Schnellhilfe als bewährte Methode, wenn es nicht in Ihrer Umgebung verwendet wird. Dadurch wird verhindert, dass Gäste Schnellhilfe verwenden, um Zugriff auf Geräte in Ihrem organization zu erhalten.
Deaktivieren von Schnellhilfe
Um Schnellhilfe zu deaktivieren, blockieren Sie den Datenverkehr an den https://remoteassistance.support.services.microsoft.com Endpunkt. Dies ist der primäre Endpunkt, der von Schnellhilfe verwendet wird, um eine Sitzung einzurichten, und nach dem Blockieren können Schnellhilfe nicht mehr verwendet werden, um Hilfe zu erhalten oder jemandem zu helfen.
Hinweis
Durch das Blockieren des Endpunkts wird die Funktionalität von Remotehilfe unterbrochen, da er für den Betrieb auf diesem Endpunkt basiert.
Deinstallieren von Schnellhilfe
Deinstallieren über PowerShell
Führen Sie den folgenden PowerShell-Befehl als Administrator aus:
Get-AppxPackage -Name MicrosoftCorporationII.QuickAssist | Remove-AppxPackage -AllUsers
Deinstallieren über Windows-Einstellungen
Navigieren Sie zu Einstellungen>Apps>Installierte Apps> Schnellhilfe > wählen Sie die Auslassungspunkte (...) und dann Deinstallieren aus.
Missbrauch melden
Bevor Sie an einer Sitzung teilnehmen, ist es wichtig, dass Sie wissen, mit wem Sie eine Verbindung herstellen. Jeder, der die Kontrolle über Ihr Gerät hat, kann Aktionen auf Ihrem Gerät ausführen und potenziell schädliche Anwendungen installieren oder andere Aktionen ergreifen, die Ihr Gerät beschädigen können.
Befolgen Sie die folgenden bewährten Methoden für die Verwendung von Schnellhilfe oder einer beliebigen Remotedesktopsoftware:
- Lassen Sie niemals eine Verbindung mit Ihrem Gerät durch eine Person zu, die sich als "IT-Support" bezeichnet, es sei denn, Sie haben die Interaktion mit dem Gerät initiiert.
- Gewähren Sie niemandem Zugriff, der behauptet, dringend auf Ihr Gerät zugreifen zu müssen.
- Geben Sie keine Anmeldeinformationen für Websites oder Anwendungen weiter.
Hinweis
Microsoft wird Sie niemals über unerwünschte E-Mails, Telefonanrufe oder andere Methoden kontaktieren, um Zugriff auf Ihr Gerät anzufordern. Microsoft fordert den Zugriff auf Ihr Gerät nur an, wenn Sie uns kontaktiert und direkt Hilfe bei der Lösung eines Problems angefordert haben. Wenn Sie Kundendienst von Microsoft benötigen, besuchen Sie bitte Microsoft-Support.
Wenn Sie vermuten, dass die Person, die eine Verbindung mit Ihrem Gerät herstellt, böswillig ist, trennen Sie sofort die Sitzung, und melden Sie das Problem Ihren lokalen Behörden und/oder allen relevanten IT-Mitgliedern in Ihrem organization.
Wenn Sie oder jemand, von dem Sie wissen, von einem Betrug durch den technischen Support betroffen ist, verwenden Sie das Formular für technischen Support, um dies zu melden.
Nächste Schritte
Wenn Sie Probleme, Fragen oder Vorschläge für Schnellhilfe haben, kontaktieren Sie uns über die Feedback-Hub-App.