CloudDesktop CSP
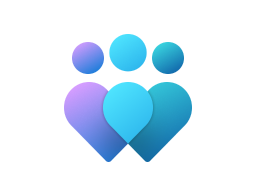
Wichtig
Dieser CSP enthält einige Einstellungen, die sich in der Entwicklung befinden und nur für Windows Insider Preview-Builds gelten. Diese Einstellungen können geändert werden und weisen möglicherweise Abhängigkeiten von anderen Vorschau-Features oder -Diensten auf.
In der folgenden Liste sind die Knoten des CloudDesktop-Konfigurationsdienstanbieters aufgeführt:
- ./Device/Vendor/MSFT/CloudDesktop
- ./User/Vendor/MSFT/CloudDesktop
Device/BootToCloudPCEnhanced
| Bereich | Editionen | Geeignetes Betriebssystem |
|---|---|---|
|
✅ Gerät ❌ Benutzer |
✅ Pro ✅ Enterprise ✅ Education ❌ Windows SE ✅ IoT Enterprise / IoT Enterprise LTSC |
✅ Windows 11, Version 22H2 mit KB5035942 [10.0.22621.3374] und höher |
./Device/Vendor/MSFT/CloudDesktop/BootToCloudPCEnhanced
Dieser Knoten ermöglicht die Konfiguration verschiedener Arten des Start-in-Cloud-Modus. Mit dem Start im Cloudmodus können sich Benutzer nahtlos bei einem Cloud-PC anmelden. Für die Verwendung dieses Features muss die Cloudanbieteranwendung auf dem PC installiert sein, und dem Benutzer muss ein Cloud-PC bereitgestellt sein. Dieser Knoten unterstützt die folgenden Optionen: 0. Nicht konfiguriert. 1. Modus für gemeinsam genutzte Cloud-PCs aktivieren: Im Modus "Gemeinsam genutzte Cloud-PCs starten" können sich mehrere Benutzer auf dem Gerät anmelden und für gemeinsame Zwecke verwenden. 2. Aktivieren des dedizierten Startmodus in der Cloud (nur Cloud): Der dedizierte Modus ermöglicht es Benutzern, sich auf dem Gerät mit verschiedenen Authentifizierungsmechanismen anzumelden, die von ihrer Organisation konfiguriert wurden (z. B. PIN, Biometrie usw.). In diesem Modus wird die Benutzerpersonalisierung, einschließlich Profilbild und Benutzername auf dem lokalen Computer, beibehalten und ein schneller Kontowechsel ermöglicht.
Wichtig
Wenn BootToCloudPCEnhanced und EnableBootToCloudSharedPCMode konfiguriert sind, erhält BootToCloudPCEnhanced Priorität und überschreibt EnableBootToCloudSharedPCMode.
Beschreibungsframeworkeigenschaften:
| Eigenschaftenname | Eigenschaftenwert |
|---|---|
| Format | int |
| Zugriffstyp | Hinzufügen, Löschen, Abrufen, Ersetzen |
| Standardwert | 0 |
Zulässige Werte:
| Wert | Beschreibung |
|---|---|
| 0 (Standard) | Nicht konfiguriert. |
| 1 | Aktivieren Sie den Modus "Gemeinsam genutzte Cloud-PCs starten". |
| 2 | Aktivieren Sie den dedizierten Cloud-Modus starten (nur Cloud). |
Device/EnableBootToCloudSharedPCMode
Hinweis
Diese Richtlinie ist veraltet und kann in einer zukünftigen Version entfernt werden.
| Bereich | Editionen | Geeignetes Betriebssystem |
|---|---|---|
|
✅ Gerät ❌ Benutzer |
✅ Pro ✅ Enterprise ✅ Education ❌ Windows SE ✅ IoT Enterprise / IoT Enterprise LTSC |
✅Windows Insider Preview |
./Device/Vendor/MSFT/CloudDesktop/EnableBootToCloudSharedPCMode
Wenn Dieser Knoten auf "true" festgelegt wird, wird der Start in der Cloud für den Modus für gemeinsam genutzte PCs konfiguriert. Mit dem Start im Cloudmodus können sich Benutzer nahtlos bei einem Cloud-PC anmelden. Der Modus für gemeinsam genutzte PCs ermöglicht es mehreren Benutzern, sich auf dem Gerät anzumelden und für gemeinsame Zwecke zu verwenden. Zum Aktivieren des Features Zum Starten eines gemeinsam genutzten Cloud-PCs muss die Cloudanbieteranwendung auf dem PC installiert sein, und dem Benutzer muss ein Cloud-PC bereitgestellt sein.
Wichtig
Wenn BootToCloudPCEnhanced und EnableBootToCloudSharedPCMode konfiguriert sind, erhält BootToCloudPCEnhanced Priorität und überschreibt EnableBootToCloudSharedPCMode.
Beschreibungsframeworkeigenschaften:
| Eigenschaftenname | Eigenschaftenwert |
|---|---|
| Format | bool |
| Zugriffstyp | Hinzufügen, Löschen, Abrufen, Ersetzen |
| Standardwert | false |
Zulässige Werte:
| Wert | Beschreibung |
|---|---|
| false (Standard) | Nicht konfiguriert. |
| true | Der Modus "Starten im freigegebenen Cloud-PC" ist aktiviert. |
User/EnablePhysicalDeviceAccessOnCtrlAltDel
| Bereich | Editionen | Geeignetes Betriebssystem |
|---|---|---|
|
❌ Gerät ✅ Benutzer |
✅ Pro ✅ Enterprise ✅ Education ❌ Windows SE ✅ IoT Enterprise / IoT Enterprise LTSC |
✅Windows Insider Preview |
./User/Vendor/MSFT/CloudDesktop/EnablePhysicalDeviceAccessOnCtrlAltDel
Wenn Sie diesen Knoten konfigurieren, erhalten Sie zugriff auf die physischen Geräte, die zum Starten auf Cloud-PCs über die Seite STRG+ALT+ENTF für angegebene Benutzer verwendet werden. Dieser Knoten unterstützt die folgenden Optionen: 0. Nicht aktiviert 1. Aktiviert.
Beschreibungsframeworkeigenschaften:
| Eigenschaftenname | Eigenschaftenwert |
|---|---|
| Format | bool |
| Zugriffstyp | Hinzufügen, Löschen, Abrufen, Ersetzen |
| Standardwert | false |
Zulässige Werte:
| Wert | Beschreibung |
|---|---|
| false (Standard) | Zugriff auf physisches Gerät auf der Seite STRGAltDel deaktiviert. |
| true | Zugriff auf physisches Gerät auf der Seite StrgAltDel aktiviert. |
User/EnablePhysicalDeviceAccessOnErrorScreens
| Bereich | Editionen | Geeignetes Betriebssystem |
|---|---|---|
|
❌ Gerät ✅ Benutzer |
✅ Pro ✅ Enterprise ✅ Education ❌ Windows SE ✅ IoT Enterprise / IoT Enterprise LTSC |
✅Windows Insider Preview |
./User/Vendor/MSFT/CloudDesktop/EnablePhysicalDeviceAccessOnErrorScreens
Wenn Sie diesen Knoten konfigurieren, erhalten Sie Zugriff auf die physischen Geräte, die zum Starten auf Cloud-PCs über die Fehlerbildschirme für angegebene Benutzer verwendet werden. Dieser Knoten unterstützt die folgenden Optionen: 0. Nicht aktiviert 1. Aktiviert.
Beschreibungsframeworkeigenschaften:
| Eigenschaftenname | Eigenschaftenwert |
|---|---|
| Format | bool |
| Zugriffstyp | Hinzufügen, Löschen, Abrufen, Ersetzen |
| Standardwert | false |
Zulässige Werte:
| Wert | Beschreibung |
|---|---|
| false (Standard) | Zugriff auf physisches Gerät auf Fehlerbildschirmen deaktiviert. |
| true | Zugriff auf physische Geräte auf Fehlerbildschirmen aktiviert. |
Technische Referenz zu BootToCloudPCEnhanced
BootToCloudPCEnhanced ist die Einstellung, die verwendet wird, um das Feature "Starten in die Cloud " entweder für den freigegebenen modus oder den dedizierten Modus zu konfigurieren. Wenn Sie diese Einstellung aktivieren, werden mehrere Richtlinien angewendet, um das beabsichtigte Verhalten zu erreichen. Wenn Sie die Benutzeroberfläche für den Start in die Cloud anpassen möchten, können Sie die BootToCloudMode-Richtlinie verwenden, die die Flexibilität bietet, die Erfahrung an Ihre Anforderungen anzupassen.
Hinweis
Es wird empfohlen, keine der von dieser Einstellung erzwungenen Richtlinien auf unterschiedliche Werte festzulegen, da diese Richtlinien dazu beitragen, eine reibungslose Benutzeroberfläche für das Feature "In die Cloud starten " für den freigegebenen und dedizierten Modus bereitzustellen.
Starten im gemeinsam genutzten Cloud-PC-Modus
Wenn der Modus für gemeinsam genutzte PCs aktiviert wird, indem der BootToCloudPCEnhanced-Wert auf 1 festgelegt wird:
Die folgenden MDM-Richtlinien werden für den Gerätebereich (alle Benutzer) angewendet:
Einstellung Wert Wertbeschreibung CloudDesktop/BootToCloudMode 1 Aktivieren des Startvorgangs für Clouddesktop WindowsLogon/OverrideShellProgram 1 Anwenden von Lightweight Shell ADMX_CredentialProviders/DefaultCredentialProvider Aktiviert Konfiguriert den Standardanmeldeinformationsanbieter für den Kennwortanbieter. ADMX_Logon/DisableExplorerRunLegacy_2 Aktiviert Verarbeiten Sie die Legacyausführungsliste des Computers nicht. TextInput/EnableTouchKeyboardAutoInvokeInDesktopMode 1 Wenn keine Tastatur angeschlossen ist Die folgenden lokalen Gruppenrichtlinien werden für alle Benutzer konfiguriert:
Richtlinieneinstellung Status Sicherheitseinstellungen/Lokale Richtlinien/Sicherheitsoptionen/Benutzerkontensteuerung: Verhalten der Eingabeaufforderung für Erhöhte Rechte für Standardbenutzer Anforderungen zur automatischen Ablehnung von Rechteerweiterungen Sicherheitseinstellungen/lokale Richtlinien/Sicherheitsoptionen/interaktive Anmeldung: Zuletzt angemeldete Anmeldung nicht anzeigen Aktiviert Systemsteuerung/Personalisierung/Aktivieren der Bildschirmpräsentation auf dem Sperrbildschirm verhindern Aktiviert System/Anmeldung/Benutzer daran hindern, Kontodetails bei der Anmeldung anzuzeigen Aktiviert System/Anmeldung/Lokale Benutzer auf in die Domäne eingebundenen Computern auflisten Deaktiviert System/Anmeldung/Ausblenden von Einstiegspunkten für den schnellen Benutzerwechsel Aktiviert System/Anmeldung/Erste Anmeldeanimation anzeigen Deaktiviert System/Anmeldung/App-Benachrichtigungen auf dem Sperrbildschirm deaktivieren Aktiviert System/Anmeldung/Deaktivieren der Bildkennwortanmeldung Aktiviert System/Anmeldung/Aktivieren der benutzerfreundlichen PIN-Anmeldung Deaktiviert Windows-Komponenten/App-Paketbereitstellung/Zulassen, dass eine Windows-App Anwendungsdaten für Benutzer freigeben kann Aktiviert Windows-Komponenten/Biometrie/Verwendung biometrischer Daten zulassen Deaktiviert Windows-Komponenten/Biometrie/Zulassen der Anmeldung von Benutzern mithilfe von Biometrie Deaktiviert Windows-Komponenten/Biometrie/Zulassen der Anmeldung von Domänenbenutzern mithilfe von Biometrie Deaktiviert Windows-Komponenten/Datei-Explorer/Sperre im Menü der Benutzerkachel anzeigen Deaktiviert Windows-Komponenten/Dateiverlauf/Dateiverlauf deaktivieren Aktiviert Windows-Komponenten/OneDrive/Verhindern der Verwendung von OneDrive für die Dateispeicherung Aktiviert Windows-Komponenten/Windows Hello for Business/Biometrie verwenden Deaktiviert Windows-Komponenten/Windows Hello for Business/Verwenden von Windows Hello for Business Deaktiviert Windows-Komponenten/Windows-Anmeldeoptionen/Anmeldung und Sperren des letzten interaktiven Benutzers automatisch nach einem Neustart Deaktiviert Windows-Komponenten/Microsoft Passport for Work Deaktiviert System/STRG+ALT+ENTF-Optionen/Task-Manager entfernen Aktiviert System/STRG+ALT+ENTF-Optionen/Kennwort ändern entfernen Aktiviert Startmenü und Taskleiste/Benachrichtigungen/Popupbenachrichtigungen deaktivieren Aktiviert Startmenü und Taskleiste/Benachrichtigungen/Benachrichtigungen entfernen und Info-Center Aktiviert System/Anmeldung/Nicht verarbeiten der Legacyausführungsliste Aktiviert Windows-Komponenten/Windows Copilot/Windows Copilot deaktivieren Aktiviert Die folgenden Registrierungsänderungen werden ausgeführt:
Registrierungseinstellung Status Software\Policies\Microsoft\PassportForWork\Remote\Enabled (Anmeldung per Telefon/Telefonanmeldung verwenden) 0 Software\Policies\Microsoft\PassportForWork\Enabled (Microsoft Passport for Work verwenden) 0
Starten im dedizierten Cloudmodus
Wenn der dedizierte Modus aktiviert wird, indem der BootToCloudPCEnhanced-Wert auf 2 festgelegt wird:
Die folgenden MDM-Richtlinien werden für den Gerätebereich (alle Benutzer) angewendet:
Einstellung Wert Wertbeschreibung CloudDesktop/BootToCloudMode 1 Aktivieren des Startvorgangs für Clouddesktop WindowsLogon/OverrideShellProgram 1 Anwenden von Lightweight Shell ADMX_Logon/DisableExplorerRunLegacy_2 Aktiviert Verarbeiten Sie die Legacyausführungsliste des Computers nicht. TextInput/EnableTouchKeyboardAutoInvokeInDesktopMode 1 Wenn keine Tastatur angeschlossen ist Die folgenden lokalen Gruppenrichtlinien werden für alle Benutzer konfiguriert:
Richtlinieneinstellung Status System/STRG+ALT+ENTF-Optionen/Kennwort ändern entfernen Aktiviert Startmenü und Taskleiste/Benachrichtigungen/Popupbenachrichtigungen deaktivieren Aktiviert Startmenü und Taskleiste/Benachrichtigungen/Benachrichtigungen entfernen und Info-Center Aktiviert System/Anmeldung/Nicht verarbeiten der Legacyausführungsliste Aktiviert Windows-Komponenten/Windows Copilot/Windows Copilot deaktivieren Aktiviert