Windows-Kiosks und eingeschränkte Benutzererfahrungen
Organisationen suchen ständig nach Möglichkeiten, den Betrieb zu optimieren, den Kundenservice zu verbessern und die Produktivität zu steigern. Eine effektive Lösung ist die Bereitstellung von Kioskgeräten. Diese spezialisierten Geräte bieten eine Reihe von Vorteilen, die sich erheblich auf die Effizienz und den Erfolg eines organization auswirken können. Zum Beispiel:
- Kosteneffizienter Kundendienst: Kiosks ermöglichen Es Organisationen, wichtige Dienstleistungen ohne dediziertes Personal bereitzustellen. Ganz gleich, ob es sich um das Einchecken in einem Hotel, das Bestellen von Speisen in einem Restaurant oder das Drucken von Bordkarten an einem Flughafen handelt, Kioske senken die Arbeitskosten bei gleichzeitiger Wahrung der Servicequalität. Kunden schätzen den Komfort von Self-Service-Optionen, was zu einer höheren Zufriedenheit führt
- Reduzierte Wartezeiten: Lange Warteschlangen und Wartezeiten frustrieren Kunden und Mitarbeiter. Kioske beschleunigen Prozesse, indem sie Benutzern ermöglichen, Aufgaben unabhängig auszuführen. Unabhängig davon, ob sie Rechnungen bezahlen, Mitgliedschaften verlängern oder auf Informationen zugreifen– Kiosks ermöglichen benutzern, Dinge schnell zu erledigen
- Einheitliche Markenerfahrung: Kioske sorgen für ein einheitliches Markenerlebnis an verschiedenen Standorten. Ob in Einzelhandelsgeschäften, Schulen, Flughäfen oder Gesundheitseinrichtungen, die Schnittstelle bleibt konsistent. Markenkonsistenz schafft Vertrauen und stärkt das Image der organization
- Anpassung und Flexibilität: Kioske können auf bestimmte Bedürfnisse zugeschnitten werden. Von Touchscreens bis hin zu Barcodescannern wählen Organisationen Features aus, die ihren Zielen entsprechen. Ob Self-Checkout, Wegsuche oder interaktive Produktkataloge– Kioske passen sich an die unterschiedlichsten Anforderungen an
Windows bietet zwei verschiedene Optionen für die öffentliche oder spezielle Verwendung:
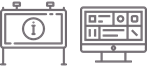
Kioskerfahrung
Mit dieser Option wird eine einzelne Anwendung im Vollbildmodus ausgeführt, und Personen, die das Gerät verwenden, können diese App nur verwenden. Wenn sich das angegebene Kioskkonto anmeldet, wird die Kiosk-App automatisch gestartet. Diese Option wird manchmal als Einzel-App-Kiosk bezeichnet.
Windows bietet zwei verschiedene Features zum Konfigurieren einer Kioskumgebung:
- Zugewiesener Zugriff: Wird verwendet, um eine einzelne Universelle Windows-Plattform-App (UWP) oder Microsoft Edge im Vollbildmodus über dem Sperrbildschirm auszuführen. Wenn sich das Kioskkonto anmeldet, wird die Kiosk-App automatisch gestartet. Wenn die UWP-App geschlossen ist, wird sie automatisch neu gestartet.
-
Shell-Startprogramm: Wird verwendet, um ein Gerät für die Ausführung einer Windows-Desktopanwendung als Benutzeroberfläche zu konfigurieren. Die von Ihnen angegebene Anwendung ersetzt die Windows-Standardshell (
Explorer.exe), die normalerweise ausgeführt wird, wenn sich ein Benutzer anmeldet. Dieser Typ von Einzel-App-Kiosk wird nicht über dem Sperrbildschirm ausgeführt.

Eingeschränkte Benutzererfahrung
Diese Option lädt den Windows-Desktop, ermöglicht jedoch nur die Ausführung einer definierten Gruppe von Anwendungen. Wenn sich der angegebene Benutzer anmeldet, kann der Benutzer nur die apps ausführen, die zulässig sind. Das Startmenü ist so angepasst, dass nur die Apps angezeigt werden, die ausgeführt werden dürfen. Mit diesem Ansatz können Sie eine gesperrte Benutzeroberfläche für verschiedene Kontotypen konfigurieren. Diese Option wird manchmal auch als Kiosk mit mehreren Apps bezeichnet.
Um eine eingeschränkte Benutzeroberfläche zu konfigurieren, verwenden Sie das Feature Zugewiesener Zugriff .
Auswählen der richtigen Benutzeroberfläche
Wenn Sie einen Kiosk oder eine eingeschränkte Benutzererfahrung in Betracht ziehen, müssen Sie die richtige Benutzeroberfläche für Ihre Anforderungen auswählen. Ein guter Ansatz besteht darin, sich die folgenden Fragen zu stellen:
| Frage | |
|---|---|
| 🔲 |
Wie viele Apps? Die Anzahl der Apps bestimmt die Zu erstellende Erfahrung: Kiosk oder eingeschränkte Benutzererfahrung. |
| 🔲 |
Desktopdarstellung oder benutzerdefiniert? Wenn Ihre Benutzer Zugriff auf den Desktop über ein benutzerdefiniertes Startmenü benötigen, können Sie eine eingeschränkte Benutzeroberfläche mit zugewiesenem Zugriff erstellen. Wenn Ihre Benutzer Zugriff auf mehrere Anwendungen benötigen, aber über eine benutzerdefinierte Benutzeroberfläche verfügen, sollten Sie das Shell-Startprogramm verwenden. |
| 🔲 |
Welche Art von App wird in Einem Szenario mit einer einzelnen App ausgeführt? Wenn der Kiosk eine Universelle Windows-Plattform-App (UWP) oder Microsoft Edge erfordert, können Sie eine Kioskumgebung mit zugewiesenem Zugriff erstellen. Wenn für den Kiosk eine Desktop-App erforderlich ist, können Sie mit dem Shell-Startprogramm eine Kioskumgebung erstellen. |
| 🔲 |
Welche Edition des Windows-Clients wird der Kiosk ausgeführt?" Der zugewiesene Zugriff wird unter Windows Pro und Enterprise/Education unterstützt. Das Shell-Startprogramm wird nur in Windows Enterprise- und Education-Editionen unterstützt. |
Nächste Schritte
In den nächsten Abschnitten erfahren Sie mehr über die verfügbaren Optionen zum Konfigurieren von Kiosks und eingeschränkten Benutzeroberflächen:
 Schnellstarts
Schnellstarts
Wenn Sie bereit sind, die verfügbaren Optionen zum Konfigurieren von Kiosks und eingeschränkten Benutzeroberflächen auszuprobieren, sehen Sie sich die folgenden Schnellstarts an: