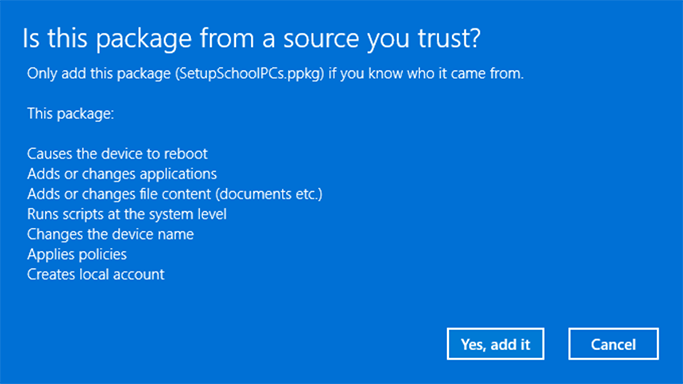Hinweis
Für den Zugriff auf diese Seite ist eine Autorisierung erforderlich. Sie können versuchen, sich anzumelden oder das Verzeichnis zu wechseln.
Für den Zugriff auf diese Seite ist eine Autorisierung erforderlich. Sie können versuchen, das Verzeichnis zu wechseln.
Bereitstellungspakete können sowohl während der initialen Einrichtung (Eindruck beim ersten Ausführen oder „OOBE” (Out-Of-Box-Experience)) auf ein Gerät angewendet werden als auch danach („Laufzeit”).
Hinweis
- Für das Anwenden von Bereitstellungspaketen auf ein Desktopgerät sind Administratorrechte auf dem Gerät erforderlich.
- Sie können einen zeitintensiven Bereitstellungsprozess unterbrechen, indem Sie ESC drücken.
- Zusätzlich zu den folgenden Methoden können Sie das PowerShell-Cmdlet Install-ProvisioningPackage mit
-LogsDirectoryPathverwenden, um Protokolle für den Vorgang abzurufen.
Bei der Ersteinrichtung
So wenden Sie während der Ersteinrichtung ein Bereitstellungspaket von einem USB-Laufwerk an:
Starten Sie mit einem Gerät auf dem Ersten Setupbildschirm. Wenn das Gerät diesen Bildschirm überschreitet, setzen Sie das Gerät zurück, damit es von vorne gestartet wird. Wechseln Sie zum Zurücksetzen zu Einstellungen>Systemwiederherstellung>>Diesen PC zurücksetzen.
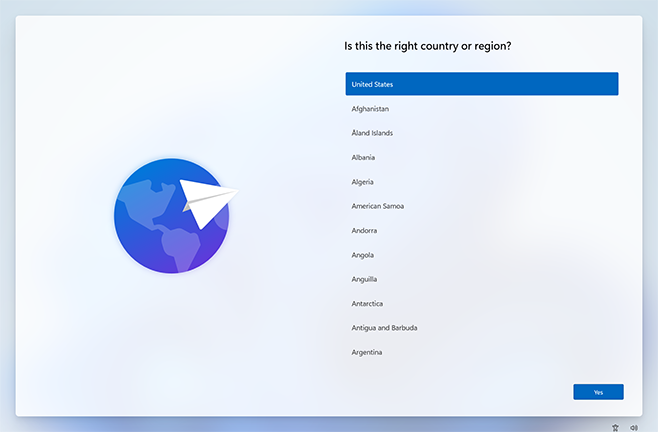
Schließen Sie das USB-Laufwerk an. Wenn nichts geschieht, wenn Sie das USB-Laufwerk einlegen, drücken Sie die Windows-Taste fünf Mal.
- Wenn auf dem USB-Laufwerk nur ein Bereitstellungspaket vorhanden ist, wird das Bereitstellungspaket angewendet. Siehe Schritt 5.
- Wenn mehr als ein Bereitstellungspaket auf dem USB-Laufwerk vorhanden ist, erkennt Windows-Setup das Laufwerk und fragt, wie Sie das Gerät bereitstellen möchten. Wählen Sie Bereitstellungspaket installieren und dann Weiter aus.
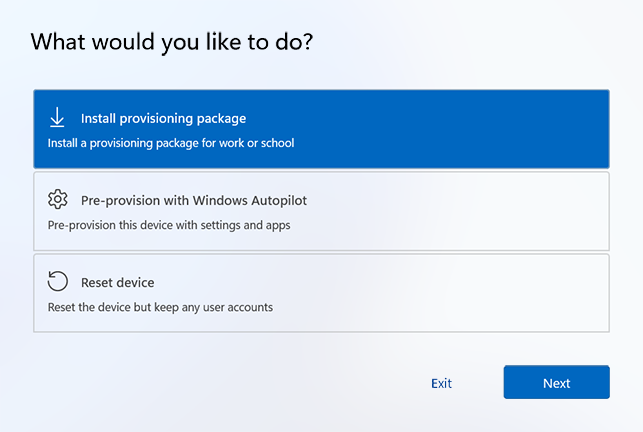
Wählen Sie das Bereitstellungspaket (
.ppkg) aus, das Sie anwenden möchten, und wählen Sie Ja aus.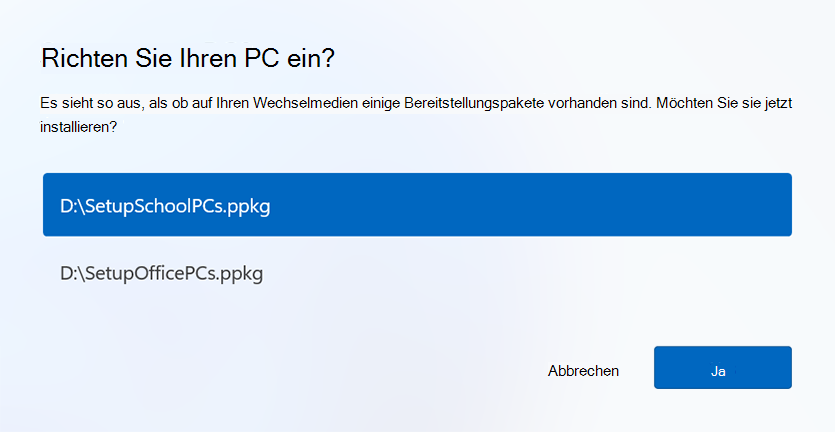
Das ausgewählte Bereitstellungspaket wird auf das Gerät angewendet.
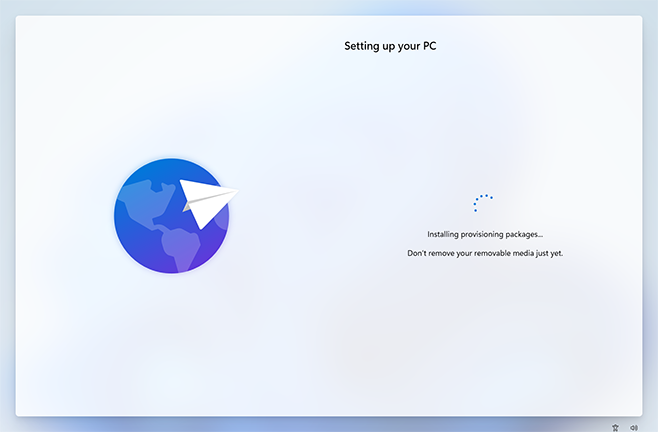
Warten Sie, bis das Gerät geladen wurde, und beginnen Sie mit der Anwendung des Bereitstellungspakets. Nachdem "Sie können Ihre Wechselmedien jetzt entfernen!" angezeigt wird, können Sie Ihr USB-Laufwerk entfernen. Windows stellt das Gerät weiterhin bereit.
Nach der Ersteinrichtung
Bereitstellungspakete können nach der ersten Einrichtung über Windows-Einstellungen oder durch Doppelklicken auf ein Bereitstellungspaket angewendet werden.
Windows-Einstellungen
Legen Sie das USB-Laufwerk ein, und navigieren Sie dann zu Einstellungen>Konten>Zugriff Auf Arbeit oder Schule>Hinzufügen oder Entfernen eines Bereitstellungspakets>Paket hinzufügen oder entfernen.
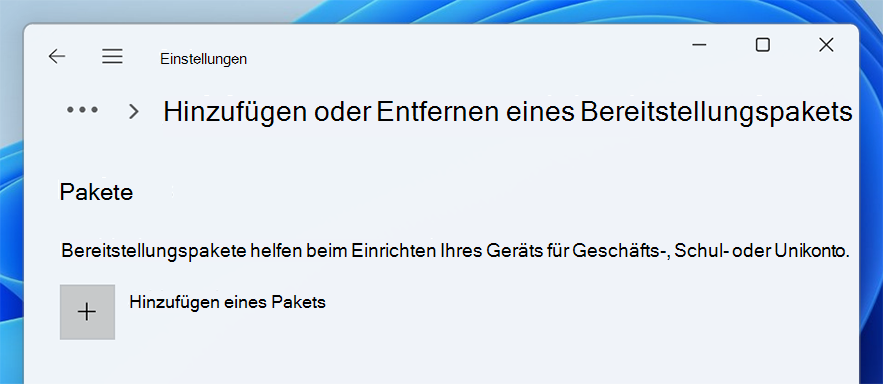
Wählen Sie die methode aus, die Sie verwenden möchten, z. B . Wechselmedien.
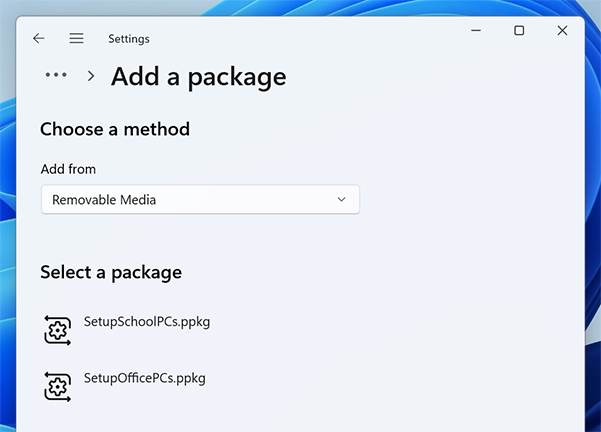
Wählen Sie das Bereitstellungspaket (
.ppkg) aus, das Sie anwenden möchten, und wählen Sie Hinzufügen aus.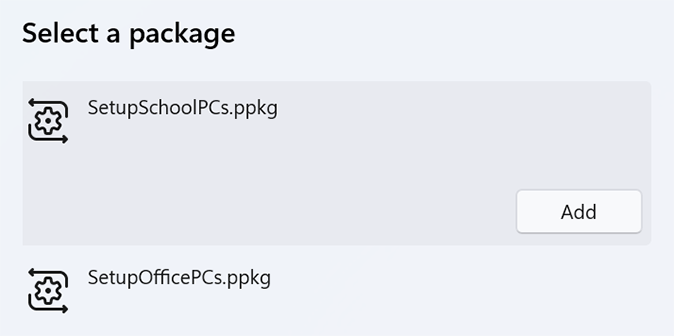
Bereitstellungspakete erfordern Administratorrechte, da sie Systemrichtlinien ändern und Skripts auf Systemebene ausführen können. Stellen Sie sicher, dass Sie dem Paket vertrauen, das Sie installieren, bevor Sie die Eingabeaufforderung für die Benutzerkontensteuerung (UAC) akzeptieren. Wählen Sie Ja aus.
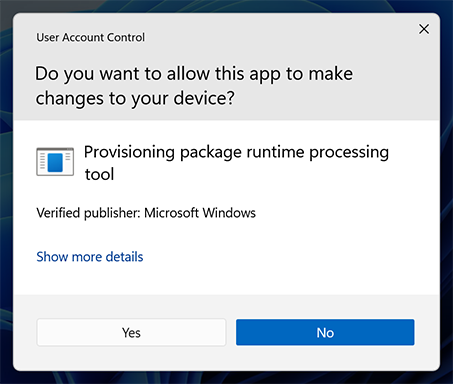
Die Bereitstellungslaufzeit fragt, ob das Paket aus einer Quelle stammt, der Sie vertrauen. Vergewissern Sie sich, dass Sie das richtige Paket anwenden und dass es vertrauenswürdig ist. Wählen Sie Ja, hinzufügen aus.
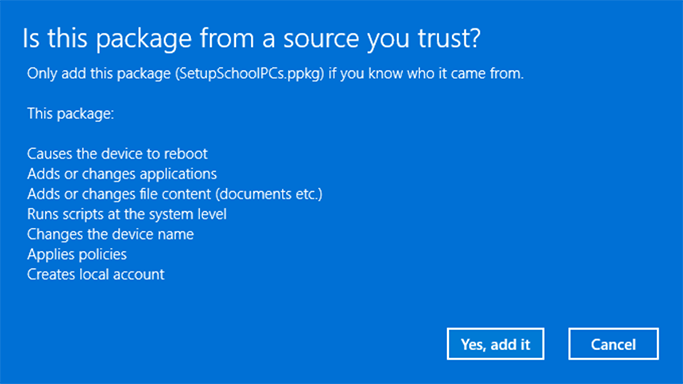
Direkt anwenden
So wenden Sie ein Bereitstellungspaket direkt an, z. B. über ein USB-Laufwerk, einen Ordner, ein Netzwerk oder eine SharePoint-Website:
Navigieren Sie zum Bereitstellungspaket, und doppelklicken Sie darauf, um die Installation zu starten.
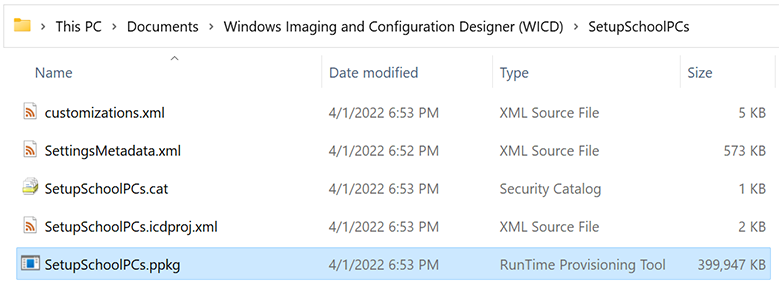
Bereitstellungspakete erfordern Administratorrechte, da sie Systemrichtlinien ändern und Skripts auf Systemebene ausführen können. Stellen Sie sicher, dass Sie dem Paket vertrauen, das Sie installieren, bevor Sie die UAC-Eingabeaufforderung akzeptieren. Wählen Sie Ja aus.
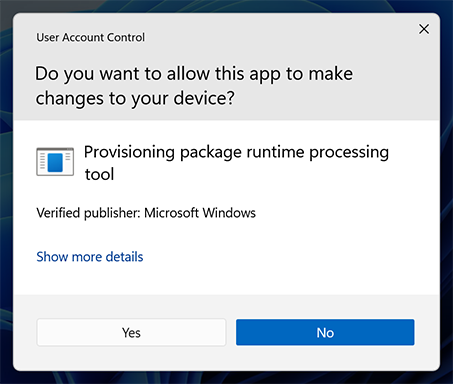
Die Bereitstellungslaufzeit fragt, ob das Paket aus einer Quelle stammt, der Sie vertrauen. Vergewissern Sie sich, dass Sie das richtige Paket anwenden und dass es vertrauenswürdig ist. Wählen Sie Ja, hinzufügen aus.