Verwenden des SUA-Tools
Betrifft:
- Windows 10
- Windows 8.1
- Windows 8
- Windows 7
- Windows Server 2012
- Windows Server 2008 R2
Mithilfe des Tools Standard User Analyzer (SUA) können Sie Ihre Anwendungen testen und API-Aufrufe überwachen, um Kompatibilitätsprobleme mit dem Feature Benutzerkontensteuerung (UAC) zu erkennen.
Der SUA-Assistent behandelt auch UAC-bezogene Probleme. Im Gegensatz zum SUA-Tool führt Der SUA-Assistent Sie Schritt für Schritt durch den Prozess, ohne die eingehende Analyse des SUA-Tools. Informationen zum SUA-Assistenten finden Sie unter Verwenden des SUA-Assistenten.
Im SUA-Tool können Sie die Virtualisierung aktivieren und deaktivieren. Wenn Sie die Virtualisierung deaktivieren, funktioniert die getestete Anwendung möglicherweise eher wie in früheren Versionen von Windows®.
Im SUA-Tool können Sie die Anwendung als Administrator oder Standardbenutzer ausführen. Abhängig von Ihrer Auswahl können Sie verschiedene Arten von UAC-bezogenen Problemen finden.
Testen einer Anwendung mit dem SUA-Tool
Bevor Sie das SUA-Tool verwenden können, müssen Sie Application Verifier installieren. Außerdem müssen Sie Microsoft® .NET Framework 3.5 oder höher installieren.
Das folgende Flussdiagramm zeigt den Prozess der Verwendung des SUA-Tools.
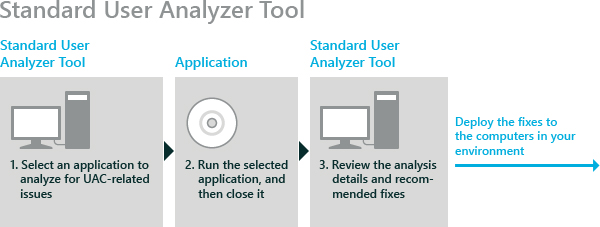
So erfassen Sie UAC-bezogene Probleme mithilfe des SUA-Tools
Schließen Sie alle geöffneten instance des SUA-Tools oder des SUA-Assistenten auf Ihrem Computer.
Wenn auf dem Computer eine SUA-instance vorhanden ist, wird das SUA-Tool im Protokollanzeigemodus statt im normalen Modus geöffnet. Im Protokollanzeigemodus können Sie keine Anwendungen starten, sodass Sie UAC-Probleme nicht erfassen können.
Führen Sie die Standard-Benutzeranalyse aus.
Navigieren Sie im Feld Zielanwendung zu der ausführbaren Datei für die Anwendung, die Sie analysieren möchten, und doppelklicken Sie dann, um sie auszuwählen.
Deaktivieren Sie das Kontrollkästchen Erhöhen , und klicken Sie dann auf Starten.
Wenn das Dialogfeld Berechtigung verweigert angezeigt wird, klicken Sie auf OK. Die Anwendung wird trotz der Warnung gestartet.
Üben Sie die Aspekte der Anwendung aus, für die Sie Informationen zu UAC-Problemen sammeln möchten.
Beenden Sie die Anwendung.
Überprüfen Sie die Informationen auf den verschiedenen Registerkarten im SUA-Tool. Informationen zu den einzelnen Registerkarten finden Sie unter Registerkarten auf der SUA-Toolschnittstelle.
So überprüfen und wenden Sie die empfohlenen Entschärfungen an
Klicken Sie im SUA-Tool im Menü Entschärfung auf Entschärfungen anwenden.
Überprüfen Sie die empfohlenen Kompatibilitätskorrekturen.
Klicken Sie auf Übernehmen.
Das SUA-Tool generiert eine benutzerdefinierte Kompatibilitätskorrekturdatenbank und wendet sie automatisch auf den lokalen Computer an, damit Sie die Korrekturen testen können, um festzustellen, ob sie funktioniert haben.
Verwandte Themen
Registerkarten auf der Benutzeroberfläche des SUA-Tools
Feedback
Bald verfügbar: Im Laufe des Jahres 2024 werden wir GitHub-Issues stufenweise als Feedbackmechanismus für Inhalte abbauen und durch ein neues Feedbacksystem ersetzen. Weitere Informationen finden Sie unter https://aka.ms/ContentUserFeedback.
Feedback senden und anzeigen für