Hinweis
Für den Zugriff auf diese Seite ist eine Autorisierung erforderlich. Sie können versuchen, sich anzumelden oder das Verzeichnis zu wechseln.
Für den Zugriff auf diese Seite ist eine Autorisierung erforderlich. Sie können versuchen, das Verzeichnis zu wechseln.
Sie können Computer, auf denen eines der unterstützten Windows- oder Office-Produkte installiert ist, einer VAMT-Datenbank (Tool für die Volumenaktivierungsverwaltung) hinzufügen, indem Sie die Funktion Produkte ermitteln verwenden. Sie können nach Computern in einer Active Directory-Domäne, nach einem einzelnen Computernamen oder einer IP-Adresse, in einer Arbeitsgruppe oder nach einer allgemeinen LDAP-Abfrage suchen. Sie können Computer mithilfe der Delete-Funktion aus einer VAMT-Datenbank entfernen. Nachdem Sie die Computer hinzugefügt haben, können Sie die auf den Computern installierten Produkte hinzufügen, indem Sie die Funktion Lizenz aktualisieren status ausführen.
Stellen Sie vor dem Hinzufügen von Computern sicher, dass die für VAMT erforderliche WMI-Firewall-Ausnahme (Windows Management Instrumentation) auf allen Zielcomputern aktiviert wurde. Weitere Informationen finden Sie unter Konfigurieren von Clientcomputern.
So fügen Sie einer VAMT-Datenbank Computer hinzu
Öffnen Sie VAMT.
Wählen Sie im Menü Aktionen im rechten Bereich die Option Produkte entdecken aus, um das Dialogfeld Produkte entdecken zu öffnen.
Wählen Sie im Dialogfeld Produkte ermitteln die Option Nach Computern in Active Directory suchen aus, um die Suchoptionen anzuzeigen, und wählen Sie dann die gewünschte Suchoption aus. Sie können nach Computern in einer Active Directory-Domäne, nach einem einzelnen Computernamen oder einer IP-Adresse, in einer Arbeitsgruppe oder nach einer allgemeinen LDAP-Abfrage suchen.
Um nach Computern in einer Active Directory-Domäne zu suchen, wählen Sie In Active Directory nach Computern suchen aus, und wählen Sie dann unter Domänenfilterkriterien in der Liste der Domänennamen den Namen der Domäne aus, die Sie durchsuchen möchten. Sie können die Suche weiter einschränken, indem Sie einen Namen in das Feld Nach Computername filtern eingeben, um nach einem bestimmten Computer innerhalb der Domäne zu suchen. Dieser Filter unterstützt das Sternchen (*) platzhalter. Wenn Sie beispielsweise "a*" eingeben, werden nur Computernamen angezeigt, die mit dem Buchstaben "a" beginnen.
Um nach einem einzelnen Computernamen oder einer IP-Adresse zu suchen, wählen Sie Name oder IP-Adresse manuell eingeben aus, und geben Sie dann den vollständigen Namen oder die IP-Adresse in das Textfeld Ein oder mehrere Computernamen oder IP-Adressen durch Kommas getrennt ein. Trennen Sie mehrere Einträge durch ein Komma. VAMT unterstützt sowohl IPv4- als auch IPV6-Adressierung.
Um nach Computern in einer Arbeitsgruppe zu suchen, wählen Sie In der Arbeitsgruppe nach Computern suchen aus, und wählen Sie dann unter Arbeitsgruppenfilterkriterien in der Liste der Arbeitsgruppennamen den Namen der Arbeitsgruppe aus, die Sie durchsuchen möchten. Sie können die Suche weiter eingrenzen, indem Sie einen Namen in das Feld Nach Computername filtern eingeben, um innerhalb der Arbeitsgruppe nach einem bestimmten Computer zu suchen. Dieser Filter unterstützt das Sternchen (*) platzhalter. Wenn Sie beispielsweise "a*" eingeben, werden nur Computernamen angezeigt, die mit dem Buchstaben "a" beginnen.
Wenn Sie mithilfe einer allgemeinen LDAP-Abfrage nach Computern suchen möchten, wählen Sie Mit LDAP-Abfrage suchen aus, und geben Sie Ihre Abfrage in das angegebene Textfeld ein. VAMT überprüft nur die LDAP-Abfragesyntax, führt die Abfrage aber andernfalls ohne weitere Überprüfungen aus.
Wählen Sie Suchen aus.
VAMT sucht nach den angegebenen Computern und fügt sie der VAMT-Datenbank hinzu. Während der Suche zeigt VAMT die unten gezeigte Meldung Computer finden an.
Um die Suche abzubrechen, wählen Sie Abbrechen aus. Nach Abschluss der Suche werden die Namen der neu ermittelten Computer in der Produktlistenansicht im mittleren Bereich angezeigt.
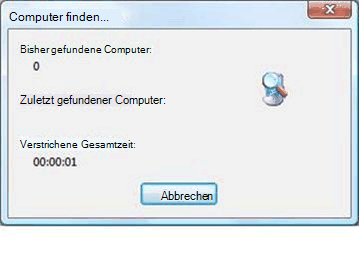
Wichtig
In diesem Schritt werden der VAMT-Datenbank nur die Computer und nicht die Produkte hinzugefügt, die auf den Computern installiert sind. Um die Produkte hinzuzufügen, müssen Sie die Funktion Lizenz aktualisieren status ausführen.
So fügen Sie Produkte zu VAMT hinzu
Wählen Sie in der Liste Produkte die Computer aus, auf denen ihre Produktinformationen der VAMT-Datenbank hinzugefügt werden müssen.
Sie können die Funktion Filter verwenden, um die Suche nach Computern einzugrenzen, indem Sie im rechten Bereich auf Filter klicken, um das Dialogfeld Filter Products zu öffnen.
Im Dialogfeld Filter Products können Sie die Liste nach Computername, Produktname, Product Key-Typ, Lizenzstatus oder nach einer beliebigen Kombination dieser Optionen filtern.
Geben Sie einen Namen in das Feld Computer Name ein, um die Liste nach Computernamen zu filtern.
Um die Liste nach Produktname, Product Key-Typ oder Lizenzstatus zu filtern, wählen Sie die Liste aus, die Sie für den Filter verwenden möchten, und wählen Sie eine Option aus. Wählen Sie bei Bedarf alle Filter löschen aus, um einen neuen Filter zu erstellen.
Wählen Sie Filter aus. VAMT zeigt die gefilterte Liste im mittleren Bereich an.
Wählen Sie im rechten Bereich Aktionen die Option Lizenz aktualisieren status und dann eine Anmeldeinformationsoption aus. Wählen Sie Alternative Anmeldeinformationen nur aus, wenn Sie Produkte aktualisieren, die andere Administratoranmeldeinformationen erfordern als die, die Sie zum Anmelden beim Computer verwendet haben. Wenn Sie alternative Anmeldeinformationen angeben, geben Sie im Dialogfeld Windows-Sicherheit den entsprechenden Benutzernamen und das Kennwort ein, und wählen Sie OK aus.
VAMT zeigt das Dialogfeld Produktinformationen sammeln an, während die Lizenzierungs-status aller unterstützten Produkte auf den ausgewählten Computern erfasst werden. Nach Abschluss des Vorgangs werden die aktualisierten lizenzierungsbasierten status jedes Produkts in der Produktlistenansicht im mittleren Bereich angezeigt.
Hinweis
Wenn auf einem Computer mehr als ein unterstütztes Produkt installiert ist, fügt VAMT für jedes Produkt einen Eintrag hinzu. Der Eintrag wird unter der entsprechenden Warenposition angezeigt.
So entfernen Sie Computer aus einer VAMT-Datenbank
Sie können einen Computer löschen, indem Sie in der Produktlistenansicht darauf klicken und dann im Menü Ausgewähltes Element im rechten Bereich auf Löschen klicken. Wählen Sie im angezeigten Dialogfeld Ausgewählte Produkte löschen bestätigen die Option Ja aus, um den Computer zu löschen. Wenn auf einem Computer mehrere Produkte aufgeführt sind, müssen Sie jedes Produkt löschen, um den Computer vollständig aus der VAMT-Datenbank zu entfernen.