Taskleistenerweiterungen
Ab Windows 7 wurde die Taskleiste unter dem Leitprinzip erheblich erweitert, um Die Benutzer so schnell und effizient wie möglich zu erreichen. Zu diesem Zweck werden die Anwendungsfenster, Dateien und Befehle, die der Benutzer ausführen muss, jetzt in einer einzelnen Taskleistenschaltfläche zentralisiert, die zuvor verstreute Informationsquellen und Steuerelemente konsolidiert. Ein Benutzer kann jetzt allgemeine Aufgaben, aktuelle und häufige Dateien, Warnungen, Statusbenachrichtigungen und Miniaturansichten für einzelne Dokumente oder Registerkarten an einem Ort finden.
- Einheitliches Starten und Wechseln
- Sprunglisten
- Destinations
- Aufgaben
- Anpassen von Sprunglisten
- Miniaturansichtssymbolleisten
- Symbolüberlagerungen
- Statusanzeigen
- Schreibtischbänder
- Infobereich
- Miniaturansicht
- Zugehörige Themen
Einheitliches Starten und Wechseln
Ab der Windows 7-Taskleiste ist der Schnellstart keine separate Symbolleiste mehr. Die Startfeldverknüpfungen, die in der Regel im Schnellstart enthalten sind, sind nun an die Taskleiste selbst angeheftet und mit Schaltflächen für derzeit ausgeführte Anwendungen gemischt. Wenn ein Benutzer eine Anwendung über eine Angeheftete Startprogrammverknüpfung startet, wird das Symbol in die Taskleistenschaltfläche der Anwendung umgewandelt, solange die Anwendung ausgeführt wird. Wenn der Benutzer die Anwendung schließt, wird die Schaltfläche auf das Symbol zurückgesetzt. Sowohl die Startfeldverknüpfung als auch die Schaltfläche für die ausgeführte Anwendung sind jedoch nur unterschiedliche Formen der Windows 7-Taskleistenschaltfläche.

Bei Neuinstallationen wird standardmäßig eine kleine Gruppe von Anwendungen angeheftet. Abgesehen davon kann nur der Benutzer weitere Anwendungen anheften; Das programmgesteuerte Anheften durch eine Anwendung ist nicht zulässig.
Das Feature "Desktop anzeigen" aus der Schnellstartleiste befindet sich jetzt ganz rechts in der Taskleiste. Wenn Sie mit dem Mauszeiger auf diesen Bereich zeigen, werden alle aktiven Fenster transparent und zeigen den Desktop an. Wenn Sie auf den Bereich klicken, wird die bekannte Aktion zum Minimieren aller Fenster und zum Wechsel zum Desktop ausgeführt.
Während die Anwendung ausgeführt wird, wird ihre Taskleistenschaltfläche zum zentralen Ort für den Zugriff auf alle folgenden Features, die jeweils unten ausführlich erläutert werden.
- Aufgaben: Allgemeine Anwendungsbefehle, die auch dann vorhanden sind, wenn die Anwendung nicht ausgeführt wird.
- Ziele: Dateien, auf die zuletzt und häufig zugegriffen wurde, speziell für die Anwendung.
- Miniaturansichten: Fensterwechsel, einschließlich Umschaltzielen für einzelne Registerkarten und Dokumente.
- Miniaturansichtssymbolleisten: einfaches Anwendungssteuerelement aus der Miniaturansicht selbst.
- Statusleisten und Symbolüberlagerungen: status Benachrichtigungen.
Die Taskleistenschaltfläche kann ein Startprogramm, ein einzelnes Anwendungsfenster oder eine Gruppe darstellen. Jeder Gruppe wird ein Bezeichner zugewiesen, der als Anwendungsbenutzermodell-ID (AppUserModelID) bezeichnet wird. Eine AppUserModelID kann angegeben werden, um die standardmäßige Taskleistengruppierung außer Kraft zu setzen, sodass Fenster Mitglieder derselben Gruppe werden können, wenn sie andernfalls möglicherweise nicht als solche angesehen werden. Jedes Mitglied einer Gruppe erhält eine separate Vorschau im Miniaturansichtsflyout, das angezeigt wird, wenn die Maus über die Taskleistenschaltfläche der Gruppe bewegt wird. Beachten Sie, dass die Gruppierung selbst optional bleibt.
Ab Windows 7 können Taskleistenschaltflächen vom Benutzer durch Drag-and-Drop-Vorgänge neu angeordnet werden.
Hinweis
Der Schnellstartordner (FOLDERID_QuickLaunch) ist aus Gründen der Abwärtskompatibilität weiterhin verfügbar, obwohl es keine Schnellstart-Benutzeroberfläche mehr gibt. Neue Anwendungen sollten jedoch während der Installation nicht zum Hinzufügen eines Symbols zum Schnellstart auffordern.
Weitere Informationen finden Sie unter Anwendungsbenutzermodell-IDs (AppUserModelIDs).
Sprunglisten
Ein Benutzer startet in der Regel ein Programm mit der Absicht, auf ein Dokument zuzugreifen oder Aufgaben innerhalb des Programms auszuführen. Der Benutzer eines Spielprogramms möchte möglicherweise zu einem gespeicherten Spiel gelangen oder als bestimmter Charakter starten, anstatt ein Spiel von Anfang an neu zu starten. Um Benutzer effizienter zum Ziel zu bringen, wird eine Liste der Ziele und allgemeinen Aufgaben , die einer Anwendung zugeordnet sind, der Taskleistenschaltfläche dieser Anwendung (sowie dem entsprechenden Startmenüeintrag ) angefügt. Dies ist die Sprungliste der Anwendung. Die Sprungliste ist verfügbar, unabhängig davon, ob sich die Taskleistenschaltfläche in einem Startprogrammzustand befindet (die Anwendung wird nicht ausgeführt) oder ob sie ein oder mehrere Fenster darstellt. Wenn Sie mit der rechten Maustaste auf die Schaltfläche der Taskleiste klicken, wird die Sprungliste der Anwendung angezeigt, wie in der folgenden Abbildung dargestellt.
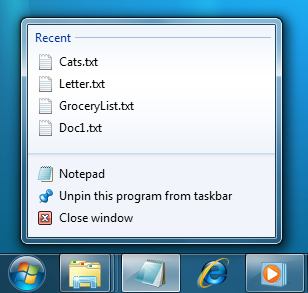
Standardmäßig enthält eine Standardmäßige Sprungliste zwei Kategorien: zuletzt verwendete Elemente und angeheftete Elemente. Da jedoch nur Kategorien mit Inhalt auf der Benutzeroberfläche angezeigt werden, wird keine dieser Kategorien beim ersten Start angezeigt. Immer vorhanden sind ein Anwendungsstartsymbol (zum Starten weiterer Instanzen der Anwendung), eine Option zum Anheften oder Lösen der Anwendung von der Taskleiste und ein Befehl Schließen für alle geöffneten Fenster.
Destinations
Die Kategorien Zuletzt verwendet und Häufig enthalten Ziele. Ein Ziel, in der Regel eine Datei, ein Dokument oder eine URL, ist etwas, das bearbeitet, durchsucht, angezeigt usw. werden kann. Stellen Sie sich ein Ziel eher als eine Sache als eine Aktion vor. In der Regel ist ein Ziel ein Element im Shell-Namespace, das durch ein IShellItem oder IShellLink dargestellt wird. Diese Teile der Zielliste sind analog zur Liste der zuletzt verwendeten Dokumente im Startmenü (standardmäßig nicht mehr angezeigt) und der häufig verwendeten Anwendungsliste, aber sie sind spezifisch für eine Anwendung und daher genauer und nützlicher für den Benutzer. Die in der Zielliste verwendeten Ergebnisse werden durch Aufrufe von SHAddToRecentDocs berechnet. Beachten Sie, dass shAddToRecentDocs automatisch aufgerufen wird, wenn der Benutzer eine Datei aus Windows Explorer öffnet oder das Dialogfeld für allgemeine Dateien verwendet, um eine Datei zu öffnen, zu speichern oder zu erstellen, wird SHAddToRecentDocs automatisch aufgerufen, was dazu führt, dass viele Anwendungen ihre zuletzt verwendeten Elemente in der Zielliste ohne aktion seinerseits angezeigt werden.
Das Starten eines Ziels ähnelt dem Starten eines Elements mit dem Befehl Öffnen mit . Die Anwendung wird mit geladenem und einsatzbereitem Ziel gestartet. Elemente in der Zielliste können auch aus der Liste in ein Dropziel gezogen werden, z. B. eine E-Mail-Nachricht. Indem diese Elemente in einer Zielliste zentralisiert werden, gelangen Benutzer viel schneller dorthin, wo sie hin möchten, was das Ziel ist.
Wenn Elemente in der Kategorie Zuletzt verwendet einer Zielliste angezeigt werden (oder der Kategorie Häufig oder einer benutzerdefinierten Kategorie , wie in einem späteren Abschnitt erläutert), möchte ein Benutzer möglicherweise sicherstellen, dass das Element für den schnellen Zugriff immer in der Liste enthalten ist. Um dies zu erreichen, kann er dieses Element an die Liste anheften, wodurch das Element der Angehefteten Kategorie hinzugefügt wird. Wenn ein Benutzer aktiv mit einem Ziel arbeitet, möchte er es einfach zur Hand haben und es daher an die Zielliste der Anwendung anheften. Nachdem die Arbeit des Benutzers dort abgeschlossen ist, löst er das Element einfach ab. Dieses Benutzersteuerelement hält die Liste übersichtlich und relevant.
Eine Zielliste kann als anwendungsspezifische Version des Startmenüs betrachtet werden. Eine Zielliste ist kein Kontextmenü. Jedes Element in einer Zielliste kann mit der rechten Maustaste für ein eigenes Kontextmenü geklickt werden.
APIs
- IApplicationDestinations::RemoveDestination
- IApplicationDestinations::RemoveAllDestinations
- IApplicationDocumentLists::GetList
- SHAddToRecentDocs
Aufgaben
Ein weiterer integrierter Teil einer Sprungliste ist die Kategorie Aufgaben . Während ein Ziel ein Ding ist, ist eine Aufgabe eine Aktion, und in diesem Fall handelt es sich um eine anwendungsspezifische Aktion. Anders ausgedrückt: Ein Ziel ist ein Substantiv und eine Aufgabe ein Verb. Aufgaben sind in der Regel IShellLink-Elemente mit Befehlszeilenargumenten, die auf bestimmte Funktionen hinweisen, die von einer Anwendung ausgelöst werden können. Auch hier besteht die Idee darin, so viele Informationen im Zusammenhang mit einer Anwendung zu zentralisieren, wie praktisch ist.
Anwendungen definieren Aufgaben, die sowohl auf den Funktionen des Programms als auch auf den wichtigsten Dingen basieren, die von einem Benutzer erwartet werden. Aufgaben sollten kontextlos sein, da die Anwendung nicht ausgeführt werden muss, damit sie funktionieren. Sie sollten auch die statistisch häufigsten Aktionen sein, die ein normaler Benutzer in einer Anwendung ausführen würde, z. B. das Verfassen einer E-Mail-Nachricht oder das Öffnen des Kalenders in einem E-Mail-Programm, das Erstellen eines neuen Dokuments in einem Textverarbeitungsprogramm, das Starten einer Anwendung in einem bestimmten Modus oder das Starten eines ihrer Unterbefehle. Eine Anwendung sollte das Menü nicht mit erweiterten Features überladen, die Standardbenutzer nicht benötigen, oder einmalige Aktionen wie registrierung. Verwenden Sie keine Aufgaben für Werbeartikel wie Upgrades oder Sonderangebote.
Es wird dringend empfohlen, dass die Aufgabenliste statisch ist. Sie sollte unabhängig vom Status oder status der Anwendung gleich bleiben. Obwohl es möglich ist, die Liste dynamisch zu variieren, sollten Sie bedenken, dass dies den Benutzer verwirren könnte, der nicht erwartet, dass sich dieser Teil der Zielliste ändert.
APIs
Anpassen von Sprunglisten
Eine Anwendung kann eigene Kategorien definieren und diese zusätzlich zu oder anstelle der Standardkategorien Zuletzt und Häufig in einer Sprungliste hinzufügen. Die Anwendung kann ihre eigenen Ziele in diesen benutzerdefinierten Kategorien basierend auf der Architektur der Anwendung und der beabsichtigten Verwendung steuern. Der folgende Screenshot zeigt eine benutzerdefinierte Sprungliste mit der Kategorie Verlauf.
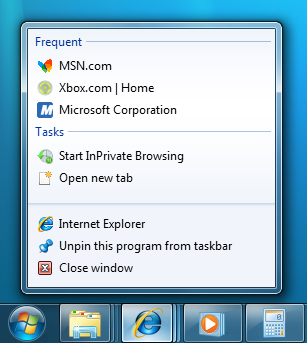
Wenn eine Anwendung beschließt, eine benutzerdefinierte Kategorie bereitzustellen, übernimmt diese Anwendung die Verantwortung für das Auffüllen. Der Kategorieinhalt sollte weiterhin benutzerspezifisch sein und auf Benutzerverlauf, Aktionen oder beidem basieren, aber über eine benutzerdefinierte Kategorie kann eine Anwendung bestimmen, was sie nachverfolgen möchte und was sie ignorieren möchte, möglicherweise basierend auf einer Anwendungsoption. Beispielsweise kann ein Audioprogramm festlegen, dass nur kürzlich wiedergegebene Alben enthalten sind und kürzlich wiedergegebene einzelne Titel ignoriert werden.
Wenn ein Benutzer ein Element aus der Liste entfernt hat, bei dem es sich immer um eine Benutzeroption handelt, muss die Anwendung dies berücksichtigen. Die Anwendung muss auch sicherstellen, dass Elemente in der Liste gültig sind oder dass sie ordnungsgemäß fehlschlagen, wenn sie gelöscht wurden. Einzelne Elemente oder der gesamte Inhalt der Liste können programmgesteuert entfernt werden.
Die maximale Anzahl von Elementen in einer Zielliste wird vom System basierend auf verschiedenen Faktoren wie Anzeigeauflösung und Schriftgrad bestimmt. Wenn nicht genügend Platz für alle Elemente in allen Kategorien vorhanden ist, werden sie von unten nach oben abgeschnitten.
APIs
Miniaturansichtssymbolleisten
Um Zugriff auf die Schlüsselbefehle eines bestimmten Fensters zu ermöglichen, ohne dass der Benutzer das Anwendungsfenster wiederherstellen oder aktivieren muss, kann ein aktives Symbolleistensteuerelement in die Miniaturansicht dieses Fensters eingebettet werden. Beispielsweise können Windows Medienwiedergabe Standardsteuerelemente für den Medientransport wie Wiedergabe, Pause, Stummschaltung und Beenden bieten. Auf der Benutzeroberfläche wird diese Symbolleiste direkt unterhalb der Miniaturansicht angezeigt, wie in der folgenden Abbildung dargestellt. Sie deckt keinen Teil davon ab.
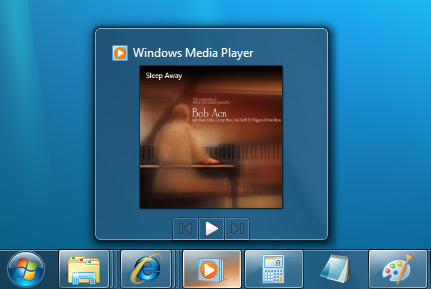
Diese Symbolleiste ist einfach das bekannte allgemeine Standard-Symbolleistensteuerelement. Es verfügt über maximal sieben Schaltflächen. Die ID, das Bild, die QuickInfo und der Status jeder Schaltfläche werden in einer -Struktur definiert, die dann an die Taskleiste übergeben wird. Die Anwendung kann Schaltflächen in der Miniaturansichtssymbolleiste anzeigen, aktivieren, deaktivieren oder ausblenden, je nach aktuellem Status.
Da der Platz zum Anzeigen von Miniaturansichten begrenzt ist und eine variable Anzahl von Miniaturansichten angezeigt werden kann, wird für Anwendungen keine bestimmte Symbolleistengröße garantiert. Wenn der Platz eingeschränkt ist, werden Schaltflächen in der Symbolleiste von rechts nach links abgeschnitten. Daher sollten Sie beim Entwerfen der Symbolleiste die Befehle priorisieren, die Ihren Schaltflächen zugeordnet sind, und sicherstellen, dass die wichtigsten an erster Stelle stehen und aufgrund von Platzproblemen mit der geringsten Wahrscheinlichkeit gelöscht werden.
Hinweis
Wenn eine Anwendung ein Fenster anzeigt, wird die Taskleistenschaltfläche vom System erstellt. Wenn die Schaltfläche vorhanden ist, sendet die Taskleiste eine TaskbarButtonCreated-Nachricht an das Fenster. Sein Wert wird berechnet, indem RegisterWindowMessage(L("TaskbarButtonCreated")) aufgerufen wird. Diese Nachricht muss von Ihrer Anwendung empfangen werden, bevor sie eine ITaskbarList3-Methode aufruft.
API
- ITaskbarList3::ThumbBarAddButtons
- ITaskbarList3::ThumbBarSetImageList
- ITaskbarList3::ThumbBarUpdateButtons
- THUMBBUTTON
Symbolüberlagerungen
Eine Anwendung kann dem Benutzer bestimmte Benachrichtigungen und status über die Taskleistenschaltfläche kommunizieren, indem kleine Überlagerungen auf der Schaltfläche angezeigt werden. Diese Überlagerungen ähneln dem Typ der vorhandenen Überlagerung, die für Tastenkombinationen oder Sicherheitsbenachrichtigungen verwendet wird und in der unteren rechten Ecke der Schaltfläche angezeigt wird. Um ein Überlagerungssymbol anzuzeigen, muss sich die Taskleiste im Standardmodus für große Symbole befinden, wie im folgenden Screenshot gezeigt.

Symbolüberlagerungen dienen als kontextbezogene Benachrichtigung über status und sollen die Notwendigkeit eines separaten Infobereichs status Symbols für die Kommunikation dieser Informationen an den Benutzer negieren. Für instance kann die neue E-Mail-status in Microsoft Outlook, die derzeit im Infobereich angezeigt wird, jetzt über eine Überlagerung auf der Taskleistenschaltfläche angezeigt werden. Auch hier müssen Sie während ihres Entwicklungszyklus entscheiden, welche Methode für Ihre Anwendung am besten geeignet ist. Überlagerungssymbole sollen wichtige, langjährige status oder Benachrichtigungen wie Netzwerk-status, Messenger-status oder neue E-Mails bereitstellen. Dem Benutzer sollten keine ständig wechselnden Overlays oder Animationen angezeigt werden.
Da eine einzelne Überlagerung auf der Taskleistenschaltfläche und nicht auf den Miniaturansichten der einzelnen Fenster überlagert wird, ist dies ein Feature pro Gruppe und nicht pro Fenster. Anforderungen für Überlagerungssymbole können von einzelnen Fenstern in einer Taskleistengruppe empfangen werden, aber sie werden nicht in die Warteschlange gestellt. Das letzte empfangene Overlay ist das angezeigte Overlay.
APIs
Statusanzeigen
Eine Taskleistenschaltfläche kann verwendet werden, um eine Statusanzeige anzuzeigen. Dadurch kann ein Fenster dem Benutzer Statusinformationen bereitstellen, ohne dass dieser zum Fenster selbst wechseln muss. Der Benutzer kann in einer anderen Anwendung produktiv bleiben und auf einen Blick den Fortschritt eines oder mehrerer Vorgänge in anderen Fenstern sehen. Es ist beabsichtigt, dass eine Statusanzeige in einer Taskleistenschaltfläche einen detaillierteren Statusindikator im Fenster selbst widerspiegelt. Dieses Feature kann verwendet werden, um Dateikopien, Downloads, Installationen, Das Brennen von Medien oder alle Vorgänge zu verfolgen, die einen bestimmten Zeitraum in Anspruch nehmen werden. Dieses Feature ist nicht für die Verwendung mit normalerweise peripheren Aktionen wie dem Laden einer Webseite oder dem Drucken eines Dokuments vorgesehen. Dieser Statustyp sollte weiterhin in der status leiste eines Fensters angezeigt werden.
Die Statusleiste der Taskleistenschaltfläche ähnelt dem bekannten Statusleisten-Steuerelement. Es kann entweder einen bestimmten Fortschritt basierend auf einem abgeschlossenen Prozentsatz des Vorgangs oder einen unbestimmten Fortschritt im Format eines Festrahmens anzeigen, um anzugeben, dass der Vorgang ohne Vorhersage der verbleibenden Zeit ausgeführt wird. Es kann auch zeigen, dass der Vorgang angehalten wurde oder ein Fehler aufgetreten ist und ein Benutzereingriff erforderlich ist.
APIs
Schreibtischbänder
In Windows-Versionen vor Windows 7 konnte eine ähnliche Funktionalität wie die Miniaturansichtssymbolleiste über ein Deskband erreicht werden– eine Symbolleiste, die in der Taskleiste gehostet wird. Für instance können Windows Medienwiedergabe auf der Taskleiste als Gruppe von Transportsteuerelementen und nicht als Standardschaltfläche minimiert werden. In Windows 7 können Schreibtischbänder weiterhin implementiert werden, und Miniaturansichtssymbolleisten sollen sie nicht alle ersetzen. Nicht alle Anwendungen eignen sich für eine Miniaturansichtssymbolleiste, und eine andere Lösung wie ein Schreibtischband oder eine Aufgabe in einer Zielliste kann die richtige Antwort für Ihre Anwendung sein. Sie müssen entscheiden, welche Lösung im Rahmen Ihres Entwicklungszyklus am besten für Ihre Anwendung geeignet ist. Beachten Sie jedoch, dass Deskbänder Windows Aero mit aktivierter Transluzenz ("Glas") und der IDeskBand2-Schnittstelle unterstützen müssen.
APIs
Infobereich
Es wurden Änderungen am Infobereich vorgenommen, die dem Benutzer viel mehr Kontrolle darüber geben, welche Symbole auf der Taskleiste angezeigt werden. Alle Benachrichtigungssymbole sind jetzt standardmäßig ausgeblendet, und diese Sichtbarkeit kann nicht programmgesteuert gesteuert werden. Nur der Benutzer darf auswählen, welche Benachrichtigungssymbole auf der Taskleiste angezeigt werden. Wenn eine Benachrichtigungssprechblase angezeigt wird, wird das Symbol vorübergehend sichtbar, aber auch dann kann ein Benutzer sie zum Schweigen bringen. Eine Symbolüberlagerung auf einer Taskleistenschaltfläche wird daher zu einer attraktiven Wahl, wenn Sie möchten, dass Ihre Anwendung diese Informationen an Ihre Benutzer übermittelt.
Miniaturbilder
Wenn Sie in Windows Vista auf die Taskleistenschaltfläche einer Anwendung zeigen, wird eine Miniaturansicht angezeigt, die das ausgeführte Fenster darstellt. Wenn die Taskleiste die Fenster der Anwendung reduziert hat, stellt die Miniaturansicht dies dar, indem sie als Stapel angezeigt wird, aber nur das aktive Fenster wird in der Miniaturansicht selbst angezeigt.
In Windows 7 wird jedes Mitglied einer Gruppe als separate Miniaturansicht angezeigt und ist jetzt auch ein Switchziel. Eine Anwendung kann ihre untergeordneten Elemente (z. B. echte untergeordnete Fenster, einzelne Dokumente oder Registerkarten) definieren und entsprechende Miniaturansichten für jedes dieser Fenster bereitstellen, auch wenn sie normalerweise nicht in der Taskleiste angezeigt würden. Dadurch können Benutzer direkt in die gewünschte Ansicht der Anwendung wechseln, anstatt in die Anwendung zu wechseln und dann zu ihrem Ziel zu wechseln. Beispielsweise kann bei MDI-/Tabbed-Document Interface-Anwendungen (TDI) jedes Dokument oder jede Registerkarte als separate Miniaturansicht angezeigt und das Ziel gewechselt werden, wenn die Maus über die Taskleistenschaltfläche einer Gruppe bewegt wird.
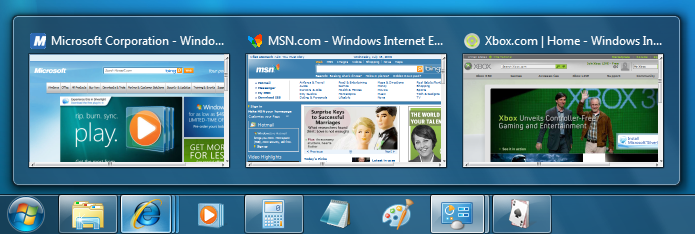
Hinweis
Wie in Windows Vista muss Aero aktiv sein, um Miniaturansichten anzuzeigen.
API
- ITaskbarList3::RegisterTab
- ITaskbarList3::SetTabActive
- ITaskbarList3::SetTabOrder
- ITaskbarList3::UnregisterTab
- ITaskbarList4::SetTabProperties
Miniaturansichten für Fenster sind normalerweise automatisch, aber in Fällen, in denen das Ergebnis nicht optimal ist, kann die Miniaturansicht explizit angegeben werden. Standardmäßig werden nur Fenster der obersten Ebene automatisch eine Miniaturansicht für sie generiert, und die Miniaturansichten für untergeordnete Fenster werden als generische Darstellung angezeigt. Dies kann zu einer weniger idealen (und sogar verwirrenden) Erfahrung für den Endbenutzer führen. Eine bestimmte Switchzielminiatur für jedes untergeordnete Fenster für instance bietet eine viel bessere Benutzerfreundlichkeit.
API
- DwmSetWindowAttribute
- DwmSetIconicThumbnail
- DwmSetIconicLivePreviewBitmap
- DwmInvalidateIconicBitmaps
- WM_DWMSENDICONICTHUMBNAIL
- WM_DWMSENDICONICLIVEPREVIEWBITMAP
Sie können einen bestimmten Bereich des Fensters auswählen, der als Miniaturansicht verwendet werden soll. Dies kann nützlich sein, wenn eine Anwendung weiß, dass ihre Dokumente oder Registerkarten ähnlich aussehen, wenn sie mit Miniaturansichten angezeigt werden. Die Anwendung kann dann auswählen, dass nur der Teil ihres Clientbereichs angezeigt wird, mit dem der Benutzer zwischen Miniaturansichten unterscheiden kann. Wenn Sie jedoch mit dem Mauszeiger auf eine Miniaturansicht zeigen, wird eine Ansicht des vollständigen Fensters dahinter angezeigt, sodass der Benutzer sie auch schnell durchsuchen kann.
Wenn mehr Miniaturansichten als angezeigt werden können, wird die Vorschau auf die Legacyminiaturansicht oder ein Standardsymbol zurückgesetzt.
API
Um dem Kontextmenü eines Elements an die Taskleiste anheften hinzuzufügen, was normalerweise nur für Dateitypen erforderlich ist, die den Eintrag IsShortCut enthalten, erfolgt die Registrierung des entsprechenden Kontextmenühandlers. Dies gilt auch für an das Startmenü anheften. Weitere Informationen finden Sie unter Registrieren von Shell-Erweiterungshandlern .
Zugehörige Themen