Eingebetteter Modus
Der eingebettete Modus wird unter Windows IoT Core und Windows IoT Enterprise unterstützt. Der eingebettete Modus ermöglicht Folgendes:
- Hintergrundanwendungen (weitere Informationen)
- Verwendung der LowLevelDevice-Funktion
- Verwendung der SystemVerwaltungsfunktion
Der eingebettete Modus ist in Windows IoT Core immer aktiviert. Der eingebettete Modus muss aktiviert werden, indem Sie die folgenden Schritte unter Windows IoT Enterprise ausführen.
Hintergrundanwendungen
Hintergrundanwendungen werden mithilfe der Vorlage Für Hintergrundanwendung (IoT) in Visual Studio erstellt. Weitere Informationen zum Erstellen von Hintergrundanwendungen.
Hintergrundanwendungen werden ohne Beenden und ohne Ressourcenlimits ausgeführt. Wenn die Hintergrundanwendung aus irgendeinem Grund beendet und der eingebettete Modus aktiviert ist, wird die Hintergrundanwendung vom System neu gestartet.
Während das System Hintergrundanwendungen automatisch neu startet, müssen Systemsperrungsfeatures aktiviert werden, um zu verhindern, dass Benutzer den Betrieb von Hintergrundanwendungen beenden oder beeinträchtigen.
lowLevel Device Capability und lowLevelDevice-Funktion
Die LowLevel-Gerätefunktion ermöglicht den Zugriff auf Hardwareschnittstellen auf niedriger Ebene wie GPIO, SPI und I2C.
Mit der LowLevelDevices-Funktion können Apps auf benutzerdefinierte Geräte zugreifen, wenn eine Reihe zusätzlicher Anforderungen erfüllt sind. Diese Funktion sollte nicht mit der lowLevel-Gerätefunktion verwechselt werden, die den Zugriff auf GPIO-, I2C-, SPI- und PWM-Geräte ermöglicht.
Weitere Informationen finden Sie unter App-Funktionsdeklarationen .
systemManagment-Funktion
Wenn Sie die SystemVerwaltungsfunktionen für Ihre Anwendung aktivieren, ist dies die Gruppe von APIs, die entsperrt werden:
- Windows.System.ProcessLauncher
- Windows.System.TimeZoneSettings
- Windows.System.ShutdownManager
- Windows.Globalization.Language.TrySetInputMethodLanguageTag
Debuggen von Hintergrundanwendungen
Wenn Sie auf einem Gerät debuggen, auf dem Windows IoT Core nicht ausgeführt wird und eine der folgenden Fehlermeldungen angezeigt wird, müssen Sie sicherstellen, dass AllowEmbeddedMode auf dem Gerät aktiviert ist und dass der Eingebettete Modus-Dienst ausgeführt wird:
- Es sind keine Endpunkte mehr von der Endpunktzuordnung verfügbar.
- Dieses Programm wird durch Eine Gruppenrichtlinie blockiert. Wenden Sie sich an den Systemadministrator, um weitere Informationen zu erhalten.
Ändern des Modus
Um den eingebetteten Modus zu aktivieren, müssen Sie im Imaging and Configuration Designer (ICD) ein Bereitstellungspaket erstellen, das AllowEmbeddedMode=1 festlegt. Zum Installieren von ICD müssen Sie das Windows ADK für Windows 10 herunterladen und installieren.
- Windows ADK für Windows 10 herunterladen
- Erfahren Sie mehr über die Neuerungen im Windows ADK für Windows 10
Wählen Sie bei der Installation des ADK die Option Imaging and Configuration Designer (ICD) aus.
Führen Sie nach Abschluss der Installation den Windows Imaging and Configuration Designer (WICD) aus.

Klicken Sie auf Erweiterte Bereitstellung. Nennen Sie das Projekt AllowEmbeddedMode , und klicken Sie auf Weiter.
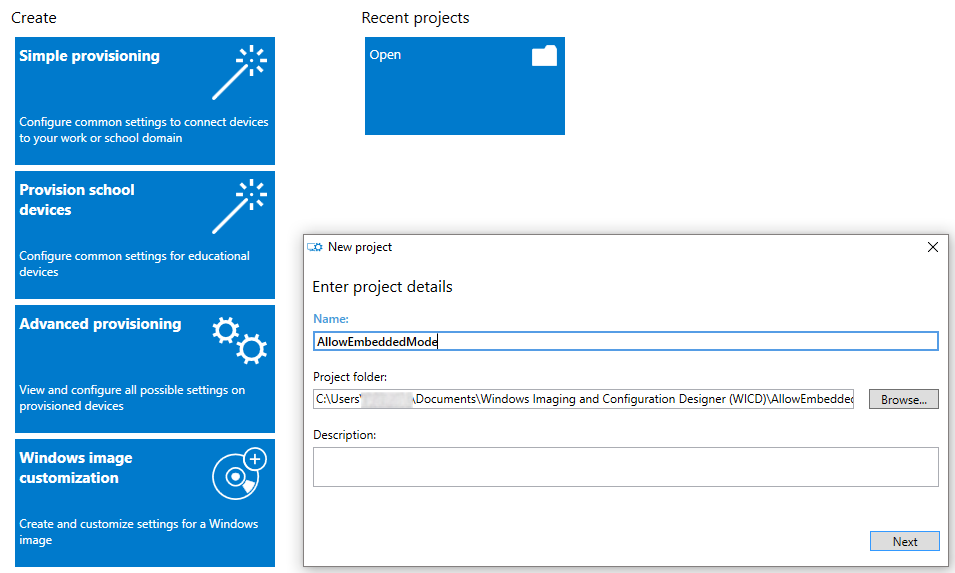
Wählen Sie Allgemein für alle Windows-Editionen und dann Weiter aus.
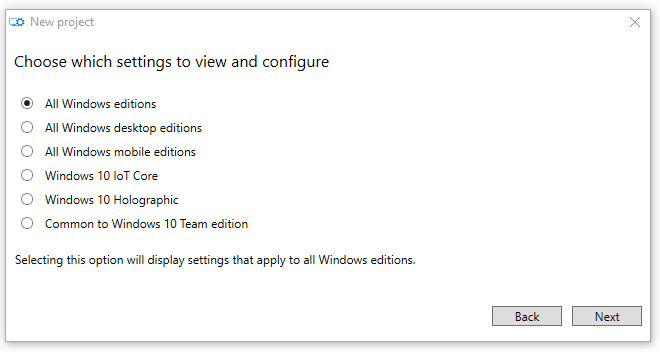
Klicken Sie auf Fertig stellen.
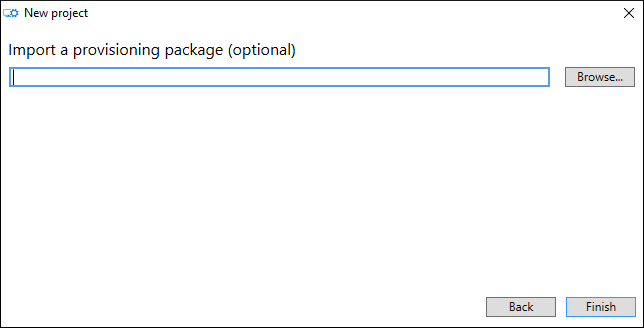
Geben Sie im Suchfeld EmbeddedMode ein, und klicken Sie dann auf AllowEmbeddedMode.
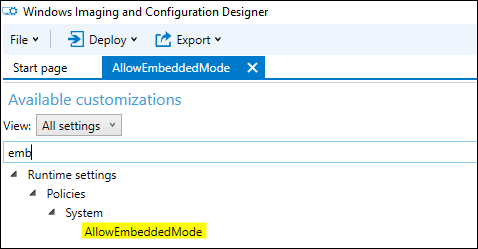
Legen Sie im mittleren Bereich den Wert von AllowEmbeddedMode auf Ja
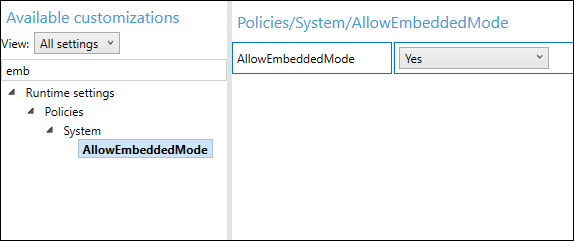 fest.
fest.Klicken Sie auf Bereitstellungspaket exportieren.>
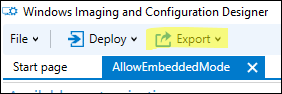
Klicken Sie auf Weiter .
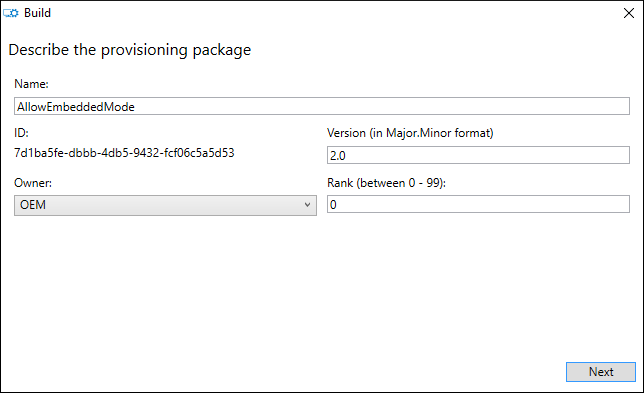
Klicken Sie auf Weiter .
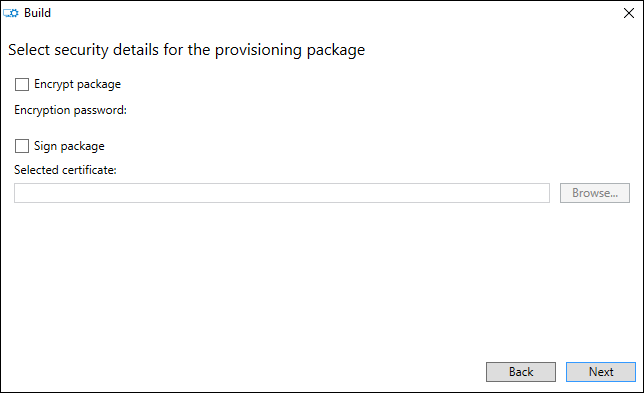
Klicken Sie auf Weiter .
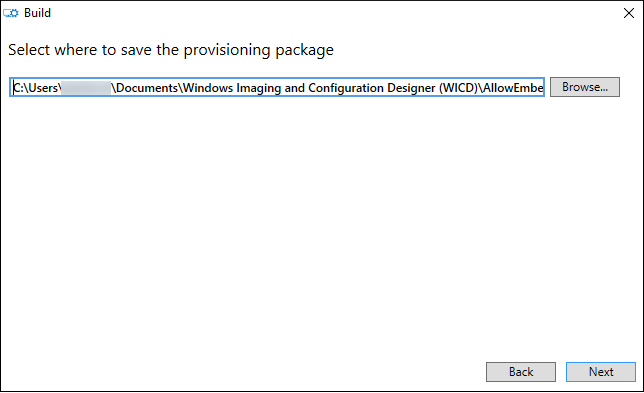
Klicken Sie auf Erstellen.
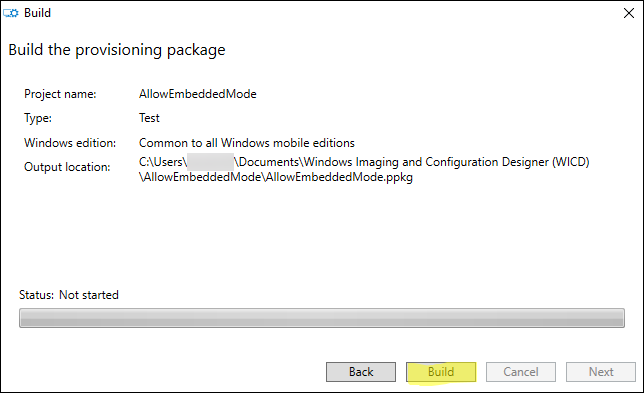
So installieren Sie den eingebetteten Modus. PPKG unter Windows IoT Enterprise doppelklicken Sie auf . PPKG.
Klicken Sie auf Ja, hinzufügen. Klicken Sie auf das Dialogfeld LUA, wenn es angezeigt wird, und klicken Sie auf Ja, fügen Sie es im unten gezeigten Dialogfeld hinzu.
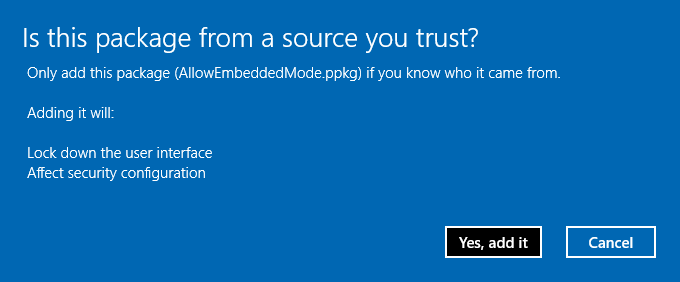
Konfigurieren einer Hintergrundanwendung für die automatische Ausführung
Um eine Hintergrundanwendung für die automatische Ausführung zu konfigurieren, müssen Sie die Anweisungen befolgen, um eine MinnowBoardMax SD-Karte zu erstellen und zu kopieren
D:\windows\system32\iotstartup.exe(wobei D: Ihre SD-Karte ist).Geben Sie Folgendes ein, um eine Liste der installierten Hintergrundanwendungen abzurufen:
C:\> iotstartup list BackgroundApplication1Die Ausgabe sollte den vollständigen Namen jeder installierten Hintergrundanwendung enthalten, der wie folgt aussieht:
Headless : BackgroundApplication1-uwp_1.0.0.0_x86__cqewk5knvpveeSo konfigurieren Sie diese App so, dass sie beim Start ausgeführt wird:
C:\> iotstartup add headless BackgroundApplication1Wenn die Hintergrundanwendung erfolgreich zur Startliste hinzugefügt wurde, sollte Folgendes angezeigt werden:
Added Headless: BackgroundApplication1-uwp_1.0.0.0_x86__cqewk5knvpveeplication1Starten Sie das Gerät im eingebetteten Modus neu:
Sobald das Gerät neu gestartet wurde, wird Ihre Hintergrundanwendung automatisch gestartet. Der Embedded Mode-Dienst, der Hintergrundanwendungen verwaltet, kann einige Minuten dauern, bis er gestartet ist. Der Dienst im eingebetteten Modus überwacht Hintergrundanwendungen in der Startliste und stellt sicher, dass sie neu gestartet werden, wenn sie beendet werden. Wenn eine Hintergrundanwendung mehrmals in kurzer Zeit beendet wird, wird sie nicht mehr neu gestartet.
Um Ihre Hintergrundanwendung aus der Startliste zu entfernen, geben Sie Folgendes ein:
C:\> iotstartup remove headless BackgroundApplication1Wenn die Hintergrundanwendung aus der Startliste entfernt wird, sieht die Ausgabe wie folgt aus:
Removed headless: BackgroundApplication1-uwp_1.0.0.0_x86__cqewk5knvpvee