Layoutsteuerung
In Windows IoT Enterprise können Organisationen eine angepasste Start- und Taskleistenkonfiguration auf ihren Geräten bereitstellen. Wir wissen, wie wichtig es für Ihre Geräte ist, Ihre Marke und eine angepasste Benutzererfahrung zu erhalten.
Konfigurieren des Startlayouts
Ein standardmäßiges, angepasstes Startlayout kann auf Geräten nützlich sein, die für mehrere Benutzer gemeinsam sind, und Geräte, die für spezielle Zwecke gesperrt sind.
Die einfachste Methode zum Erstellen eines angepassten Startlayouts für andere Windows-Geräte besteht darin, den Startbildschirm auf einem Testcomputer einzurichten und dann das Layout zu exportieren.
Legen Sie nach dem Export des Layouts fest, ob Sie ein vollständiges oder partielles Startlayout anwenden möchten.
Bei Anwendung eines vollständigen Startlayouts können die Benutzer auf der Startseite keine Apps anheften, loslösen oder deinstallieren. Die Benutzer können alle Apps in der Ansicht Alle Apps anzeigen und öffnen, jedoch keine Apps an die Startseite anheften.
Wenn ein partielles Startlayout angewendet wird, kann der Inhalt der angegebenen Kachelgruppen nicht geändert werden, aber Benutzer können diese Gruppen verschieben und auch eigene Gruppen erstellen und anpassen.
Die resultierende XML-Datei können Sie mit einer der folgenden Methoden auf Geräten bereitstellen:
- Gruppenrichtlinie
- Windows Configuration Designer-Bereitstellungspaket
- Verwaltung mobiler Geräte (MDM)
Sekundäre Kacheln
Mit sekundären Kacheln können Benutzer bestimmte Inhalte und DeepLinks aus Ihrer App an das Startmenü anheften, sodass Sie künftig problemlos auf die Inhalte in Ihrer App zugreifen können.
Indem Sie Ihrer App sekundäre Kacheln hinzufügen, helfen Sie dem Benutzer, sich schnell und effizient wieder mit Ihrer App zu beschäftigen, und ermutigen sie, dank des einfachen Zugriffs, den sekundäre Kacheln bieten, häufiger zurückzukehren.
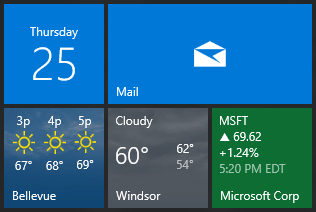
Konfigurieren der Windows 10-Taskleiste
Das Konfigurieren des Taskleistenlayouts ermöglicht es einer Organisation, nützliche Apps anzuheften und Apps zu entfernen, die standardmäßig angeheftet sind, um eine bestimmte Benutzererfahrung bereitzustellen.
Der einzige Aspekt der Taskleiste, der derzeit von der Layoutänderungs-XML-Datei konfiguriert werden kann, ist das Layout. Sie können auch verschiedene Taskleistenkonfigurationen basierend auf dem Gebietsschema und der Region des Geräts angeben. Es gibt keine Beschränkung für die Anzahl der Apps, die Sie anheften können. Geben Sie Apps mithilfe der Anwendungsbenutzermodell-ID (AUMID) oder des Desktopanwendungs-Linkpfads an (des lokalen Pfads zu der Anwendung).
Wenn Sie eine App angeben, die angeheftet werden soll, die nicht für den Benutzer auf dem Computer bereitgestellt wird, wird das angeheftete Symbol nicht auf der Taskleiste angezeigt.
Die Reihenfolge der Apps in der XML-Datei bestimmt die Reihenfolge der angehefteten Apps auf der Taskleiste von links nach rechts, rechts neben allen vorhandenen Apps, die vom Benutzer angeheftet wurden.
So konfigurieren Sie die Taskleiste:
Erstellen Sie die XML-Datei.
- Wenn Sie auch das Startlayout anpassen, verwenden Sie
Export-StartLayout, um den XML-Code zu erstellen, und fügen Sie dann den<CustomTaskbarLayoutCollection>Abschnitt aus dem folgenden Beispiel der Datei hinzu. - Wenn Sie nur die Taskleiste konfigurieren, verwenden Sie das folgende Beispiel , um eine XML-Datei zur Layoutänderung zu erstellen.
- Wenn Sie auch das Startlayout anpassen, verwenden Sie
Bearbeiten und speichern Sie die Datei. Sie können mit AUMID oder mit dem Desktopanwendungs-Linkpfad die an die Taskleiste anzuheftenden Apps ermitteln.
- Fügen Sie
xmlns:taskbar="http://schemas.microsoft.com/Start/2014/TaskbarLayout"der ersten Zeile der Datei vor dem schließenden >hinzu. - Verwenden Sie
<taskbar:UWA>und AUMID zum Anheften von Apps der universellen Windows-Plattform. - Verwenden Sie
<taskbar:DesktopApp>und den Desktopanwendungs-Linkpfad, um Desktopanwendungen anzuheften.
- Fügen Sie
Wenden Sie die Layoutänderungs-XML-Datei auf Geräte mithilfe der Gruppenrichtlinie oder eines im Windows-Designer für die Imageerstellung und -konfiguration (Windows ICD) erstellten Bereitstellungspakets an.
Wichtig
Wenn Sie ein Bereitstellungspaket oder import-startlayout zum Konfigurieren der Taskleiste verwenden, wird Ihre Konfiguration bei jedem Neustart des explorer.exe Prozesses erneut angewendet. Wenn Ihre Konfiguration eine App anheftet und der Benutzer diese App dann aufhebt, wird die Änderung des Benutzers beim nächsten Anwenden der Konfiguration überschrieben. Wenden Sie ihre Konfiguration mithilfe von Gruppenrichtlinie an, um eine Taskleistenkonfiguration anzuwenden, die benutzern das Vornehmen von Änderungen ermöglicht, die beibehalten werden.
Wenn Sie Gruppenrichtlinie verwenden und Ihre Konfiguration nur ein Taskleistenlayout enthält, wird das Standardmäßige Windows-Kachellayout angewendet und kann von Benutzern nicht geändert werden. Wenn Sie Gruppenrichtlinie verwenden und Ihre Konfiguration die Taskleiste und ein vollständiges Startlayout umfasst, können Benutzer nur Änderungen an der Taskleiste vornehmen. Wenn Sie Gruppenrichtlinie verwenden und Ihre Konfiguration die Taskleiste und ein partielles Startlayout umfasst, können Benutzer Änderungen an der Taskleiste und an Kachelgruppen vornehmen, die nicht im Teillayout Start definiert sind.
Tipps für die Suche nach AUMID und dem Desktopanwendungs-Linkpfad
In der Layoutänderungs-XML-Datei müssen Sie Einträge für Anwendungen im XML-Markup hinzufügen. Um eine Anwendung anzuheften, benötigen Sie entweder deren AUMID oder den Desktopanwendungs-Linkpfad.
Der einfachste Weg, diese Daten für eine Anwendung zu suchen, ist folgender:
- Heften Sie die Anwendung an das Startmenü auf einem Referenz- oder Test-PC an.
- Öffnen Sie Windows PowerShell, und führen Sie das
Export-StartLayout-Cmdlet aus. - Öffnen Sie die generierte XML-Datei.
- Suchen Sie nach einem Eintrag, der der app entspricht, die Sie angeheftet haben.
- Suchen Sie nach einer Eigenschaft mit der Bezeichnung
AppUserModelIDoderDesktopApplicationLinkPath.
Zusätzliche Ressourcen
- Anpassen des Startbildschirms auf Ihrem Testcomputer
- Exportieren des Startlayouts
- Konfigurieren eines partiellen Startlayouts
- Entfernen von Standard-Apps
- Standard-Apps entfernen und eigene hinzufügen
- Konfigurieren der Taskleiste nach Land oder Region
- Schemadefinition für Layoutänderungsvorlage
- Leitfaden für sekundäre Kacheln
- Anheften sekundärer Kacheln
- Hinzufügen eines Bilds für sekundäre Microsoft Edge-Kacheln