Hinweis
Für den Zugriff auf diese Seite ist eine Autorisierung erforderlich. Sie können versuchen, sich anzumelden oder das Verzeichnis zu wechseln.
Für den Zugriff auf diese Seite ist eine Autorisierung erforderlich. Sie können versuchen, das Verzeichnis zu wechseln.
Im vorhergehenden Tutorial haben Sie eine einfache Schaltfläche hinzugefügt, mit der die Schachfigur an ihre ursprüngliche Position zurückgesetzt wird. In diesem letzten Abschnitt führen Sie die App auf HoloLens 2 oder in einem Emulator aus. Wenn Sie über ein HoloLens 2 verfügen, können Sie die App entweder von Ihrem Computer t streamen oder verpacken, um sie direkt auf dem Gerät auszuführen. Wenn Sie kein Gerät haben, verpacken Sie die App, um Sie auf dem Emulator auszuführen. Am Ende dieses Abschnitts verfügen Sie über eine bereitgestellte Mixed Reality-App mit Interaktionen und Benutzeroberfläche, die Sie abspielen können.
Ziele
- Streamen der App an HoloLens 2 mit holografischem App-Remoting (nur Gerät)
- Verpacken und Bereitstellen der App auf einem HoloLens 2-Gerät oder in einem Emulator
Streamen (nur Gerät)
Holografisches Remoting bedeutet das Streamen von Daten von einem PC oder einem eigenständigen UWP-Gerät auf die HoloLens 2, ohne den Kanal zu wechseln. Dabei empfängt die Remotinghost-App einen Eingabedatenstrom von einer HoloLens, rendert die Inhalte in einer virtuellen Rundumsicht und streamt die Inhaltsframes über WLAN zurück an die HoloLens. Streaming ermöglicht es Ihnen, Remoteansichten mit der vorhandenen Desktop-PC-Software zu generieren und mehr Systemressourcen zu nutzen.
Um diese Möglichkeit für die Schach-App zu nutzen, müssen einige Voraussetzungen erfüllt sein:
- Installieren Sie den Holographic Remoting-Player aus dem Microsoft Store auf Ihrem HoloLens 2-Gerät, und führen Sie die App aus. Notieren Sie die in der App angezeigte IP-Adresse.
- Navigieren Sie zu Edit > Project Settings (Bearbeiten > Projekteinstellungen), und vergewissern Sie sich, dass der Windows-Standard-RHI auf Standard oder D3D11 festgelegt ist:
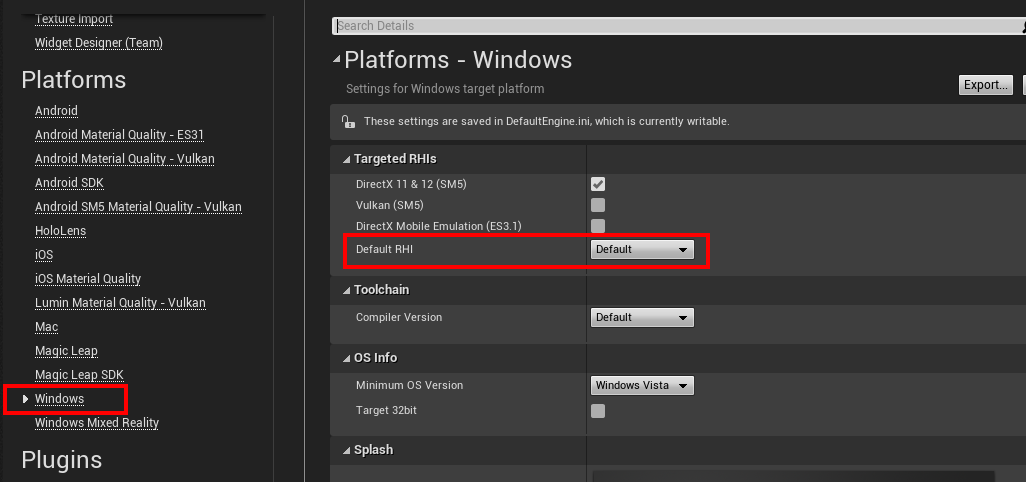
Zurück im Unreal-Editor klicken Sie auf Edit > Project Settings (Bearbeiten > Projekteinstellungen), und aktivieren Sie im Abschnitt Open XR Holographic Remoting (Holografisches Open XR Remoting) die Option Enable Remoting (Remoting aktivieren).
Führen Sie einen Neustart des Editors durch, geben Sie dann die IP-Adresse Ihres Geräts ein (wie in der Holographic Remoting Player-App angezeigt), und klicken Sie dann auf Connect (Verbinden).
Wenn die Verbindung hergestellt wurde, klicken Sie rechts neben der Schaltfläche Play (Wiedergeben) auf den Dropdownpfeil, und wählen Sie VR Preview (VR-Vorschau) aus. Die App wird im VR-Vorschaufenster ausgeführt, das an das HoloLens-Headset gestreamt wird.
Packen und Bereitstellen der App über das Geräteportal
Hinweis
Wenn Sie zum ersten Mal eine Unreal-App für HoloLens verpacken, müssen Sie unterstützende Dateien aus dem Epic-Startprogramm herunterladen.
- Wechseln Sie zu Editor-Einstellungen > Allgemein > Quellcode > Quellcode-Editor, und vergewissern Sie sich, dass Visual Studio 2019 ausgewählt ist.
- Wechseln Sie im Epic Games-Startprogramm zur Registerkarte Bibliothek, klicken Sie neben Starten> auf den Dropdownpfeil und dann auf Optionen.
- Wählen Sie unter Target Platforms (Zielplattformen) HoloLens 2 aus, und klicken Sie auf Apply (Übernehmen).
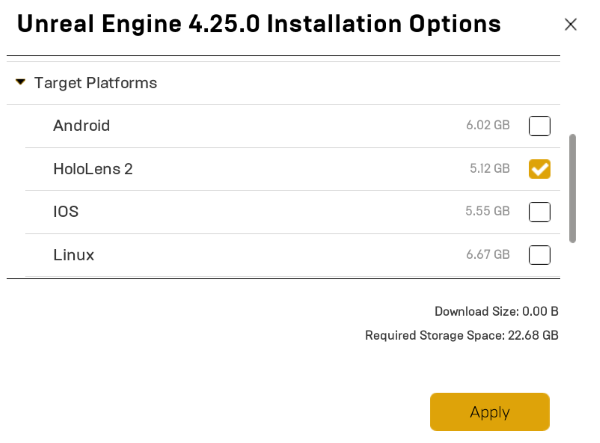
- Navigieren Sie zu Edit > Project Settings („Bearbeiten“ > „Projekteinstellungen“).
- Fügen Sie unter Project > Description > About > Project Name (Projekt > Beschreibung > Info > Projektname) einen Namen für Ihr Projekt hinzu.
- Fügen Sie unter Project > Description > Publisher > Company Distinguished Name (Projekt > Beschreibung > Herausgeber > Definierter Name des Unternehmens) Folgendes ein: CN=IhrFirmenname.
- Wählen Sie unter Project > Description > Settings (Projekt > Beschreibung > Einstellungen) Start in VR (In VR starten) aus.
Wichtig
Eins dieser Felder leer zu lassen, führt zu einem Fehler, wenn Sie in Schritt 3 versuchen, ein neues Zertifikat zu generieren.
Wichtig
Der Name des Ausstellers muss im LADPv3-Format für definierte Namen vorliegen. Ein Ausstellername in ungültigem Format führt beim Verpacken zum Fehler „Signaturschlüssel nicht gefunden. Die App konnte nicht digital signiert werden." Fehler beim Packen.
Wichtig
Ohne die Auswahl von „Start in VR“ (In VR starten) versucht die Anwendung, auf einem Slate zu starten
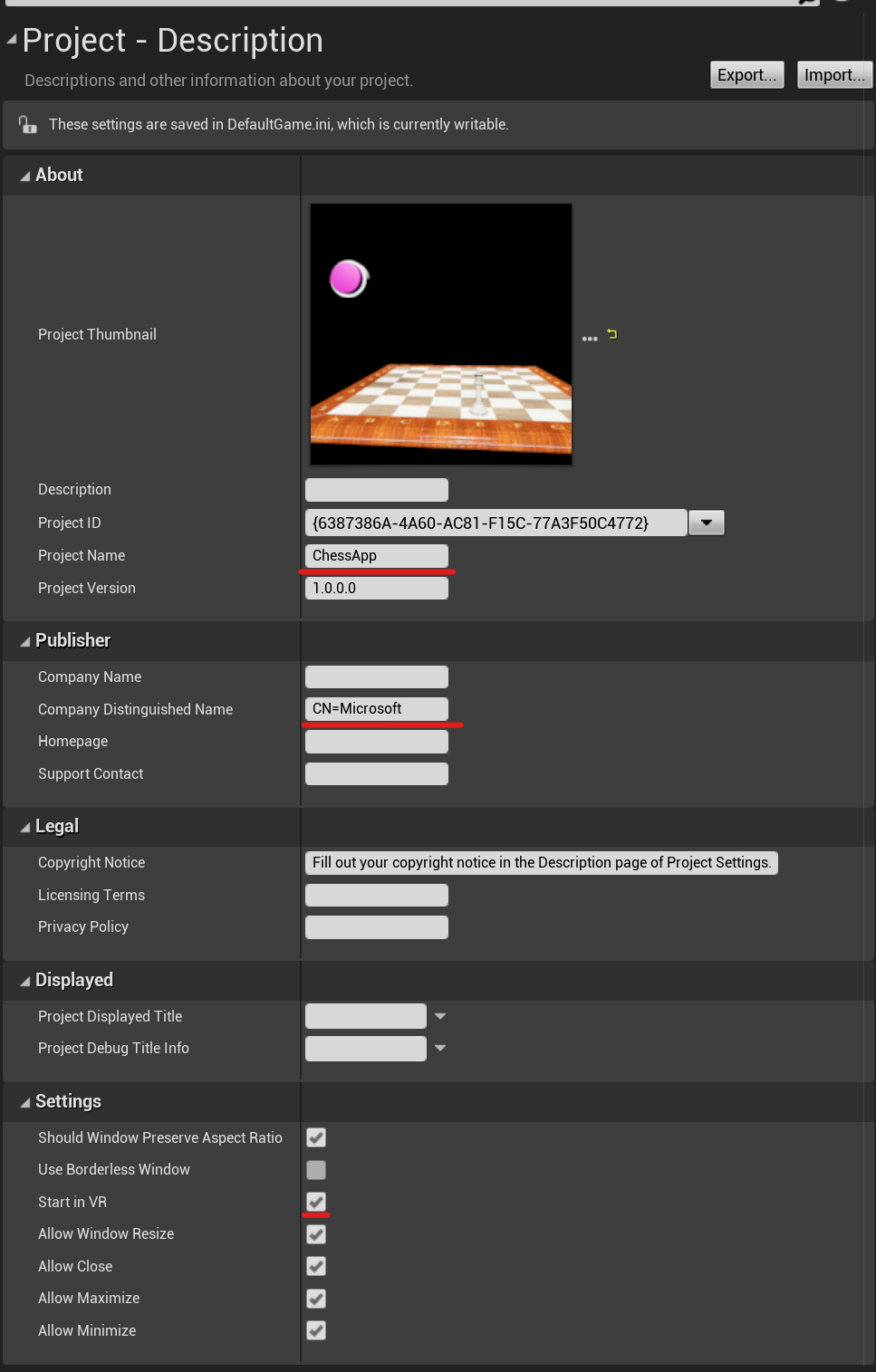
Aktivieren Sie unter Platforms > HoloLens (Plattformen > HoloLens) die Optionen Build for HoloLens Emulation (Build für HoloLens-Emulation) und/oder Build for HoloLens Device (Build für HoloLens-Gerät).
Klicken Sie im Abschnitt Packaging (Verpacken) neben Signing Certificate (Signaturzertifikat) auf Generate new (Neu generieren).
Wichtig
Wenn Sie ein bereits generiertes Zertifikat verwenden, muss der Name des Zertifikatausstellers gleich dem Namen des Herausgebers der Anwendung sein. Andernfalls führt dies zum „Signaturschlüssel nicht gefunden. Die App konnte nicht digital signiert werden“. Fehler
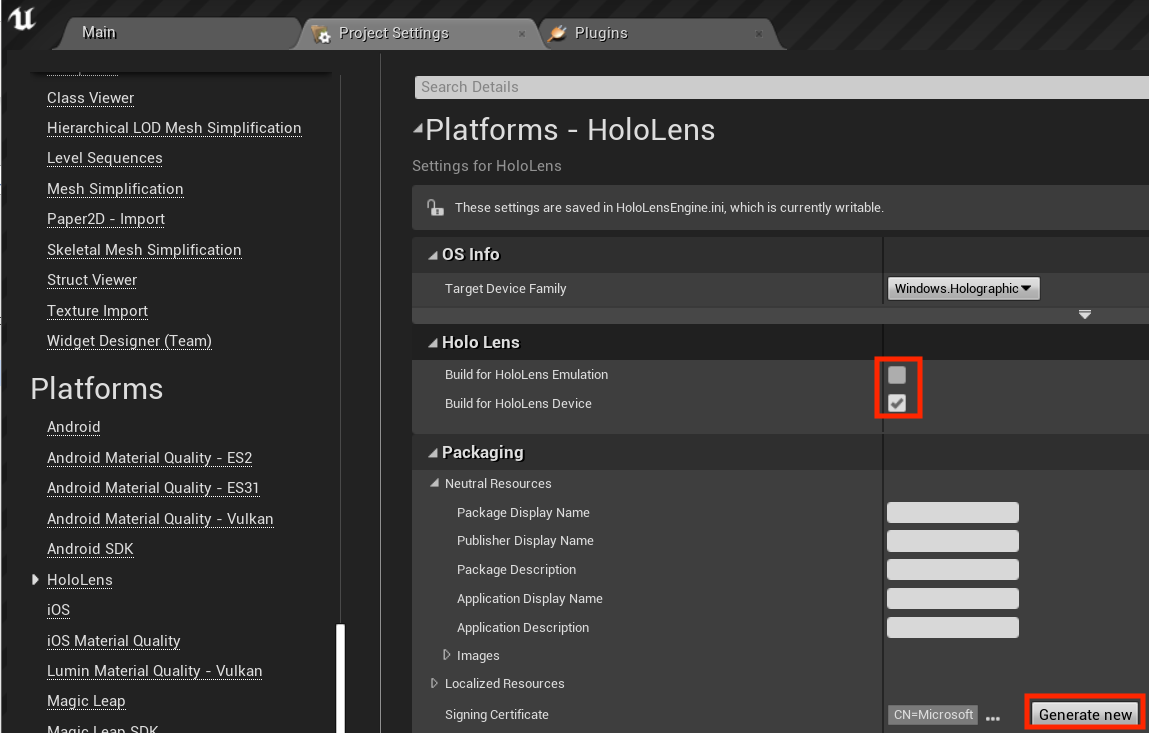
- Klicken Sie für Testzwecke auf Keins, wenn Sie aufgefordert werden, ein Kennwort für den privaten Schlüssel zu erstellen.
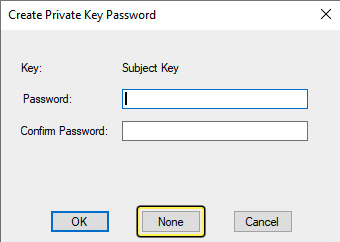
Navigieren Sie zu File > Package Project („Datei“ > „Projekt verpacken“), und wählen Sie HoloLens aus.
- Erstellen Sie einen neuen Ordner zum Speichern Ihres Pakets, und klicken Sie auf Select Folder (Ordner auswählen).
Öffnen Sie nach dem Verpacken der App das Windows-Geräteportal, navigieren Sie zu Views > Apps (Ansichten > Apps), und suchen Sie nach dem Abschnitt Deploy apps (Apps bereitstellen).
Klicken Sie auf Durchsuchen... , navigieren Sie zur Datei ChessApp.appxbundle, und klicken Sie auf Öffnen.
- Aktivieren Sie das Kontrollkästchen neben Allow me to select framework packages (Auswählen von Framework-Paketen zulassen), wenn Sie die App zum ersten Mal auf Ihrem Gerät installieren.
- Schließen Sie im nächsten Dialogfeld die entsprechenden VCLibs- und appx-Dateien ein, arm64 für Gerät und x64 für Emulator. Sie finden diese Dateien in dem Ordner, in dem Sie das Paket gespeichert haben, unter HoloLens.
Klicken Sie auf Install (Installieren).
- Sie können jetzt zu All Apps (Alle Apps) wechseln und auf die neu installierte App tippen, um sie auszuführen. Sie können die App jedoch auch direkt über das Windows-Geräteportal starten.
Herzlichen Glückwunsch! Ihre Mixed Reality-Anwendung für HoloLens ist fertig und einsatzbereit. Das ist aber noch nicht alles. MRTK verfügt über viele eigenständige Features, die Sie zu Ihren Projekten hinzufügen können, einschließlich räumlicher Zuordnung, Anvisieren und Spracheingabe und sogar QR-Codes. Weitere Informationen zu diesen Features finden Sie unter Unreal-Entwicklung: Übersicht.
Nächster Entwicklungsprüfpunkt
Wenn Sie der Unreal-Entwicklungs-Journey folgen, die wir entworfen haben, befinden Sie sich mitten im Kennenlernen der MRTK-Grundbausteine. Von hier aus können Sie mit dem nächsten Baustein fortfahren:
Oder fahren Sie mit den Funktionen und APIs der Mixed Reality-Plattform fort:
Sie können jederzeit zu den Prüfpunkten für die Unreal-Entwicklung zurückkehren.