Profilerstellung mit Unreal Insights
Unreal Insights ist ein Profilerstellungssystem, das Daten aus Unreal Engine sammelt, analysiert und visualisiert. Das Profilerstellungssystem kann Ihnen dabei helfen, Optimierungsengpässe zu ermitteln und Bereiche zu finden, in denen die Leistung Ihrer Apps erhöht werden kann. Normalerweise aktivieren Sie Unreal Insights direkt über den Editor, aber für HoloLens 2 müssen Sie die Befehlszeile verwenden.
Einrichten
Mit Unreal können Sie ein "benutzerdefiniertes Profil" im HoloLens-Startprogramm mit den Befehlszeilenparametern erstellen und konfigurieren, die Unreal Insights aktivieren.
- Suchen Sie die IP-Adresse Ihres Computers mithilfe des Befehls ipconfig an der Eingabeaufforderung. Die IP-Adresse ist die IPv4-Adresse, die von ipconfig aufgeführt wird. Beachten Sie dies für einen späteren Zeitpunkt, wenn Sie Befehlszeilenparameter festlegen.
Wichtig
Wenn Sie hinter einem VPN stehen, müssen Sie möglicherweise stattdessen die IP-Adresse angeben, die über das VPN bereitgestellt wird.
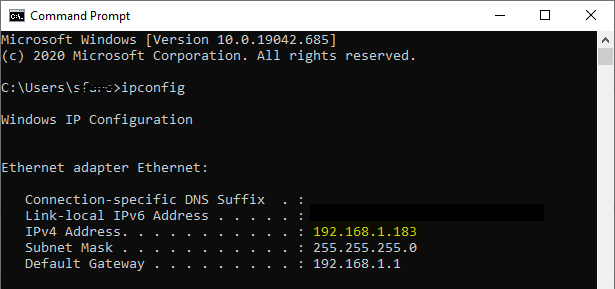
- Öffnen Sie projekteinstellungen über die Symbolleiste "Bearbeiten" im fenster Standard-Editor.
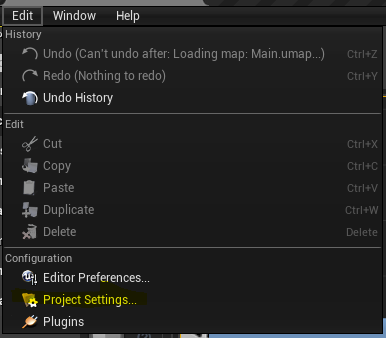
- Scrollen Sie im linken Bereich nach unten, bis Sie den Header Plattformen finden, und wählen Sie HoloLens aus.
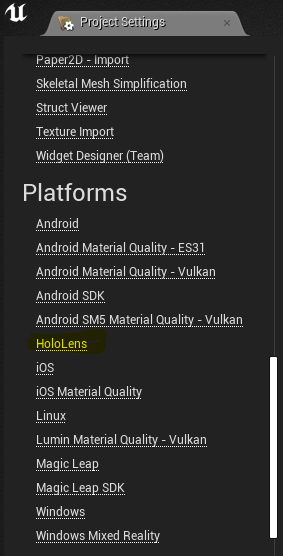
- Vergewissern Sie sich, dass im Abschnitt Funktionen "Internetclient", "Internetclientserver" und "Clientserver für private Netzwerke" ausgewählt sind.
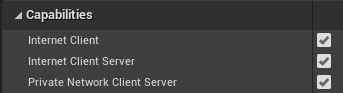
Starten
- Öffnen Sie project launcher im UE4-Bereich unter der Schaltfläche Start :
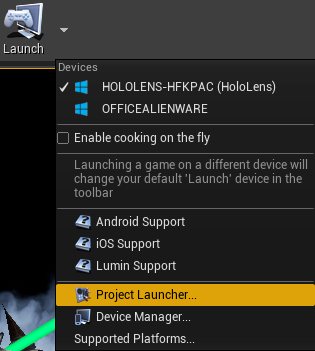
- Wählen Sie unter Benutzerdefinierte Startprofile die + Schaltfläche aus, um ein benutzerdefiniertes Profil zu erstellen. Nach der Erstellung können Sie dieses Profil jederzeit später bearbeiten:
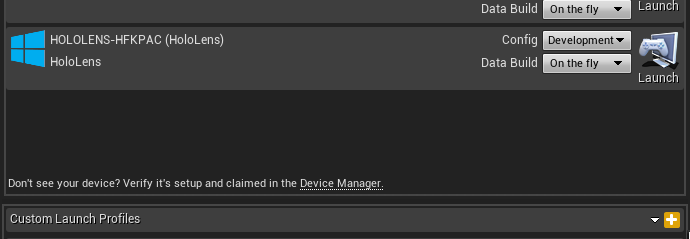
- Wählen Sie die Schaltfläche Profil bearbeiten im benutzerdefinierten HoloLens-Startprofil aus. Aktivieren Sie im Abschnitt Build die Option UAT erstellen , und legen Sie zusätzliche Befehlszeilenparameter fest.
- Probieren Sie zunächst folgendes aus: -tracehost=IP_OF_YOUR_PC -trace=Log,Bookmark,Frame,CPU,GPU,LoadTime,File,Net
- Eine vollständige Liste der verfügbaren Startparameter finden Sie in der Referenzdokumentation zu Unreal Insights.
Hinweis
"IP_OF_YOUR_PC" ist die IP-Adresse, die wir in Schritt 1 gefunden haben. Dies ist die IP-Adresse des Computers, auf dem Unreal Insights ausgeführt wird, NICHT die IP-Adresse der HoloLens.
Wichtig
Ablaufverfolgungen können sehr schnell groß werden. Aktivieren Sie nur die Kanäle, die Sie benötigen, um die Ablaufverfolgungsgröße niedrig zu halten.

- Wählen Sie Cook to By the Book (Nach Buch kochen) aus, um das Kopieren auf das Gerät zu aktivieren. Stellen Sie sicher, dass Ihre Karten unter Gekochte Karten ausgewählt sind.

- Legen Sie Wie möchten Sie den Build packen aufPaket & lokal speichern fest. Notieren Sie sich den ausgewählten Dateipfad, da Sie diesen später benötigen.

- Legen Sie Wie möchten Sie den Build bereitstellen? auf Nicht bereitstellen fest.

- Wählen Sie Zurück aus, um zum Stamm des Dialogfelds Projektstartprogramm zurückzukehren.
- Klicken Sie im Editor in Ihrem benutzerdefinierten Startprofil auf Starten .

Beobachten Sie, wie Ihr Projekt erstellt wird, und stellen Sie dann die appxbundle (im Paketpfad aus Schritt 5) über das Geräteportal für Ihre HoloLens bereit.
Starten Sie Unreal Insights. Die ausführbare Unreal Insights-Datei wird im Ordner der Binär-Engine gespeichert, in der Regel wie folgt: "C:\Programme\Epic Games\UE_4.26\Engine\Binaries\Win64\UnrealInsights.exe"
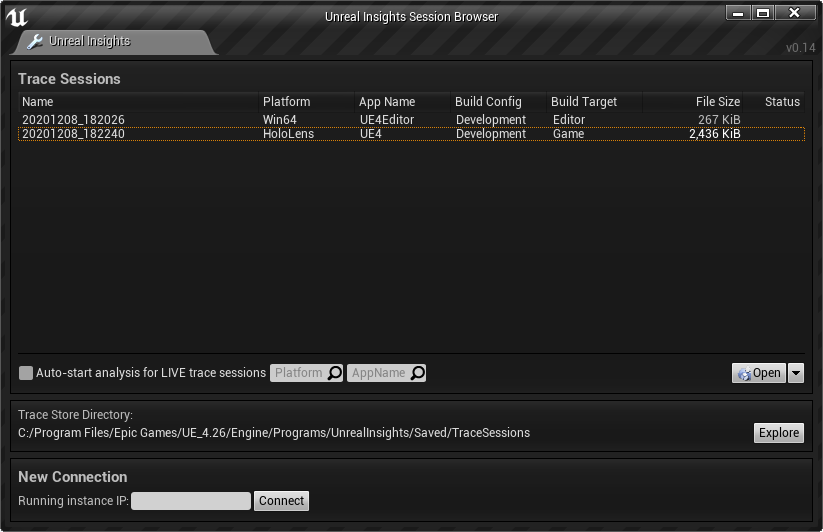
- Starten Sie die App auf Ihrer HoloLens.
Profilerstellung
Wählen Sie in Unreal Insights die Liveverbindung mit Ihrem Gerät aus, um mit der Profilerstellung zu beginnen.
Das benutzerdefinierte Profil wird von Projekten gemeinsam genutzt. Von hier aus können Sie das von Ihnen erstellte benutzerdefinierte Profil verwenden, anstatt dies jedes Mal tun zu müssen. Sie müssen die Verbindung mit dem Gerät nur jedes Mal neu erstellen, wenn Sie Unreal mit den Schritten 3 bis 6 im Setupabschnitt starten.