Holographic remoting — MRTK2
Holographic Remoting streamt holografische Inhalte von einem PC in Echtzeit über eine Wi-Fi- oder USB-Kabelverbindung auf Ihre Microsoft HoloLens. Dieses Feature kann die Produktivität der Entwickler beim Entwickeln von Mixed Reality-Anwendungen erheblich erhöhen.
Das unten erwähnte XR SDK bezieht sich auf die neue XR-Pipeline von Unity in Unity 2019.3 und darüber hinaus. Weitere Informationen zur Verwendung des XR SDK mit MRTK finden Sie hier . Legacy XR bezieht sich auf die vorhandene XR-Pipeline, die in Unity 2018 enthalten ist, in Unity 2019.3 veraltet und in Unity 2020 entfernt wurde.
Anfangssetup
Um Remoting für eine HoloLens-Instanz zu aktivieren, ist es wichtig, sicherzustellen, dass das Projekt die neuesten Remotingkomponenten verwendet.
- Fensterpaket-Manager > öffnen
- Bei Verwendung von Legacy-XR: Überprüfen Sie, ob die neueste Version des Windows Mixed Reality-Pakets installiert ist.
- Bei Verwendung des XR SDK: Vergewissern Sie sich, dass die neueste Version des Windows XR-Plug-In-Pakets installiert ist.
- Stellen Sie sicher, dass die neueste Holographic Remoting-Anwendung auf der HoloLens über den Microsoft Store installiert ist.
Fahren Sie mit legacy XR-Setupanweisungen oder XR SDK-Setupanweisungen fort, je nachdem, welche Pipeline im Projekt verwendet wird.
Legacy-XR-Setupanweisungen
Die folgenden Anweisungen gelten nur für Remoting mit HoloLens 2. Wenn Sie Nur Remoting mit HoloLens (1. Generation) durchführen, fahren Sie mit Herstellen einer Verbindung mit der HoloLens mit WLAN fort.
Bei Verwendung eines HoloLens 2 wurde MRTK Unterstützung für Die Remoting-Hand- und Augenverfolgungsdaten hinzugefügt. Führen Sie zum Aktivieren dieser Features die unter Importieren von DotNetWinRT in das Projekt dokumentierten Schritte aus.
Nach dem Importieren besteht der nächste Schritt darin, Mixed Reality>Toolkit-Hilfsprogramme>> Windows Mixed Reality >Konfiguration überprüfen auszuwählen. Dieser Schritt fügt eine Skriptdefinition hinzu, die die DotNetWinRT-Abhängigkeit aktiviert.
Hinweis
Bei Verwendung von Unity 2019.4 und höher ist es nicht erforderlich, das Hilfsprogramm Konfiguration überprüfen auszuführen.
Führen Sie zum Aktivieren der Nachverfolgung von Handgelenken und Augenverfolgung die Schritte unter Debuggen HoloLens 2 Remoting über Unity-Paketimport und verwandte Abschnitte aus.
Debuggen HoloLens 2 Remoting über den Unity-Paketimport
Wenn HoloLens 2 Handgelenke und Augenverfolgung beim Remoting nicht funktionieren, gibt es einige häufige Punkte potenzieller Probleme. Sie sind unten in der Reihenfolge aufgeführt, in der sie überprüft werden sollen.
Diese Probleme sind besonders relevant, wenn sie unter Unity 2019.3 oder höher ausgeführt werden.
Importieren von DotNetWinRT in das Projekt
Herunterladen des Mixed Reality-Featuretools
Wählen Sie in der Ansicht Features ermittelnMixed Reality WinRT-Projektionen aus.
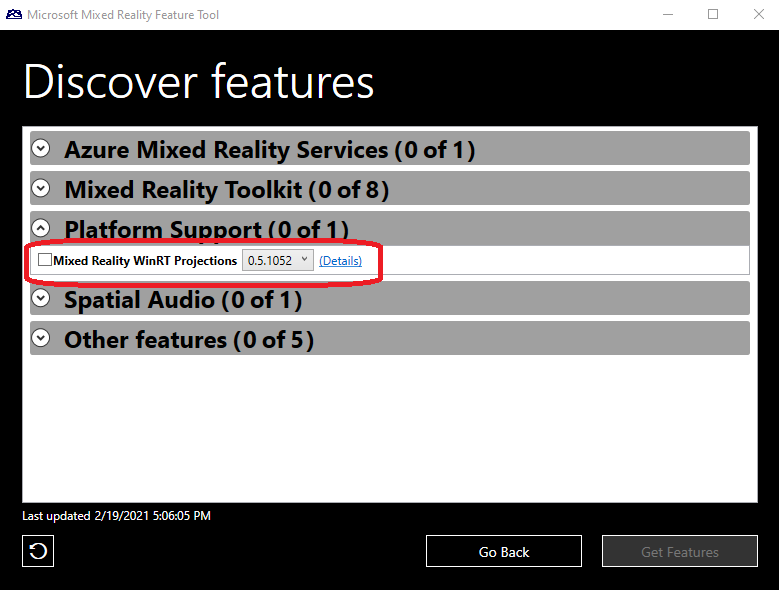
Klicken Sie auf Features abrufen , und importieren Sie das Paket weiter.
DOTNETWINRT_PRESENT definieren, die in die Spielereinstellungen geschrieben wurden
Hinweis
Wenn Sie Unity 2019.4 und höher verwenden, ist die DOTNETWINRT_PRESENT definieren in den entsprechenden ASMDEF-Dateien und nicht in den Unity Player-Einstellungen enthalten. Der Schritt Konfiguration überprüfen ist nicht erforderlich.
Ab MRTK-Version 2.5.0 wird diese #define aus Leistungsgründen nicht mehr automatisch festgelegt. Verwenden Sie zum Aktivieren dieses Flags das Menüelement Mixed RealityToolkit-Hilfsprogramme>>Windows Mixed Reality>Konfiguration überprüfen.
Hinweis
Das Element Konfiguration überprüfen zeigt keine Bestätigung an. Um zu bestätigen, dass die Definition festgelegt wurde, navigieren Sie zu den Unity Player-Einstellungen. Aktivieren Sie von dort aus auf der Registerkarte UWP unter Andere Einstellungen die Option Skripting Define Symbols (Skripterstellung Symbole definieren). Stellen Sie sicher, dass DOTNETWINRT_PRESENT ordnungsgemäß in diese Liste geschrieben ist. Wenn dies vorhanden ist, ist dieser Schritt erfolgreich.

Entfernen HoloLens 2-spezifischer Remotingunterstützung
Wenn Aufgrund des DotNetWinRT-Adapters Konflikte oder andere Probleme auftreten, wenden Sie sich bitte an eine unserer Hilferessourcen.
Anweisungen zum Einrichten des XR SDK
Befolgen Sie die Setupanweisungen für Windows Mixed Reality auf der Seite Erste Schritte mit MRTK und XR SDK, und stellen Sie sicher, dass Sie den schritt ausführen, der für HoloLens Remoting im Editor erforderlich ist.
Herstellen einer Verbindung mit der HoloLens mit Wi-Fi
Nachdem das Projekt konfiguriert wurde, kann eine Verbindung mit der HoloLens hergestellt werden.
Stellen Sie unter Dateibuildeinstellungen >sicher, dass der Projektbuildtyp auf Universelle Windows-Plattform
Starten Sie auf der HoloLens die Anwendung Holographic Remoting .
Wählen Sie in Unity Mixed Reality > Remoting > Holographic Remoting für den Wiedergabemodus aus.
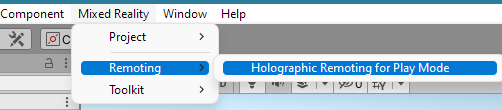
Legen Sie den Emulationsmodus auf Remote auf Gerät fest.

(Gilt nur für Legacy-XR) Wählen Sie die Geräteversion aus.
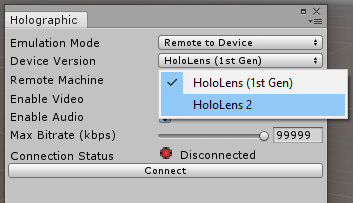
Legen Sie mithilfe der IP-Adresse, die von der Anwendung Holographic Remoting Player angezeigt wird, das Feld Remotecomputer fest.
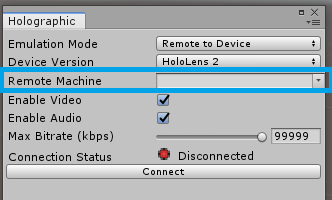
Klicken Sie auf Verbinden.
Hinweis
Wenn Sie keine Verbindung herstellen können, stellen Sie sicher, dass Ihr HoloLens 2 nicht an Ihren PC angeschlossen ist, und starten Sie Unity neu.
Herstellen einer Verbindung mit der HoloLens über EIN USB-Kabel
Usb-Kabelverbindung sorgt für bessere Renderingqualität und Stabilität. Um eine USB-Kabelverbindung zu verwenden, trennen Sie die HoloLens von Wi-Fi in den Einstellungen von HoloLens, und starten Sie die Holographic Remoting Player-App. Es wird eine IP-Adresse angezeigt, die mit 169 beginnt. Verwenden Sie diese IP-Adresse in der Holographic Emulation-Einstellung von Unity, um eine Verbindung herzustellen. Sobald die IP-Adresse für das USB-Kabel identifiziert wurde, kann die HoloLens wieder an Wi-Fi angeschlossen werden.
Starten einer Remotingsitzung
Wenn Unity mit holoLens verbunden ist, wechseln Sie im Editor in den Wiedergabemodus.
Wenn die Sitzung abgeschlossen ist, beenden Sie den Wiedergabemodus.
Hinweis
Es gibt ein bekanntes Problem mit einigen Versionen von Unity, bei dem der Editor möglicherweise beim Eintritt in den Wiedergabemodus während einer Remotingsitzung hängen bleibt. Dieses Problem kann auftreten, wenn das Holographic-Fenster geöffnet ist, wenn das Projekt geladen wird. Um sicherzustellen, dass dieses Problem nicht auftritt, schließen Sie immer das Holographic-Dialogfeld, bevor Sie Unity beenden.