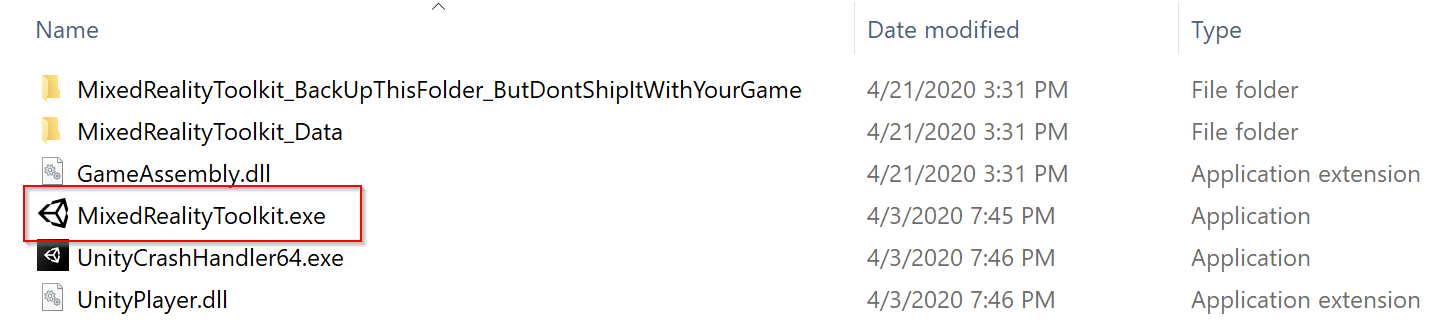Bereitstellen auf HoloLens- und WMR-Headsets – MRTK2
Es gibt zwei Möglichkeiten, mit MRTK erstellte Anwendungen auf Ihrem Windows-Gerät bereitzustellen: die Univeral Windows-Plattform (UWP) und die eigenständige Plattform. Anwendungen, die für HoloLens 1 oder HoloLens 2 erstellt wurden, müssen UWP als Ziel verwenden, während Anwendungen, die für WMR-Headsets erstellt wurden, entweder für UWP oder Eigenständig vorgesehen sind.
Erstellen und Bereitstellen von MRTK für HoloLens 1, HoloLens 2 und WMR-Headsets (UWP)
Anweisungen zum Erstellen und Bereitstellen für HoloLens 1 und HoloLens 2 (UWP) finden Sie unter Erstellen Ihrer Anwendung auf dem Gerät. Mit diesen Schritten können Sie auch die Bereitstellung auf WMR-Headsets durchführen.
Hinweis
Wenn Sie Ihre Anwendung auf Ihrem Gerät in Visual Studio bereitstellen, müssen Sie Visual Studio je nach Gerät etwas anders konfigurieren. Die Konfigurationen sind wie folgt:
| Plattform | Konfiguration | Aufbau | Ziel |
|---|---|---|---|
| HoloLens 2 | Release oder Master | ARM64 | Gerät |
| HoloLens 1 | Release oder Master | x86 | Gerät |
| WMR-Headsets | Release oder Master | x64 | Lokaler Computer |
Tipp: Beim Erstellen für HoloLens 1, HoloLens 2 oder WMR wird empfohlen, dass die Buildeinstellungen "Ziel-SDK-Version" und "Mindestplattformversion" wie in der folgenden Abbildung aussehen:
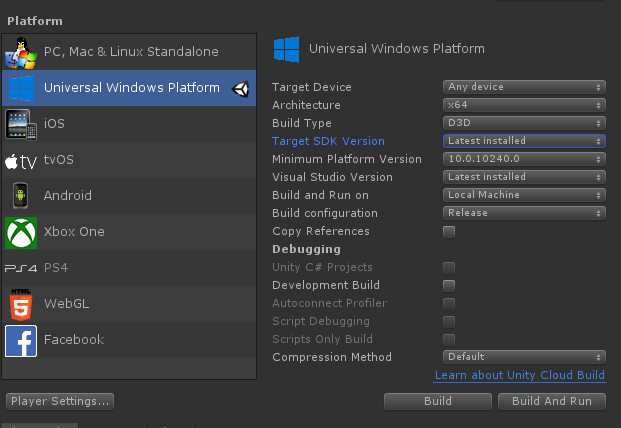
Die anderen Einstellungen können unterschiedlich sein (z. b. Buildkonfiguration/Architektur/Buildtyp, und andere können in der Visual Studio-Projektmappe immer geändert werden).
Stellen Sie sicher, dass in der Dropdownliste „SDK-Zielversion“ die Option „10.0.18362.0“ enthalten ist. Sollte diese fehlen, muss das neueste Windows SDK installiert werden.
Unity 2019/2020 und HoloLens
Wenn eine HoloLens-App als 2D-Bereich auf dem Gerät angezeigt wird, stellen Sie sicher, dass die folgenden Einstellungen in Unity konfiguriert wurden, bevor Sie Ihre UWP-App bereitstellen:
Bei Verwendung der integrierten Legacy-XR-Unterstützung (nur Unity 2019):
- Navigieren Sie zu Projekteinstellungen bearbeiten > , Player.
- Stellen Sie sicher, dass unter XR-Einstellungen auf der Registerkarte „UWP“ die Option Virtuelle Realität unterstützt aktiviert ist, und dass das Windows Mixed Reality SDK zu den SDKs hinzugefügt wurde.
- Erstellen und Bereitstellen in Visual Studio
Bei Verwendung der OpenXR- oder Windows XR-Plug-Ins:
- Befolgen Sie die Schritte unter Erste Schritte mit XRSDK.
- Stellen Sie sicher, dass das Konfigurationsprofil DefaultXRSDKConfigurationProfile ist.
- Navigieren Sie zu Projekteinstellungen bearbeiten>, XR-Plugin Verwaltung, und stellen Sie sicher, dass Windows Mixed Reality aktiviert ist.
- Erstellen und Bereitstellen in Visual Studio
Erstellen und Bereitstellen von MRTK für WMR-Headsets (eigenständig)
Eigenständige MrTK-Builds können auf WMR-Headsets verwendet werden. Ein eigenständiger Build für ein WMR-Headset erfordert die folgenden zusätzlichen Schritte:
Hinweis
Das XR SDK von Unity unterstützt auch native WMR in eigenständigen Builds, erfordert aber kein SteamVR- oder WMR-Plug-In. Diese Schritte sind für die Legacy-XR von Unity erforderlich.
- Installieren von Steam.
- Installieren von SteamVR.
- Installieren des WMR-Plug-Ins.
Verwenden des WMR-Plug-Ins
Öffnen Sie Steam, und suchen Sie nach dem Windows Mixed Reality-Plug-In.
- Stellen Sie sicher, dass SteamVR geschlossen ist, bevor Sie das WMR-Plug-In starten. Durch das Starten des WMR-Plug-Ins wird auch SteamVR gestartet.
- Stellen Sie sicher, dass das WMR-Headset angeschlossen ist.
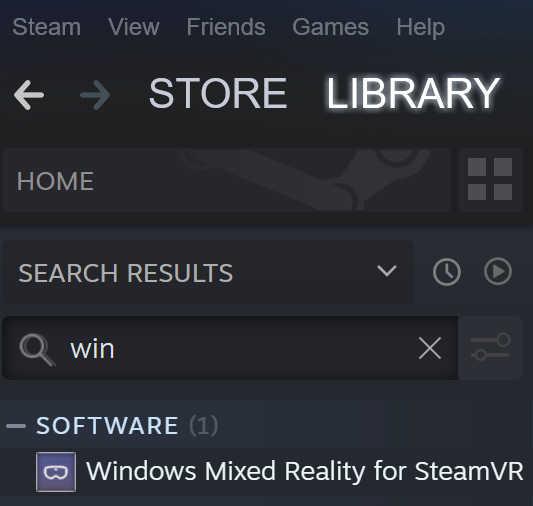
Wählen Sie für das Windows Mixed Reality für SteamVR-Plug-In Starten aus.
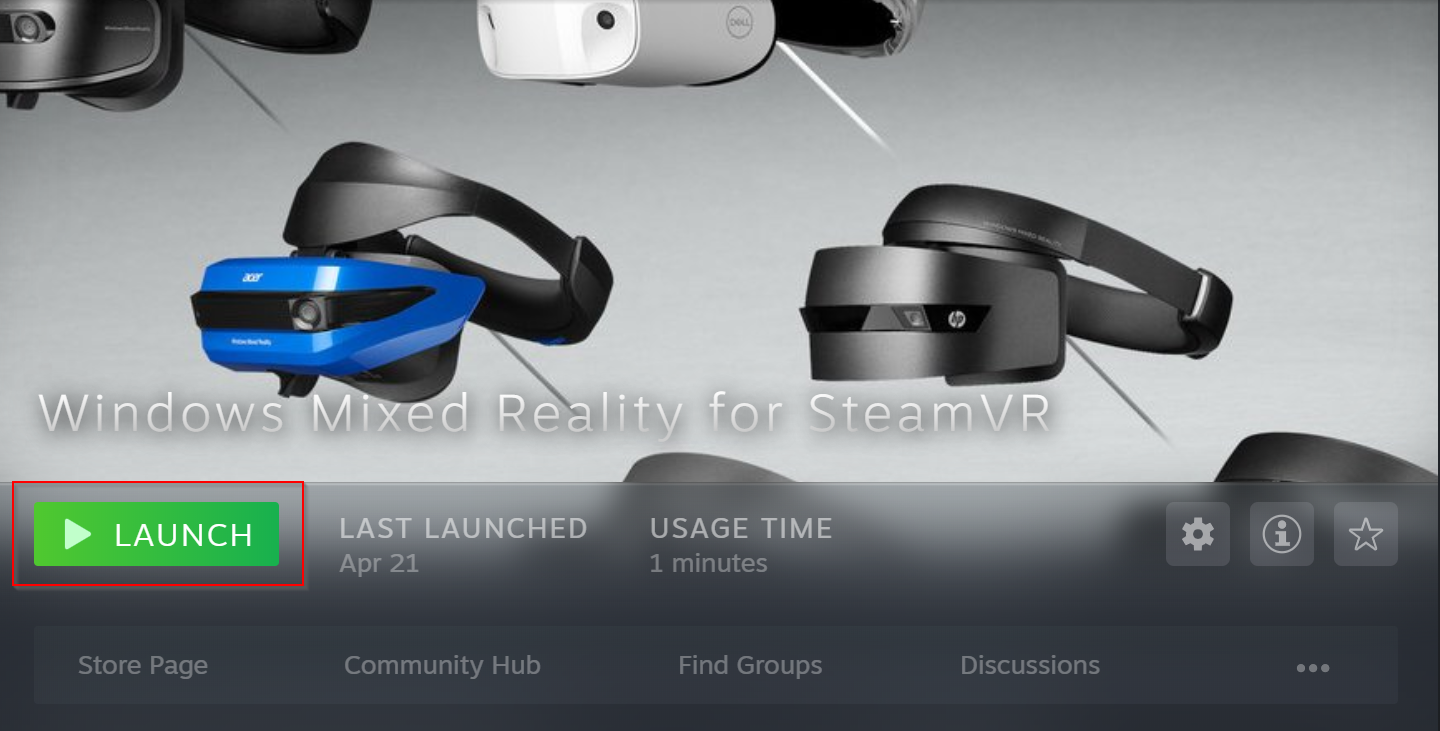
SteamVR und das WMR-Plug-In werden gestartet, und ein neues Fenster mit dem Nachverfolgungsstatus für das WMR-Headset wird angezeigt.
Weitere Informationen finden Sie in der Dokumentation zu Windows Mixed Reality.
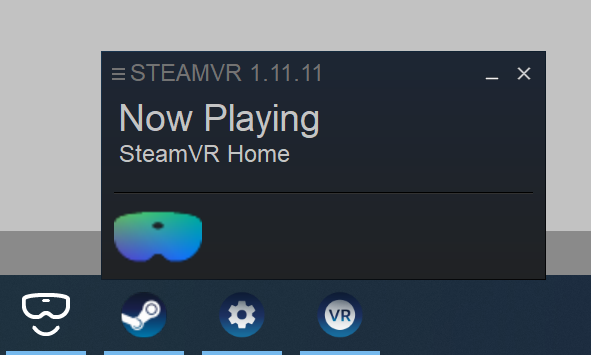
Navigieren Sie in Unity bei geöffneter MRTK-Szene zu Dateibuildeinstellungen>.
Erstellen der Szene
- Wählen Sie Offene Szene hinzufügen aus.
- Stellen Sie sicher, dass die Plattform Eigenständig ist.
- Wählen Sie Build aus.
- Wählen Sie den Speicherort für den neuen Build im Datei-Explorer aus.
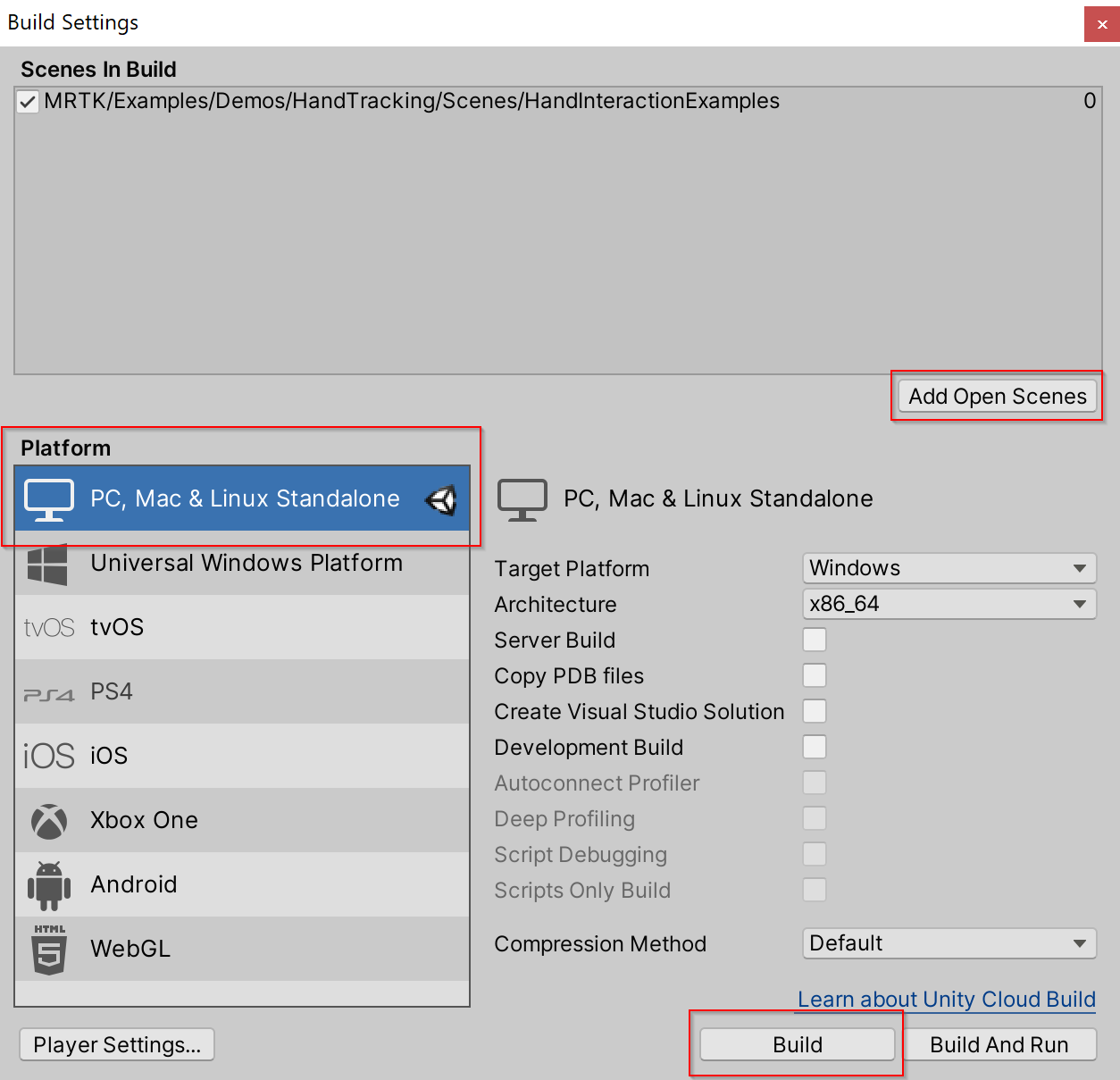
Eine neue ausführbare Unity-Datei wird erstellt, um Ihre App zu starten. Wählen Sie die ausführbare Unity-Datei im Datei-Explorer aus.