Hinweis
Für den Zugriff auf diese Seite ist eine Autorisierung erforderlich. Sie können versuchen, sich anzumelden oder das Verzeichnis zu wechseln.
Für den Zugriff auf diese Seite ist eine Autorisierung erforderlich. Sie können versuchen, das Verzeichnis zu wechseln.
Mit der App Installer-App können Entwickler und IT-Spezialisten Windows 10-Apps verteilen, indem sie in ihrem eigenen Content Delivery Network (CDN) gehostet werden. Dies ist nützlich für Unternehmen, die ihre Apps nicht im Microsoft Store veröffentlichen möchten oder veröffentlichen müssen, aber dennoch die Windows 10-Paket- und Bereitstellungsplattform nutzen möchten.
In diesem Thema werden die Schritte zum Konfigurieren einer Amazon Web Services (AWS)-Website zum Hosten von Windows 10-App-Paketen und zum Installieren der App-Pakete beschrieben.
Konfiguration
Um diesem Lernprogramm erfolgreich zu folgen, benötigen Sie Folgendes:
- AWS-Abonnement
- Webseite
- Windows 10-App-Paket – Das App-Paket, das Sie verteilen möchten
Optional: Startprojekt auf GitHub. Dies ist hilfreich, wenn Sie kein App-Paket oder keine Webseite verwenden, aber dennoch erfahren möchten, wie Sie dieses Feature verwenden.
In diesem Lernprogramm wird erläutert, wie Sie eine Webseite einrichten und Pakete auf AWS hosten. Dies erfordert ein AWS-Abonnement. Je nach Umfang Ihrer Operation können Sie die kostenlose Mitgliedschaft nutzen, um diesem Tutorial zu folgen.
Schritt 1 : AWS-Mitgliedschaft
Um eine AWS-Mitgliedschaft zu erhalten, besuchen Sie die Seite mit den AWS-Kontodetails. Für die Zwecke dieses Lernprogramms können Sie eine kostenlose Mitgliedschaft verwenden.
Schritt 2 – Erstellen eines Amazon S3-Buckets
Amazon Simple Storage Service (S3) ist ein AWS-Angebot zum Sammeln, Speichern und Analysieren von Daten. S3-Buckets sind eine bequeme Möglichkeit zum Hosten von Windows 10-App-Paketen und Webseiten für die Verteilung.
Nachdem Sie sich mit Ihren Anmeldeinformationen bei AWS angemeldet haben, finden Sie Services unter S3.
Wählen Sie "Bucket erstellen" aus, und geben Sie einen Bucketnamen für Ihre Website ein. Folgen Sie den Dialogfeldaufforderungen zum Festlegen von Eigenschaften und Berechtigungen. Um sicherzustellen, dass Ihre Windows 10-App von Ihrer Website verteilt werden kann, aktivieren Sie Lese - und Schreibberechtigungen für Ihren Bucket, und wählen Sie "Öffentlichen Lesezugriff auf diesen Bucket gewähren" aus.
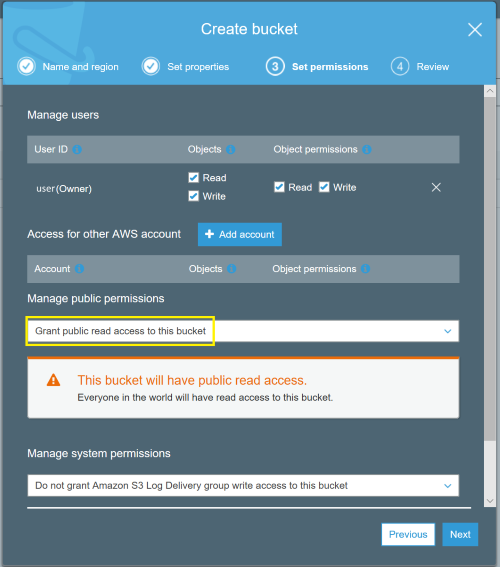
Überprüfen Sie die Zusammenfassung, um sicherzustellen, dass die ausgewählten Optionen widergespiegelt werden. Klicken Sie auf "Bucket erstellen ", um diesen Schritt abzuschließen.
Schritt 3 : Hochladen von Windows 10-App-Paketen und Webseiten in einen S3-Bucket
Sobald Sie einen Amazon S3-Bucket erstellt haben, können Sie ihn in Ihrer Amazon S3-Konsole sehen. Hier sehen Sie ein Beispiel dafür, wie unser Demo-Bucket aussieht:
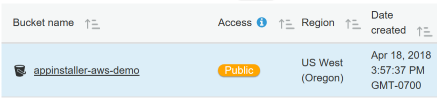
Wir sind jetzt bereit, die App-Pakete und Webseiten hochzuladen, die wir in unserem Amazon S3-Bucket hosten möchten.
Klicken Sie auf den neu erstellten Bucket, um Inhalte hochzuladen. Der Bucket ist derzeit leer, da noch nichts hochgeladen wurde. Klicken Sie auf die Schaltfläche "Hochladen ", und wählen Sie die App-Pakete und Webseitendateien aus, die Sie hochladen möchten.
Hinweis
Sie können das App-Paket verwenden, das im bereitgestellten Startprojekt-Repository auf GitHub enthalten ist, wenn Sie kein App-Paket zur Verfügung haben. Das Zertifikat (MySampleApp.cer), mit dem das Paket signiert wurde, ist auch beim Beispiel auf GitHub enthalten. Sie müssen das Zertifikat vor der Installation der App auf Ihrem Gerät installiert haben.
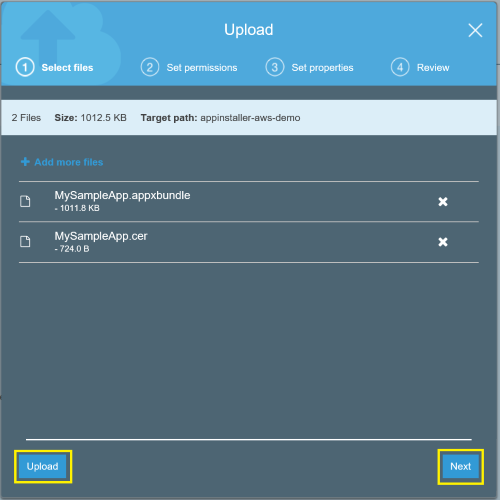
Ähnlich wie bei den Berechtigungen zum Erstellen eines Amazon S3-Buckets muss der Inhalt im Bucket auch Lese-, Schreib- und öffentlichen Lesezugriff auf diese Objekte gewähren.
Wenn Sie das Hochladen einer Webseite testen möchten, aber keine haben, können Sie die HTML-Beispielseite (default.html) aus dem Startprojekt verwenden.
Von Bedeutung
Vergewissern Sie sich, dass der App-Paketverweis auf Ihrer Webseite korrekt ist, bevor Sie die Webseite hochladen.
Um den App-Paketverweis abzurufen, laden Sie zuerst das App-Paket hoch, und kopieren Sie die APP-Paket-URL. Bearbeiten Sie die HTML-Webseite, um den richtigen App-Paketpfad widerzuspiegeln. Weitere Details finden Sie im Codebeispiel.
Wählen Sie die hochgeladene App-Paketdatei aus, um den Referenzlink zum App-Paket abzurufen.
Kopieren Sie den Link zum App-Paket, und fügen Sie den Verweis auf Ihre Webseite hinzu.
<html>
<head>
<meta charset="utf-8" />
<title> Install My Sample App</title>
</head>
<body>
<a href="ms-appinstaller:?source=https://s3-us-west-2.amazonaws.com/appinstaller-aws-demo/MySampleApp.msixbundle"> Install My Sample App</a>
</body>
</html>
Laden Sie die HTML-Datei in Ihren Amazon S3-Bucket hoch. Denken Sie daran, die Berechtigungen zum Zulassen des Lese - und Schreibzugriffs festzulegen.
Schritt 4 – Testen
Sobald die Webseite in Ihren Amazon S3-Bucket hochgeladen wurde, rufen Sie den Link zur Webseite ab, indem Sie die hochgeladene HTML-Datei auswählen.
Verwenden Sie den Link, um die Webseite zu öffnen. Da wir Berechtigungen zum Gewähren des öffentlichen Zugriffs auf das App-Paket und die Webseite festlegen, können alle Benutzer mit dem Link zur Webseite darauf zugreifen und Ihre Windows 10-App-Pakete mithilfe von App Installer installieren. Beachten Sie, dass der App-Installer Teil der Windows 10-Plattform ist. Als Entwickler müssen Sie Ihrer App keinen zusätzlichen Code oder zusätzliche Features hinzufügen, um die Verwendung des App-Installers zu ermöglichen.
Problembehandlung
Das App-Installationsprogramm kann nicht installiert werden.
Fehler bei der App-Installation, wenn das Zertifikat, mit dem das App-Paket signiert ist, nicht auf dem Gerät installiert ist. Um dies zu beheben, müssen Sie das Zertifikat vor der Installation der App installieren. Wenn Sie ein App-Paket für die öffentliche Verteilung hosten, empfiehlt es sich, Ihr App-Paket mit einem Zertifikat von einer Zertifizierungsstelle zu signieren.