Ausführen von PowerToys mit Administratorberechtigungen
Wenn Sie eine Anwendung als Administrator (also mit erhöhten Berechtigungen) ausführen, funktioniert PowerToys möglicherweise nicht ordnungsgemäß, sobald die Anwendungen mit erhöhten Berechtigungen im Fokus sind oder versuchen, mit einem PowerToys-Feature wie FancyZones zu interagieren. Dies lässt sich beheben, indem Sie PowerToys auch als Administrator ausführen.
Optionen
Es gibt für PowerToys zwei Optionen zur Unterstützung von Anwendungen, die als Administrator (mit erhöhten Berechtigungen) ausgeführt werden:
- Empfohlen: PowerToys zeigt eine Benachrichtigung an, wenn ein Prozess mit erhöhten Berechtigungen erkannt wird. Öffnen Sie die PowerToys-Einstellungen. Wählen Sie auf der Registerkarte „Allgemein“ die Option Als Administrator neu starten aus.
- Aktivieren Sie in den PowerToys-Einstellungen Immer als Administrator ausführen.
Unterstützung des Administratormodus in PowerToys
PowerToys benötigt eine erhöhte Administratorberechtigung beim Schreiben von geschützten Systemeinstellungen oder bei der Interaktion mit anderen Anwendungen, die im Administratormodus ausgeführt werden. Wenn diese Anwendungen den Fokus haben, funktioniert PowerToys möglicherweise nicht, es sei denn, es wird mit erhöhten Berechtigungen ausgeführt.
Dies sind die beiden Szenarien, in denen PowerToys nicht funktioniert:
- Abfangen bestimmter Arten von Tastaturanschlägen
- Ändern der Größe/Verschieben windows
Betroffene PowerToys-Hilfsprogramme
Berechtigungen des Administratormodus können in den folgenden Szenarien erforderlich sein:
- Immer im Vordergrund
- Anheften windows , die mit erhöhten Rechten versehen sind
- FancyZones
- Andocken eines Fensters mit erhöhten Berechtigungen (z. B. Task-Manager) an eine FancyZone
- Verschieben des Fensters mit erhöhten Rechten zu einem anderen Fenster zone
- File Locksmith
- Beenden von Prozessen mit erhöhten Berechtigungen
- Editor für Hostdateien
- Neuzuordnung von Tastaturtasten
- Neuzuordnung zwischen Tasten
- Neuzuordnung von Tasten auf globaler Ebene
- Neuzuordnung App-spezifischer Tastenkombinationen
- Mouse Without Borders
- Dienst verwenden
- Ausführen von PowerToys
- Verwendung von Tastenkombination
- Registry Preview
- Schreiben von Schlüsseln in die Registrierung
- Tastenkombinationsübersicht
- Anzeigen der Tastenkombination
- Videokonferenz-Stummschaltung
Als Administrator ausführen: Erläuterung von Prozessen mit erhöhten Berechtigungen
Windows-Anwendungen werden standardmäßig im Benutzermodus ausgeführt. Um eine Anwendung im Administratormodus oder als Prozess mit erhöhten Berechtigungen auszuführen, wird die App mit zusätzlichen Zugriffsrechten für das Betriebssystem ausgeführt. Die meisten Apps müssen nicht mit erhöhten Berechtigungen ausgeführt werden. Ein gängiger Fall, in dem Administratorberechtigungen erforderlich sind, ist jedoch die Ausführung bestimmter PowerShell-Befehle oder die Bearbeitung der Registrierung.
Die einfachste Möglichkeit, eine App oder ein Programm im Administratormodus auszuführen, besteht darin, mit der rechten Maustaste auf das Programm zu klicken und Als Administrator ausführen auszuwählen. Wenn der aktuelle Benutzer kein Administrator ist, fragt Windows nach dem Benutzernamen und Kennwort des Administrators.
Wenn diese Eingabeaufforderung der Benutzerkontensteuerung angezeigt wird, fordert die Anwendung erhöhte Berechtigungen der Administratorebene an:
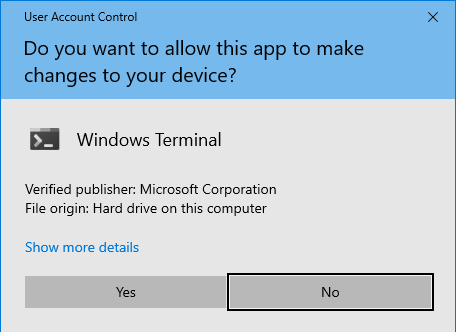
Bei einer Befehlszeile mit erhöhten Berechtigungen wird in der Regel der Text „Administrator“ in der Titelleiste eingeblendet.
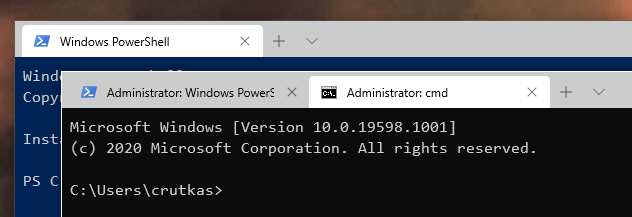
Windows developer
