Hinweis
Für den Zugriff auf diese Seite ist eine Autorisierung erforderlich. Sie können versuchen, sich anzumelden oder das Verzeichnis zu wechseln.
Für den Zugriff auf diese Seite ist eine Autorisierung erforderlich. Sie können versuchen, das Verzeichnis zu wechseln.
Mouse-Hilfsprogramme sind eine Sammlung von Features, die die Maus- und Cursorfunktionalität unter Windows verbessern.
Meine Maus suchen
Aktivieren Sie ein Spotlight, das sich auf die Position des Cursors konzentriert, indem Sie zweimal die STRG--TASTE drücken, eine benutzerdefinierte Tastenkombination verwenden oder die Maus schütteln. Klicken Sie auf die Maus, oder drücken Sie eine beliebige Tastaturtaste, um sie zu schließen. Wenn Sie die Maus bewegen, während das Spotlight aktiv ist, wird das Spotlight kurz nachdem die Maus aufgehört hat, sich zu bewegen, automatisch geschlossen.
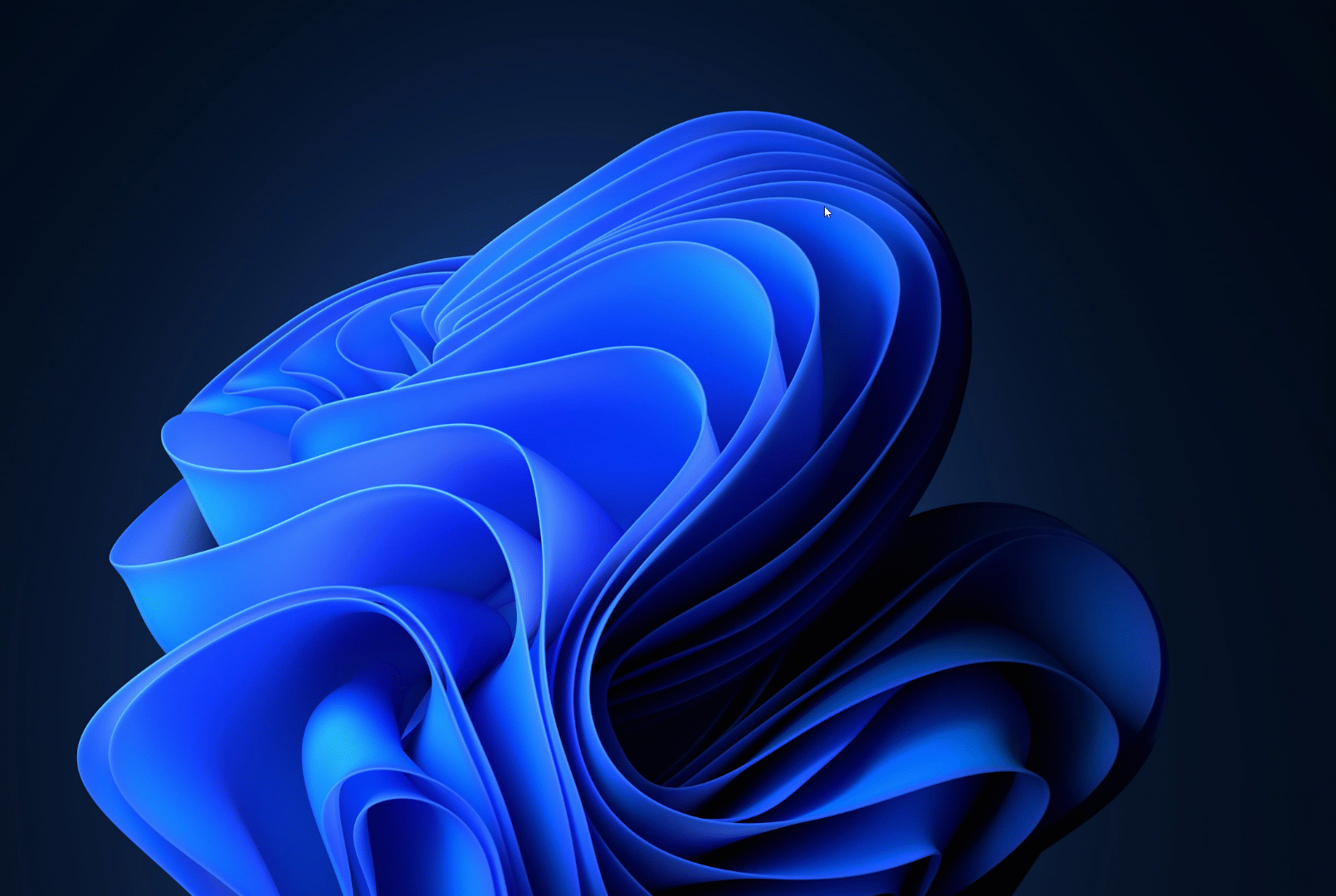
Einstellungen
Auf der Einstellungsseite können die folgenden Optionen konfiguriert werden:
| Einstellung | Beschreibung |
|---|---|
| Aktivierungsmethode | Wählen Sie zwischen Zweimal die linke Strg-Taste drücken, Zweimal die rechte Strg-Taste drücken, Maus schütteln oder Benutzerdefiniertes Tastenkürzel. |
| Mindestabstand zum Shake | Dient zum Anpassen der Empfindlichkeit. |
| Tastenkombination zur Aktivierung | Die benutzerdefinierte Tastenkombination, die zur Aktivierung des Spotlights verwendet wird. |
| Nicht aktivieren, wenn der Spielemodus aktiviert ist | Verhindert, dass das Spotlight beim aktiven Spielen eines Spiels auf dem System verwendet wird. |
| Deckkraft der Überlagerung | Die Deckkraft des Hintergrunds des Spotlights. (Standard: 50 %) |
| Hintergrundfarbe | Die Farbe des Hintergrunds des Spotlights. (Standard: #000000) |
| Spotlightfarbe | Die Farbe des Kreises, der auf dem Cursor zentriert ist. (Standard: #FFFFFF) |
| Spotlightradius | Der Radius des Kreises, der auf dem Cursor zentriert ist. (Standard: 100 px) |
| Anfangszoom des Spotlights | Der Zoomfaktor der Animation des Spotlights. Höhere Werte führen zu einer ausgeprägteren Zoomanimation, wenn sich das Spotlight der Cursorposition nähert. |
| Animationsdauer | Dauer der Animation des Spotlights. (Standard: 500 ms) |
| Ausgeschlossene Apps | Fügen Sie den Namen einer Anwendung oder einen Teil des Namens hinzu, und zwar einen pro Zeile (wenn Sie z. B. Notepad hinzufügen, werden sowohl Notepad.exe als auch Notepad++.exe gefunden. Wenn Sie nur Notepad.exe finden möchten, fügen Sie die Erweiterung .exe hinzu). |
Mouse Textmarker
Zeigen Sie visuelle Indikatoren an, wenn auf die linken oder rechten Maustasten geklickt wird. Standardmäßig lässt sich die Maushervorhebung mit der Tastenkombination Win+UMSCHALTTASTE+H aktivieren und deaktivieren.
Einstellungen
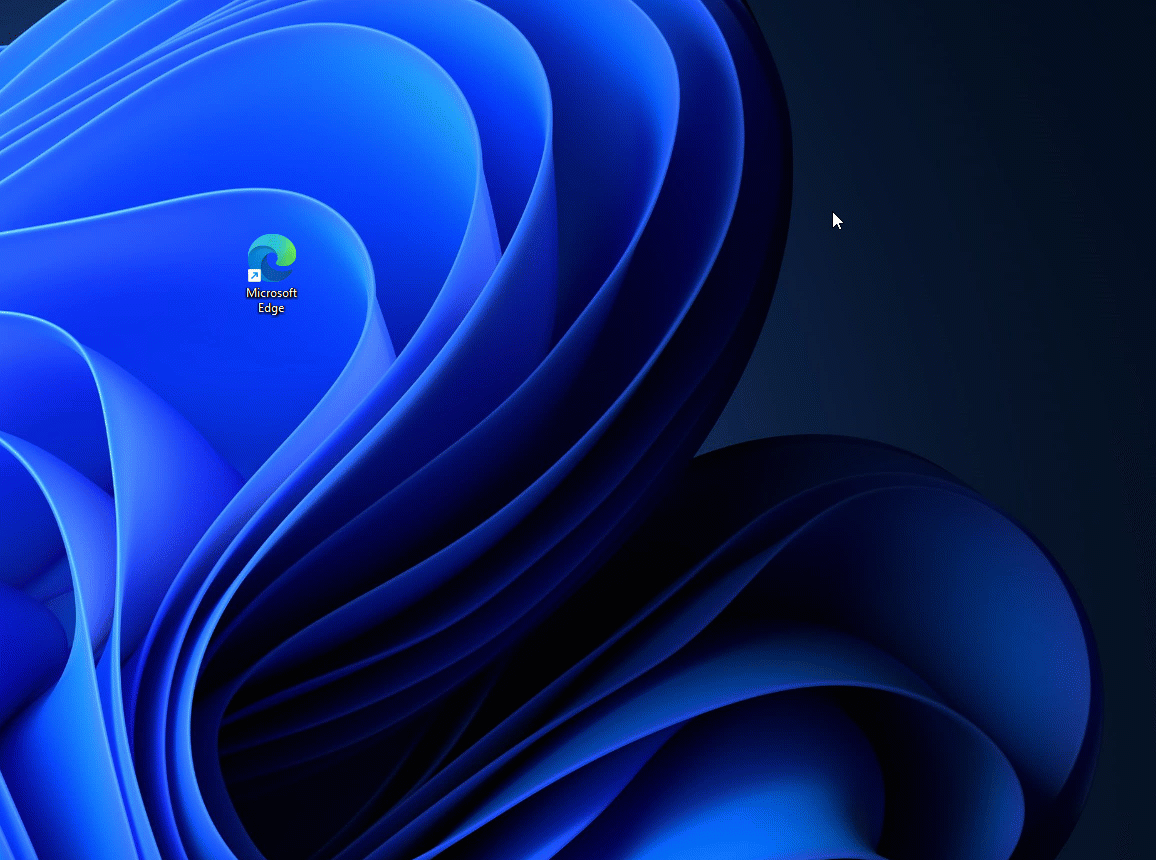
Auf der Einstellungsseite können die folgenden Optionen konfiguriert werden:
| Einstellung | Beschreibung |
|---|---|
| Tastenkombination zur Aktivierung | Der anpassbare Tastaturbefehl zum Aktivieren oder Deaktivieren der Mausmarkierung. |
| Hervorhebungsfarbe für linke Taste | Die Textmarkerfarbe für die linke Maustaste. |
| Hervorhebungsfarbe für rechte Taste | Die Markierungsfarbe für die rechte Maustaste. |
| Immer auf Highlight-Farbe | Die Hervorhebungsfarbe für den Mauszeiger. |
| Deckkraft der Überlagerung | Die Deckkraft der Hervorhebung. |
| Radius | Der Radius der Hervorhebung (in Pixeln). |
| Ausblendeverzögerung | Der Zeitraum bis zum Ausblenden einer Hervorhebung (in Millisekunden). |
| Ausblendedauer | Dauer der Animation des Ausblendens (in Millisekunden). |
Mouse jump
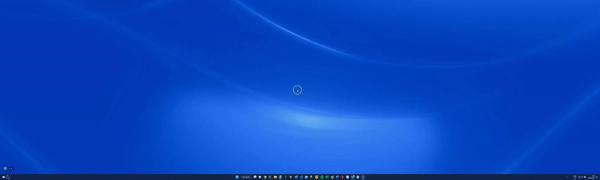
Mouse jump ermöglicht es, den Mauszeiger über längere Distanzen auf einem einzelnen Bildschirm oder über mehrere Bildschirme hinweg zu bewegen.
| Einstellung | Beschreibung |
|---|---|
| Tastenkombination zur Aktivierung | Der anpassbare Tastaturbefehl zum Aktivieren der Maus jump. |
| Größe der Vorschauminiatur | Beschränkt das Miniaturbild auf eine maximale Größe. Die Standardgröße beträgt 1600 x 1200 Pixel. |
| Erscheinungsbild | Erweitern Sie diesen Bereich, um die Popup-Darstellung anzupassen, indem Sie die Farben, Rahmen, Abstände und andere Elemente anpassen. |
Mouse fadenkreuz
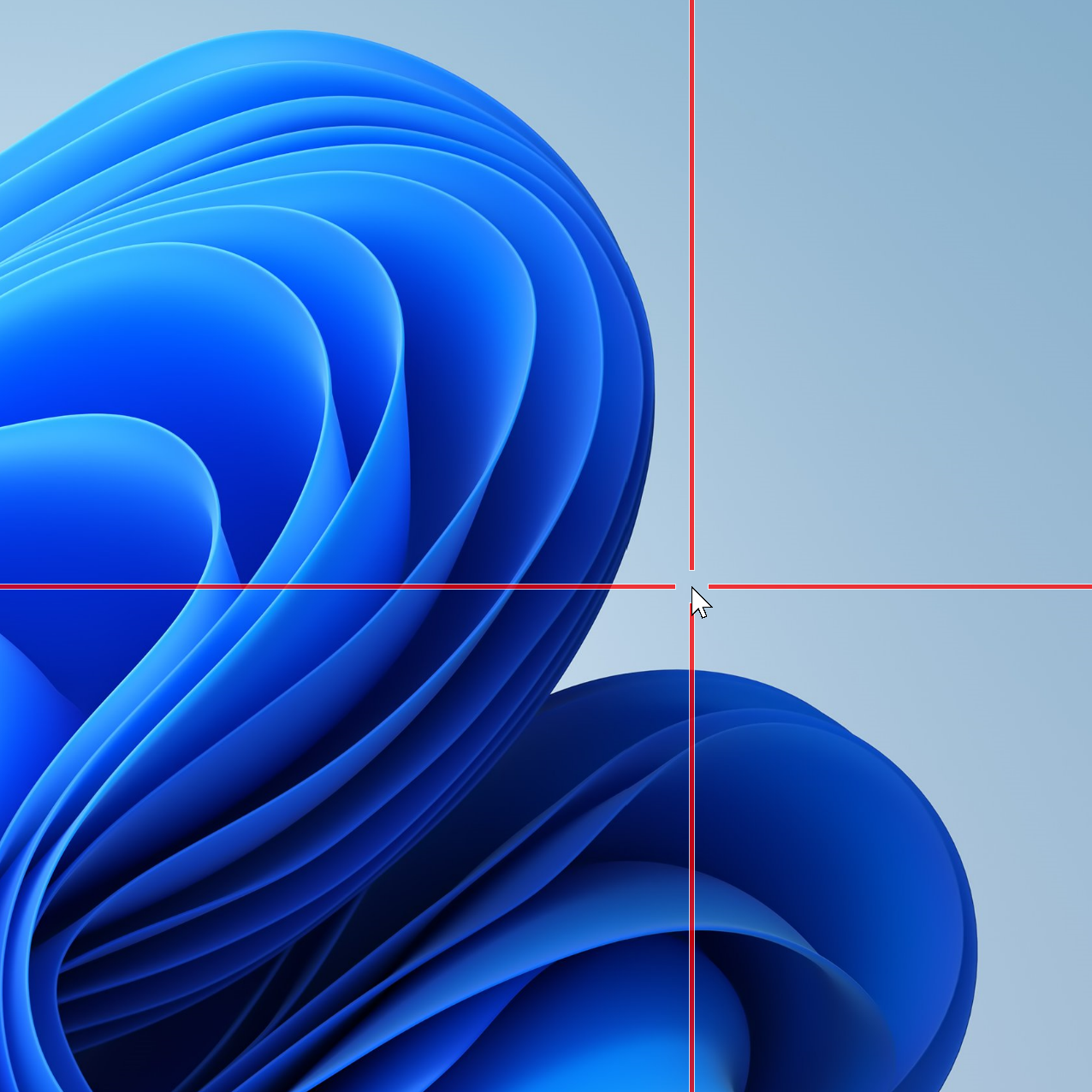
Das Mousezeiger-Fadenkreuz zeichnet ein auf dem Mauszeiger zentriertes Fadenkreuz.
| Einstellung | Beschreibung |
|---|---|
| Tastenkombination zur Aktivierung | Der anpassbare Tastaturbefehl, um das Fadenkreuz der Maus ein- oder auszuschalten. |
| Farbe | Die Farbe des Fadenkreuzes. |
| Undurchsichtigkeit | (Standard: 75 %) |
| Mittlerer Radius | (Standard: 20 px) |
| Fadenkreuzstärke | (Standard: 5 px) |
| Rahmenfarbe | Die Farbe für die Umrandung des Fadenkreuzes. |
| Rahmengröße | Größe des Rahmens in Pixeln. |
| Fadenkreuz automatisch ausblenden, wenn der Mauszeiger ausgeblendet ist | |
| Fadenkreuzlänge fixieren | |
| Fadenkreuz feste Länge (px) |
Installieren von PowerToys
Dieses Hilfsprogramm ist Teil der Microsoft-Dienstprogramme PowerToys für Power Users. Es bietet eine Reihe nützlicher Dienstprogramme, um Ihre Windows Erfahrung für eine höhere Produktivität zu optimieren und zu optimieren. Informationen zum Installieren PowerToysfinden Sie unter "Installieren" PowerToys.
Windows developer
