Hinweis
Für den Zugriff auf diese Seite ist eine Autorisierung erforderlich. Sie können versuchen, sich anzumelden oder das Verzeichnis zu wechseln.
Für den Zugriff auf diese Seite ist eine Autorisierung erforderlich. Sie können versuchen, das Verzeichnis zu wechseln.
Mouse Without Borders ermöglicht es Ihnen, bis zu vier Computer von demselben Computer zu steuern.
Funktionen:
- Steuern einer Reihe von Computern mit derselben Tastatur/Maus.
- Freigeben der Zwischenablage zwischen den Computern.
- Übertragen von Dateien zwischen den Computern.
So verwenden Sie Mouse Without Borders
Wenn die neueste Version installiert PowerToys ist, werden Mouse Without Borders Sie in den PowerToys Einstellungen aufgeführt, in denen Sie eine anfängliche Konfiguration ausführen müssen.
Erstkonfiguration
Öffnen Sie Mouse Without Borders in den Einstellungen von PowerToys, um Ihre Verbindungen zu konfigurieren.
Wählen Sie auf dem ersten Computer Neuer Schlüssel aus, um einen Sicherheitsschlüssel für die Verbindung zu generieren.

Geben Sie auf dem zweiten Computer den auf dem ersten Computer generierten Sicherheitsschlüssel und den Namen des ersten Computers ein. Wählen Sie dann Verbinden aus.
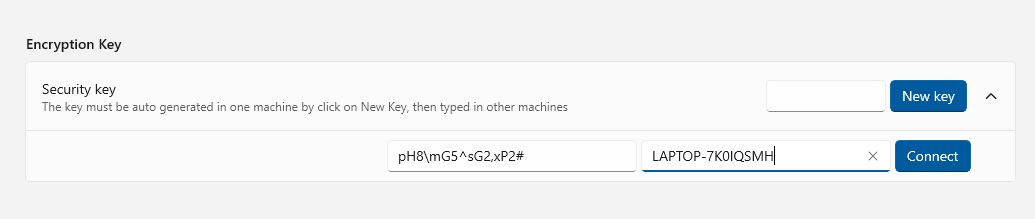
Sobald die Computer verbunden sind, können Sie zwischen ihnen wechseln, indem Sie den Mauszeiger über den Bildschirmrand hinaus bewegen.

Es ist möglich, die Reihenfolge der Geräte zu ändern, indem Sie das Gerätesymbol an eine neue Position im Layout ziehen.
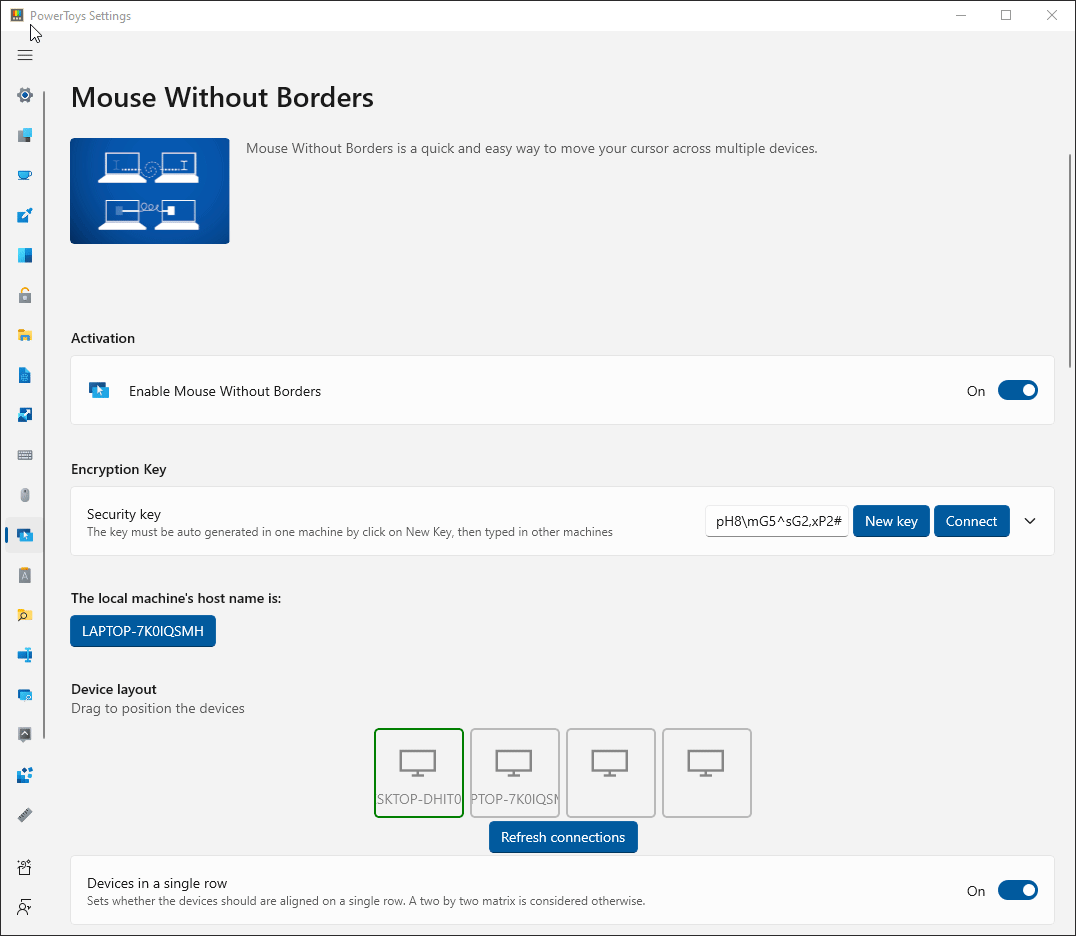
Als Dienst installieren Mouse Without Borders
Um die Steuerung von Anwendungen mit erhöhten Rechten oder dem Sperrbildschirm von einem anderen Computer aus zu ermöglichen Mouse Without Borders , ist es möglich, unter dem Systemkonto als Dienst auszuführen Mouse Without Borders .
Um den Dienstmodus zu aktivieren, führen Sie PowerToys im Administratormodus aus, und aktivieren Sie die Umschaltfläche Use Service.
Warnung
Die Ausführung Mouse Without Borders als Dienstkonto bringt zusätzliche Kontrolle und Benutzerfreundlichkeit für die gesteuerten Computer, aber dies bringt auch einige zusätzliche Sicherheitsrisiken für den Fall, dass jemand als Angriffsvektor verwenden Mouse Without Borders möchte. Berücksichtigen Sie Ihre Risikotoleranz.
Mouse Without Borders -Einstellungen
| Einstellung | Beschreibung |
|---|---|
| Neuer Schlüssel | Generieren Sie einen neuen Schlüssel für den Computer, und setzen Sie aktuelle Verbindungen zurück. |
| Sicherheitsschlüssel | Stellt den Sicherheitsschlüssel dar, der zwischen den verbundenen Computern verwendet wird. Kann nur durch Generieren eines neuen Schlüssels geändert werden. |
| Verbinden | Stellen Sie eine Verbindung zu den anderen Computern her, die den Namen und den Sicherheitsschlüssel des anderen Computers kennen. |
| Hostname des lokalen Computers | Zeigt den Hostnamen des aktuellen Computers an. |
| Gerätelayout | Ermöglicht das Anordnen der Position der Computerrelativ zueinander, indem die Computer im Layout gezogen werden. |
| Verbindungen aktualisieren | Wählen Sie diese Schaltfläche aus, um die Verbindungen dieses Computers mit den anderen Computern zu aktualisieren. |
| Geräte in einer einzelnen Zeile | Ordnen Sie die Geräte in einer einzelnen Zeile oder in einer 2x2-Matrix an. |
| Dienst verwenden | Installieren Sie Mouse Without Borders als Dienst, um die Steuerung des Sperrbildschirms und der Anwendungen mit erhöhten Rechten zu ermöglichen. |
| Dienst deinstallieren | Deinstallieren Sie den Dienst vom Computer. |
| Maus umbrechen | Bringt die Maus zur ersten Maschine, nachdem sie die Kante der letzten Maschine passiert hat, und umgekehrt. |
| Zwischenablage freigeben | |
| Datei übertragen | Dateien können über die Zwischenablage kopiert werden. Das Limit beträgt 100 MB. |
| Maus am Bildschirmrand ausblenden | Positionieren Sie den Mauszeiger eines Computers am oberen Rand des Bildschirms, wenn Sie zu einem anderen Computer wechseln. |
| Mauszeiger ziehen | Versuchen Sie, den Mauszeiger auf Computern zu ziehen, die kein physisches Peripheriegerät angeschlossen haben. |
| Überprüfen der IP-Adresse des Remotecomputers | Verwenden Sie die Reverse-DNS-Suche, um IP-Adressen von Remotecomputern zu überprüfen. |
| Nur dasselbe Subnetz | Stellen Sie nur eine Verbindung mit Computern im selben Intranet her. |
| Bildschirmschoner auf anderen Computern blockieren | Verhindert, dass der Bildschirmschoner auf anderen Computern gestartet wird. |
| Maus relativ bewegen | Kann bei der Lösung von Problemen helfen, wenn die Auflösungen der Computer unterschiedlich oder mehrere Bildschirmszenarien vorhanden sind. |
| Blockieren der Maus an Bildschirmecken | Vermeiden Sie versehentliches Wechseln von Computern, wenn sich der Mauszeiger in einer der Bildschirmecken befindet. |
| Anzeigen von Zwischenablage- und Netzwerkstatusmeldungen | Zeigt die Zwischenablageaktivitäten und Netzwerkstatus in Taskleistenbenachrichtigungen an. |
| Einfache Maus | Verwenden Sie den Mauszeiger, um zwischen Computern am Bildschirmrand zu wechseln. Kann auch konfiguriert werden, wenn die Feststelltaste oder Steuerung ausgewählt werden muss, um zwischen Computern zu wechseln. |
| Tastenkombination zum Umschalten der einfachen Maus | Legen Sie die Tastenkombination STRG+Alt+<Buchstabe> fest, um zur Einfachen Maus umzuschalten. |
| Tastenkombination zum Sperren aller Computer | Legen Sie die Tastenkombination STRG+Alt+<Buchstabe> fest, um mit einem zweifachen Klick alle Computer zu sperren. Funktioniert nur auf Computern mit der gleichen Einstellung. |
| Tastenkombination zum erneuten Verbinden | Legen Sie die Tastenkombination STRG+Alt+<Buchstabe> fest, um eine erneute Verbindung zu versuchen. |
| Tastenkombination zum Wechseln zum Modus mit mehreren Computern | Legen Sie die Tastenkombination STRG+Alt+<Buchstabe> fest, um mit der selben Eingabe an alle Computer gleichzeitig zu beginnen. |
| Tastenkombination zum Wechseln zwischen Computern | Legen Sie die Tastenkombination STRG+Alt+<Zahl>, um zu einem bestimmten Computer zu wechseln. STRG+ALT+3 wechselt zum dritten Computer usw. F1,F2,F3 und F4 können auch verwendet werden. |
| Hinzufügen einer Firewallregel für Mouse Without Borders | Installieren Sie eine Firewallregel für Mouse Without Borders. |
| Anzeigen der ursprünglichen Mouse Without Borders Benutzeroberfläche | Zeigen Sie die ursprüngliche Benutzeroberfläche über Mouse Without Borders das ursprüngliche Taskleistensymbol an. Mouse Without Borders muss neu gestartet werden, damit es wirksam wird. |
Statusfarben
Die folgenden Farben werden verwendet, um den Verbindungsstatus für den Benutzer anzugeben, wenn versucht wird, eine Verbindung mit einem anderen Computer herzustellen:
| Verbindungsstatus | Farbe | Hex-Code |
|---|---|---|
| N/V | Dunkelgrau | #00717171 |
| Wird aufgelöst | Gelb | #FFFFFF00 |
| Verbindung | Orange | #FFFFA500 |
| Handshake | Blau | #FF0000FF |
| Fehler | Rot | #FFFF0000 |
| Erzwingt | Violett | #FF800080 |
| UngültigerSchlüssel | Braun | #FFA52A2A |
| Auszeit | Rosa | #FFFFC0CB |
| SendeFehler | Kastanienbraun | #FF800000 |
| Verbunden | Grün | #FF008000 |
Problembehandlung
Wenn Sie die erste Verbindung nicht einrichten können:
- Stellen Sie sicher, dass alle Computer im selben Netzwerk verbunden sind.
- Überprüfen Sie, ob der Sicherheitsschlüssel und der Computerhostname ordnungsgemäß eingefügt wurden.
- Überprüfen Sie, ob die Firewall Verbindungen blockiert. Wählen Sie "Firewallregel hinzufügen" aus, um Mouse Without Borders Anpassungen vorzunehmen.

Wenn die Verbindung unterbrochen wird:
- Stellen Sie sicher, dass die Computer noch verbunden sind.
- Wählen Sie in den Einstellungen Verbindungen aktualisieren aus (oder verwenden Sie die Verknüpfung „Aktualisieren“).
Bekannte Probleme
- Kopieren/Einfügen zwischen Computern funktioniert nur mit einer einzelnen Datei, und die Größenbeschränkung beträgt 100 MB.
- Ziehen/Ablegen zwischen Computern funktioniert nur mit einer einzelnen Datei und funktioniert nicht mit Netzwerkdateien.
- Kopieren/Einfügen, Ziehen/Ablegen funktioniert nicht mit Ordnern und mehreren Dateien. Die Problemumgehung besteht darin, sie zuerst in ein ZIP-Archiv zu verpacken.
- Wenn auf dem Hostcomputer ein Vollbildfenster für Remotedesktop/virtuelle Computer (oder eine Art Simulatorfenster) vorhanden ist, folgt die Tastatur möglicherweise nicht der Maus auf einen anderen Computer. Abhilfe schaffen Sie, indem Sie in den Einstellungen die Option Maus am Bildschirmrand ausblenden aktivieren oder den Fokus zunächst auf ein anderes Fenster legen.
- Der Mauszeiger ist möglicherweise unsichtbar, wenn keine physische Maus an den Computer angeschlossen ist. Schließen Sie eine nicht verwendete Maus an, oder aktivieren Sie die Maustasten in der Systemsteuerung.
- Einige Einstellungen werden möglicherweise nicht ordnungsgemäß synchronisiert und müssen manuell geändert werden, damit sie auf allen Computern identisch sind.
Installieren von PowerToys
Dieses Hilfsprogramm ist Teil der Microsoft-Dienstprogramme PowerToys für Power Users. Es bietet eine Reihe nützlicher Dienstprogramme, um Ihre Windows Erfahrung für eine höhere Produktivität zu optimieren und zu optimieren. Informationen zum Installieren PowerToysfinden Sie unter "Installieren" PowerToys.
Windows developer
