Das Hilfsprogramm PowerRename
PowerRename ist ein Tool zum Massenbenennen, mit dem Sie folgende Aktionen ausführen können:
- Ändern der Dateinamen einer großen Anzahl von Dateien, ohne allen Dateien den gleichen Namen zu geben
- Durchführen eines Such- und Ersetzungsvorgangs für einen gezielten Abschnitt von Dateinamen
- Ausführen einer Umbenennung mehrerer Dateien mit einem regulären Ausdruck
- Überprüfen der erwarteten Umbenennungsergebnisse in einem Vorschaufenster, ehe eine Massenumbenennung abgeschlossen wird
- Rückgängigmachen eines Umbenennungsvorgangs nach dessen Abschluss
Demo
In dieser Demo werden alle Vorkommen des Dateinamens „foo“ durch „foobar“ ersetzt. Da alle Dateien eindeutig benannt sind, hätte die manuelle Bearbeitung der einzelnen Dateien sehr viel Zeit in Anspruch genommen. PowerRename ermöglicht eine Massenumbenennung in einem Schritt. Beachten Sie, dass der Befehl „Umbenennung rückgängig machen“ (Strg+Z) im Explorer es ermöglicht, die letzte Änderung rückgängig zu machen.
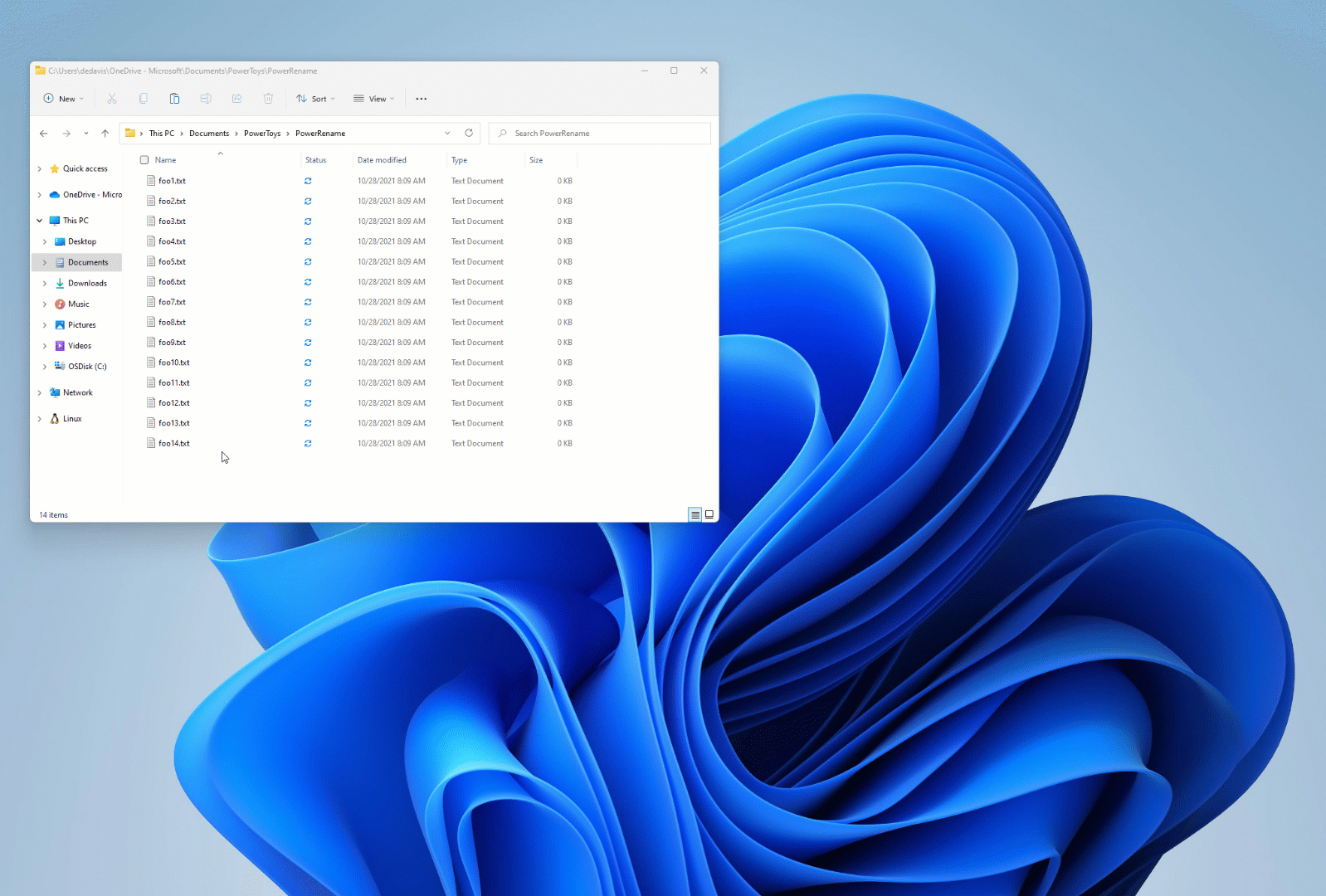
PowerRename-Fenster
Nachdem Sie Dateien ausgewählt haben, klicken Sie mit WindowsFile Explorer der rechten Maustaste und wählen Sie Umbenennen mit PowerRename (diese Option wird nur angezeigt, wenn sie in PowerToys aktiviert ist). Die ausgewählten Elemente werden angezeigt, und zwar zusammen mit den Such- und Ersetzungswerten, einer Liste von Optionen und einem Vorschaubereich, in dem die Ergebnisse der eingegebenen Such- und Ersetzungswerte angezeigt werden.
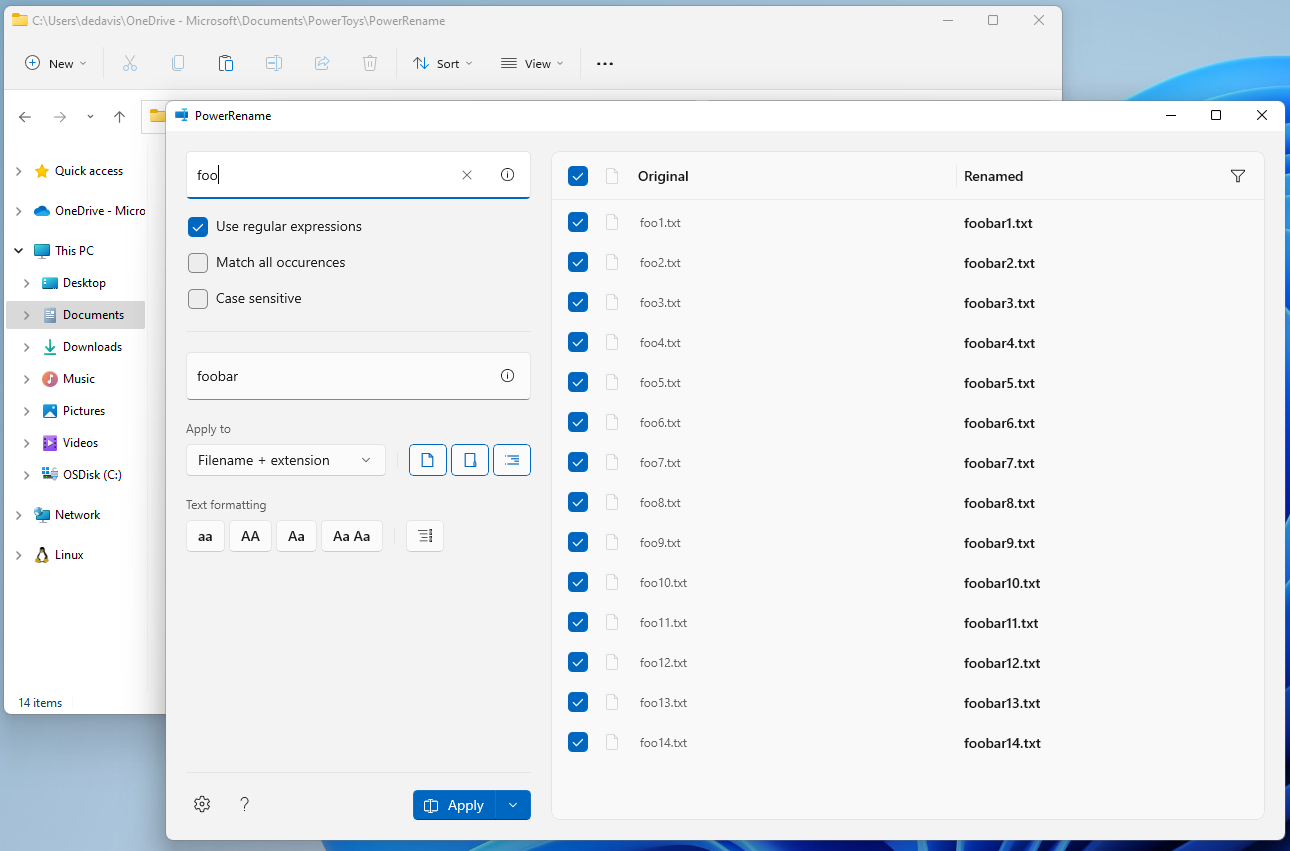
Suchen nach
Geben Sie Text oder einen regulären Ausdruck ein, um die Dateien in Ihrer Auswahl zu finden, die den Kriterien Ihrer Eingabe entsprechen. Im Bereich Vorschau werden die übereinstimmenden Elemente angezeigt.
Ersetzen mit
Geben Sie den Text ein, der den zuvor eingegebenen Wert für Suchen nach ersetzen soll. Sie können den ursprünglichen Dateinamen und den umbenannten Dateinamen im Bereich Vorschau sehen.
Reguläre Ausdrücke verwenden
Falls ausgewählt, wird der zu suchende Wert als regulärer Ausdruck (regex) interpretiert. Der zu ersetzende Wert kann auch regex-Variablen enthalten (siehe die Beispiele unten). Falls nicht ausgewählt, wird der zu suchende Wert als einfacher Text interpretiert, der durch den Text im Feld „Ersetzen“ ersetzt wird.
Weitere Informationen bezüglich der Use Boost library-Option im Einstellungsmenü für erweiterte regex-Funktionalitäten, siehe den Abschnitt reguläre Ausdrücke.
Alle Vorkommen abgleichen
Falls ausgewählt, werden alle Übereinstimmungen mit Text im Feld Suchen durch den Text für „Ersetzen“ ersetzt. Andernfalls wird nur das erste Vorkommen des Texts für Suchen nach im Dateinamen ersetzt.
Nehmen wir als Beispiel den Dateinamen powertoys-powerrename.txt:
- Suchen nach:
power - Umbenennen in:
super
Der Wert der umbenannten Datei lautet dann wie folgt:
- „Alle Vorkommen abgleichen“ nicht ausgewählt:
supertoys-powerrename.txt - „Alle Vorkommen abgleichen“ ausgewählt:
supertoys-superrename.txt
Groß-/Kleinschreibung beachten
Falls ausgewählt, stimmt der im Feld Suchen angegebene Text nur dann mit dem Text in den Elementen überein, wenn der Text die gleiche Groß-/Kleinschreibung aufweist. Die Groß-/Kleinschreibung wird standardmäßig nicht beachtet.
Gilt für: nur Dateiname
Nur der Dateiname wird vom Vorgang geändert. Beispiel: txt.txt → NewName.txt.
Gilt für: nur Erweiterung
Nur die Dateierweiterung wird durch den Vorgang geändert. Beispiel: txt.txt → txt.NewExtension.
Includedateien
Eine Aufhebung der Auswahl führt dazu, dass Dateien nicht in den Vorgang einbezogen werden.
Ordner einschließen
Eine Aufhebung der Auswahl führt dazu, dass Ordner nicht in den Vorgang einbezogen werden.
Unterordner einschließen
Eine Aufhebung der Auswahl führt dazu, dass Dateien in Ordnern nicht in den Vorgang einbezogen werden. Standardmäßig werden alle Unterordnerelemente eingeschlossen.
Textformatierung
Wählen Sie zwischen vier Optionen aus, um Elemente entweder in Kleinbuchstaben, Großbuchstaben, mit großem Anfangsbuchstaben (das erste Zeichen des Satzes) oder jedes Wort in Großbuchstaben zu konvertieren.
Aufzählen von Elementen
Wenn ausgewählt, können Sie die folgenden Muster als Teil des Textes für Ersetzen durch verwenden:
| Variablenmuster | Erklärung |
|---|---|
${} |
Ein einfacher Zähler, der für die erste umbenannte Datei mit null beginnt. |
${increment=X} |
Ein Zähler mit einem benutzerdefinierten Wert für die Schrittgröße. |
${padding=X} |
Ein Zähler mit einer angegebenen Anzahl von führenden Nullen für die Zahl. |
${start=X} |
Ein Zähler mit einem angepassten Anfangswert. |
Sie können auch mehrere Zähler in derselben Ersetzungszeichenfolge verwenden und Anpassungen kombinieren.
Beispiel: als Text für Suchena und eine Reihe von Dateien:
- a.jpg
- ab.jpg
- abc.jpg
als Text für Ersetzen durchImage_${padding=4;increment=2;start=10}_ würde Folgendes erzeugen:
- Image_0010_.jpg
- Image_0012_b.jpg
- Image_0014_bc.jpg
Zufällige Zeichenfolgenwerte
Wenn ausgewählt, können Sie die folgenden Muster als Teil des Textes für Ersetzen durch verwenden:
| Variablenmuster | Erklärung |
|---|---|
${rstringalnum=X} |
Zufällige Zeichenfolge mit Großbuchstaben, Kleinbuchstaben und 0-9 Ziffern, angepasste Länge. |
${rstringalpha=X} |
Zufällige Zeichenfolge mit Großbuchstaben und Kleinbuchstaben, angepasste Länge. |
${rstringdigit=X} |
Zufällige Zeichenfolge mit 0-9 Ziffern, angepasster Länge. |
${ruuidv4} |
Random UUID gemäß v4 Spezifikation. |
Standardmäßig werden erstellte zufällige Zeichenfolgenwerte gemischt. Sie können das Generierungsverhalten mit den allgemeinen Textformatierungsoptionen anpassen, die PowerRename bereitgestellt werden.
Wenn Sie UUID-Werte mit geschweiften Klammern erstellen möchten, können Sie die Eingabe durch Eingabe in Kombination mit dem ruuidv4-Muster entsprechend hinzufügen: {${ruuidv4}}{ }
Ersetzen mithilfe von Datum und Uhrzeit der Dateierstellung
Die Attribute für Datum und Uhrzeit der Erstellung einer Datei können im Text für Ersetzen durch verwendet werden, indem Sie ein variables Muster gemäß der folgenden Tabelle eingeben. Wenn Sie die QuickInfo im Feld Ersetzen durch auswählen, können Sie die unterstützten Muster anzeigen und auswählen.
| Variablenmuster | Erklärung |
|---|---|
$YYYY |
Jahr, dargestellt durch vier oder fünf Ziffern, je nach verwendetem Kalender. |
$YY |
Jahr, dargestellt nur durch die letzten beiden Ziffern. Eine führende Null wird für einstellige Jahre hinzugefügt. |
$Y |
Jahr, dargestellt nur durch die letzte Ziffer. |
$MMMM |
Name des Monats. |
$MMM |
Abgekürzter Name des Monats. |
$MM |
Monat, als Ziffern mit führenden Nullen für einstellige Monate. |
$M |
Monat, als Ziffern ohne führende Nullen für einstellige Monate. |
$DDDD |
Name des Wochentags. |
$DDD |
Abgekürzter Name des Wochentags. |
$DD |
Tag des Monats, als Ziffern mit führenden Nullen für einstellige Tage. |
$D |
Tag des Monats, als Ziffern ohne führende Nullen für einstellige Tage. |
$hh |
Stunden, mit führenden Nullen für einstellige Stunden. |
$h |
Stunden, ohne führende Nullen für einstellige Stunden. |
$mm |
Minuten, mit führenden Nullen für einstellige Minuten. |
$m |
Minuten, ohne führende Nullen für einstellige Minuten. |
$ss |
Sekunden, mit führenden Nullen für einstellige Sekunden. |
$s |
Sekunden, ohne führende Nullen für einstellige Sekunden. |
$fff |
Millisekunden, dargestellt durch drei vollständige Ziffern. |
$ff |
Millisekunden, dargestellt durch nur die ersten beiden Ziffern. |
$f |
Millisekunden, dargestellt durch nur die erste Ziffern. |
Nehmen wir als Beispiel diese Dateinamen:
powertoys.png, erstellt am 02.11.2020 (2. November)powertoys-menu.png, erstellt am 03.11.2020 (3. November)
Geben Sie die Kriterien ein, um die Elemente umzubenennen:
- Suchen nach:
powertoys - Umbenennen in:
$MMM-$DD-$YY-powertoys
Der Wert der umbenannten Datei lautet dann wie folgt:
Nov-02-20-powertoys.pngNov-03-20-powertoys-menu.png
Reguläre Ausdrücke
Für die meisten Anwendungsfälle ist einfaches Suche und Ersetzen ausreichend. Es kann jedoch vorkommen, dass komplizierte Umbenennungsaufgaben mehr Kontrolle erfordern. Reguläre Ausdrücke können dann hilfreich sein.
Reguläre Ausdrücke definieren ein Suchmuster für Text. Sie dienen zum Suchen, Bearbeiten und Ändern von Text. Das durch den regulären Ausdruck definierte Muster kann einmal, mehrmals oder gar nicht mit einer bestimmten Zeichenfolge übereinstimmen. PowerRename nutzt die ECMAScript-Grammatik, die unter modernen Programmiersprachen üblich ist.
Um reguläre Ausdrücke zu aktivieren, wählen Sie Reguläre Ausdrücke verwenden aus. Hinweis: Wahrscheinlich werden Sie bei der Verwendung regulärer Ausdrücke die Option Alle Vorkommen abgleichen wählen wollen.
Um die Boost-Bibliothek anstelle der Standardbibliothek zu verwenden Use Boost library die Option in den PowerToys-Einstellungen verwenden aus. Sie ermöglicht erweiterte Features, wie z. B. lookbehind, die von der Standardbibliothek nicht unterstützt werden.
Beispiele regulärer Ausdrücke
Einfache Übereinstimmungsbeispiele.
| Suchen nach | Beschreibung |
|---|---|
^ |
Übereinstimmung mit dem Anfang des Dateinamens (Nullgröße) |
$ |
Übereinstimmung mit dem Ende des Dateinamens (Nullgröße) |
.* |
Übereinstimmung mit dem gesamten Text im Namen |
^foo |
Übereinstimmung mit Text, der mit „foo“ beginnt |
bar$ |
Übereinstimmung mit Text, der mit „bar“ endet |
^foo.*bar$ |
Übereinstimmung mit Text, der mit „foo“ beginnt und „bar“ endet |
.+?(?=bar) |
Übereinstimmung mit allem bis „bar“ |
foo[\s\S]*bar |
Übereinstimmung mit allem zwischen und einschließlich „foo“ und „bar“ |
Übereinstimmungs- und Variablenbeispiele. Erfassungsgruppen werden in Klammern ()definiert. Verwenden Sie $, gefolgt von einer Nummer, um auf sie zu verweisen: $1 wird sich auf die erste Gruppe beziehen, $2 auf die zweite usw. Bei der Verwendung der Variablen muss „Alle Vorkommen abgleichen“ gewählt werden.
| Suchen nach | Ersetzen mit | Beschreibung |
|---|---|---|
(.*).png |
foo_$1.png |
Stellt bei PNG-Dateien dem vorhandenen Dateinamen „foo_“ voran |
(.*).png |
$1_foo.png |
Fügt bei PNG-Dateien „_foo“ an den vorhandenen Dateinamen an |
(.*) |
$1.txt |
Fügt die Erweiterung „.txt“ an vorhandene Datei an |
(^\w+\.$)\|(^\w+$) |
$2.txt |
Fügt die Erweiterung „.txt“ nur an den vorhandenen Dateinamen an, wenn er keine Erweiterung hat |
(\d\d)-(\d\d)-(\d\d\d\d) oder (\d{2})-(\d{2})-(\d{4}) |
$3-$2-$1 |
Verschieben von Teilen im Dateinamen: „29-03-2020“ wird zu „2020-03-29“ |
^(.{n})(.*) oder (.*)(.{n})$ |
$1foo$2 |
Fügt in „foo“ n Zeichen am Anfang bzw. am Ende ein |
^.{n} oder .{n}$ |
Nothing | Schneidet n Zeichen am Anfang bzw. Ende ab |
Weitere Ressourcen zum Erlernen regulärer Ausdrücke
Im Internet finden Sie hilfreiche Beispiele/Informationen, die Ihnen helfen können:
Tutorial zu regulären Ausdrücken
Tutorial zu regulären JavaScript-Ausdrücken mit Beispielen
Dateilistenfilter
Filter können in PowerRename verwendet werden, um die Ergebnisse der Umbenennung einzuschränken. Überprüfen Sie im Bereich Vorschau die erwarteten Ergebnisse.
Original, die erste Spalte im Bereich Vorschau schaltet um zwischen:
- Ausgewählt: Die Datei ist zum Umbenennen ausgewählt
- Nicht ausgewählt: Die Datei ist nicht zum Umbenennen ausgewählt (auch wenn sie dem in den Suchkriterien eingegebenen Wert entspricht)
Umbenannt, die zweite Spalte im Bereich Vorschau kann umgeschaltet werden:
- Die Standardvorschau zeigt alle ausgewählten Dateien an, wobei nur Dateien, die den Kriterien für Suchen nach entsprechen, den aktualisierten Umbenennungswert anzeigen.
- Wenn Sie die Überschrift Umbenannt auswählen, werden in der Vorschau nur Dateien angezeigt, die umbenannt werden. Andere ausgewählte Dateien Ihrer ursprünglichen Auswahl sind nicht sichtbar.
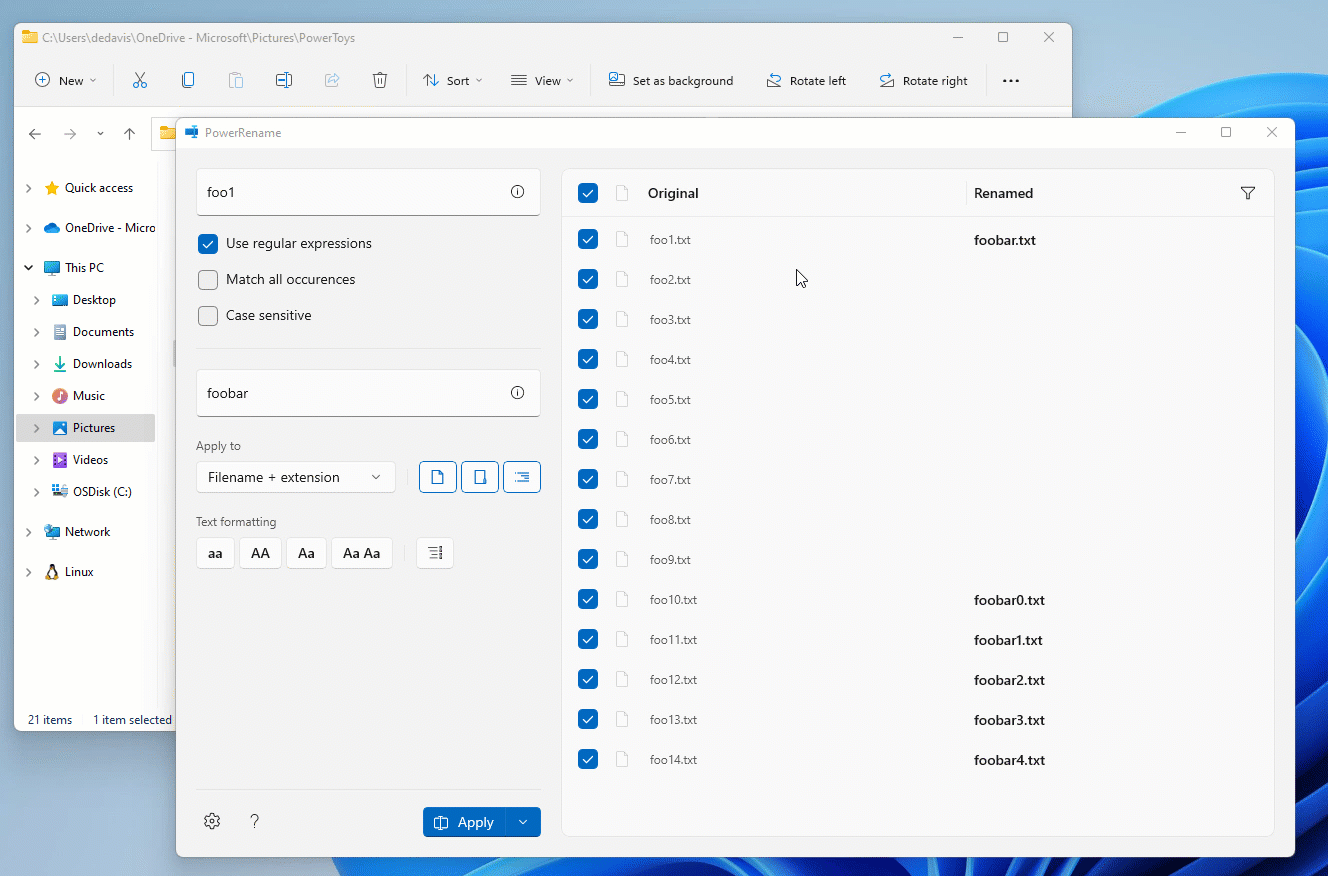
Einstellungen
Zusätzliche Optionen können in den Einstellungen konfiguriert werden, wie unten beschrieben:
| Einstellung | Beschreibung |
|---|---|
| PowerRename anzeigen in | PowerRename wird als eine der Standardoptionen oder nur im erweiterten Kontextmenü angezeigt |
| Symbol „Ausblenden“ im Kontextmenü | Blendet das Symbol PowerRename im Kontextmenü aus |
| Die automatische Vervollständigung in den Feldern zum Suchen und Ersetzen aktivieren | Schlägt basierend auf früheren Verwendungen von PowerRename automatisch Begriffe zur Verwendung in den Feldern zum Suchen und Ersetzen vor |
| Die maximale Anzahl von Elementen | Die größte Anzahl von Vorschlägen zum Suchen und Ersetzen, die angezeigt werden soll |
| Zuletzt verwendete Zeichenfolgen anzeigen | Wenn Sie PowerRename öffnen, werden die Felder für Suchen und Ersetzen mit den zuletzt verwendeten Werten aufgefüllt |
| Boost-Bibliothek verwenden | Aktivieren Sie die erweiterte Funktionalität von regex. Weitere Informationen finden Sie unter Reguläre Ausdrücke |
Installieren von PowerToys
Dieses Dienstprogramm ist Teil der Microsoft PowerToys-Dienstprogramme für Power-Benutzer. Es bietet eine Reihe nützlicher Dienstprogramme, um Ihre Windows Erfahrung für eine höhere Produktivität zu optimieren und zu optimieren. Informationen zum Installieren von PowerToys finden Sie unter Installieren von PowerToys.
Windows developer
Feedback
Bald verfügbar: Im Laufe des Jahres 2024 werden wir GitHub-Issues stufenweise als Feedbackmechanismus für Inhalte abbauen und durch ein neues Feedbacksystem ersetzen. Weitere Informationen finden Sie unter https://aka.ms/ContentUserFeedback.
Feedback senden und anzeigen für
