Hinweis
Für den Zugriff auf diese Seite ist eine Autorisierung erforderlich. Sie können versuchen, sich anzumelden oder das Verzeichnis zu wechseln.
Für den Zugriff auf diese Seite ist eine Autorisierung erforderlich. Sie können versuchen, das Verzeichnis zu wechseln.
PowerToys Run ist ein Schnellstartprogramm für Poweruser, das zusätzliche Features enthält, ohne die Leistung zu beeinträchtigen. Es ist Open Source und modular und unterstützt zusätzliche Plug-Ins.
Um PowerToys Run zu verwenden, drücken Sie ALT+Leerzeichen, und beginnen Sie mit der Eingabe. (Beachten Sie, dass die Tastenkombination im Einstellungsfenster geändert werden kann.)
Wichtig
Damit dieses Hilfsprogramm funktioniert, PowerToys muss im Hintergrund ausgeführt werden, und "Ausführen" muss aktiviert sein.
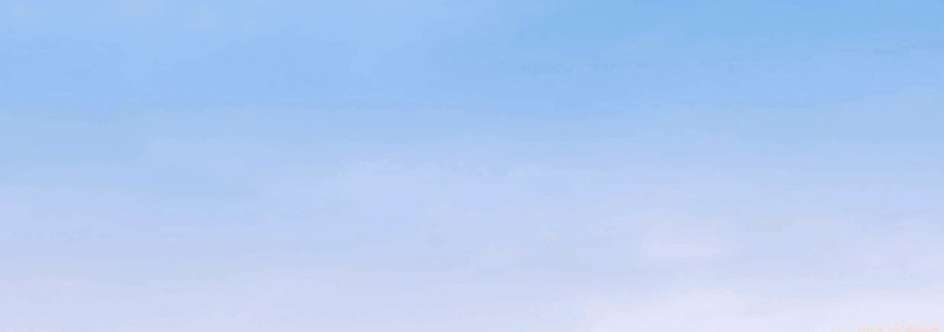
Merkmale
PowerToys Run-Features umfassen:
- Suchen nach Anwendungen, Ordnern oder Dateien
- Suchen nach ausgeführten Prozessen (zuvor bekannt als Window Walker)
- Klickbare Schaltflächen mit Tastenkombinationen (z. B. Als Administrator öffnen oder Übergeordneten Ordner öffnen)
- Aufrufen des Shell-Plugins mit
>(mit> Shell:startupwird z. B der Windows-Startordner geöffnet) - Ausführen einer einfachen Berechnung mit dem Rechner
- Ausführen von Systembefehlen
- Abrufen von Uhrzeit- und Datumsinformationen
- Konvertieren von Einheiten
- Hashes berechnen
- Generieren Sie eine GUID.
- Öffnen von Webseiten oder Starten einer Websuche
Einstellungen
Auf der Seite mit den Einstellungen für PowerToys Run sind folgende allgemeine Optionen verfügbar.
| Einstellung | Beschreibung |
|---|---|
| Tastenkombination zur Aktivierung | Definieren Sie die Tastenkombination für das Einblenden/Ausblenden von PowerToys Run. |
| Zentralisierten Tastaturhook verwenden | Versuchen Sie diese Einstellung, wenn Probleme mit der Verknüpfung auftreten (PowerToys Run wird möglicherweise nicht angezeigt, wenn sie aus einem Fenster mit erhöhten Rechten ausgelöst wird). |
| Tastenkombinationen im Vollbildmodus ignorieren | Im Vollbildmodus (F11) wird PowerToys Run mit der Verknüpfung nicht aktiviert. |
| Glätten der Eingabe | Fügen Sie eine Verzögerung hinzu, um auf weitere Eingaben zu warten, bevor Sie eine Suche ausführen. |
| Direkt-Plugins | Wie viele Millisekunden ein Plug-in, das die Benutzeroberfläche zum Warten zwingt, warten sollte, bevor es Ergebnisse anzeigt. |
| Plugins für die Hintergrundausführung | Wie viele Millisekunden ein Plugin, das im Hintergrund ausgeführt wird, warten sollte, bevor Ergebnisse angezeigt werden. |
| Maximale Anzahl von Ergebnissen vor dem Scrollen | Die maximale Anzahl der ohne Bildlauf angezeigten Ergebnisse. |
| Löschen der vorherigen Abfrage beim Öffnen | Beim Öffnen werden vorherige Suchvorgänge nicht hervorgehoben. |
| Optimierung der Ergebnisreihenfolge | Verfeinert die Sortierung der angezeigten Ergebnisse. |
| Ausgewählte Elementgewichtung | Verwenden Sie eine höhere Zahl, um die ausgewählten Ergebnisse schneller ansteigen zu lassen (Standard: 5, 0 zum Deaktivieren). |
| Warten Sie auf langsamere Plugin-Ergebnisse, bevor Sie das oberste Element in den Ergebnissen auswählen. | Wenn Sie dies auswählen, können Sie eine Vorauswahl der wichtigsten und relevantesten Ergebnisse treffen, allerdings auf die Gefahr hin, dass die Ergebnisse unübersichtlich werden. |
| Mit der Tabulatortaste durch die Kontextschaltflächen navigieren | Wenn diese Option aktiviert ist, können Sie die Kontextschaltflächen durchlaufen, bevor Sie zum nächsten Ergebnis wechseln. |
| Generieren von Vorschauminiaturen für Dateien | Miniaturansichten werden für Dateien in der Ergebnisliste generiert (dies kann sich auf Geschwindigkeit und Stabilität auswirken). |
| Bevorzugte Überwachungsposition | Wenn mehrere Bildschirme in Gebrauch sind, kann PowerToys Run auf folgendem Bildschirm geöffnet werden: • Primäre Anzeige • Anzeige mit Mauszeiger • Anzeige mit fokussiertem Fenster. |
| App-Thema | Ändern Sie das von PowerToys Run verwendete Thema. |
Plugin-Manager
PowerToys Run verwendet ein Plugin-System, um verschiedene Arten von Ergebnissen zu liefern. Die Einstellungsseite enthält einen Plug-In-Manager, mit dem Sie die verfügbaren Plug-Ins aktivieren/deaktivieren können. Indem Sie die Abschnitte auswählen und erweitern, können Sie die Direktaktivierungsbefehle für jedes einzelne Plugin anpassen. Darüber hinaus können Sie auswählen, ob ein Plugin in globalen Ergebnissen angezeigt wird und zusätzliche Plugin-Optionen festlegen, falls verfügbar.
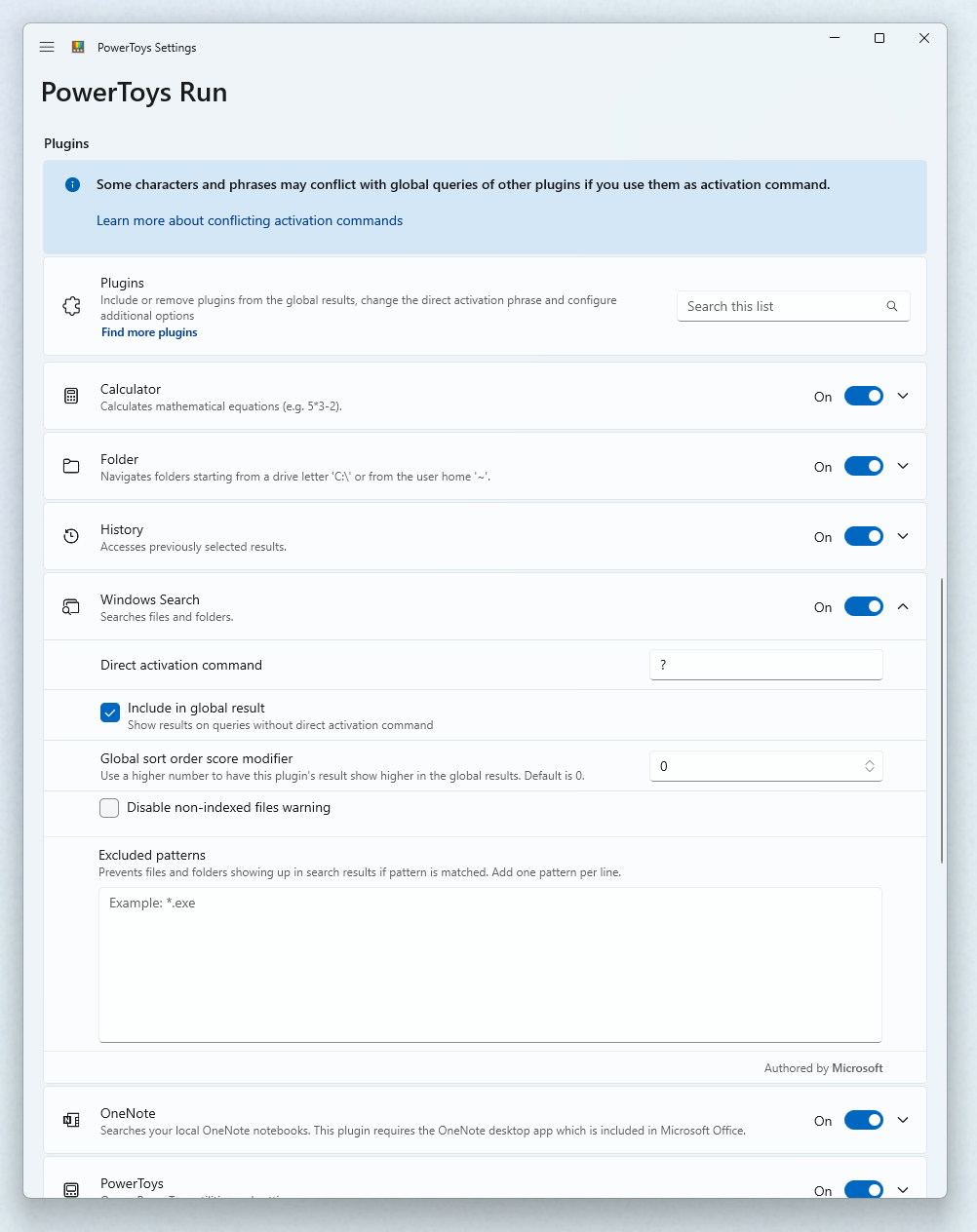
Direktaktivierungsbefehle
Die Plugins können mit einem Direktaktivierungsbefehl aktiviert werden, sodass PowerToys Run nur das gewünschte Plugin verwendet. In der folgenden Tabelle werden die standardmäßig zugewiesenen Direktaktivierungsbefehle angezeigt.
Tipp
Sie können Befehle ändern, um Ihren Anforderungen im Plug-In-Manager gerecht zu werden.
Wichtig
Bei einigen Zeichen und Ausdrücken kann es zum Konflikt mit globalen Abfragen anderer Plugins kommen, wenn Sie sie als Aktivierungsbefehle verwenden. Bei der Verwendung von ( werden zum Beispiel globale Berechnungsabfragen, die mit einer öffnenden Klammer beginnen, unterbrochen.
Derzeit bekannte Zeichensequenzen, die Konflikte verursachen:
- Zeichen, die in Pfaden wie
\,\\,/,~,%verwendet werden. - Zeichen in mathematischen Vorgängen wie
.,,,+,-,(. - Namen mathematischer Operationen.
| Plugin | Direktaktivierungsbefehl | Beispiel |
|---|---|---|
| Taschenrechner | = |
= 2+2 |
| WindowsSuche | ? |
? road, um „roadmap.txt“ zu finden |
| Geschichte | !! |
!! car, um alle Ergebnisse zu suchen, die in der Vergangenheit von einem der aktivierten Plugins ausgewählt wurden und mit 'car' übereinstimmen. |
| Installierte Programme | . |
. code, um Visual Studio Code abzurufen. (Optionen zum Hinzufügen von Parametern zum Starten eines Programms finden Sie unter Programmparameter.) |
| OneNote | o: |
o: powertoys, um Ihre lokalen OneNote-Notizbücher nach Seiten zu durchsuchen, die „powertoys“ enthalten |
| Registrierungsschlüssel | : |
: hkcu, um nach dem Registrierungsschlüssel HKEY_CURRENT_USER zu suchen. |
| Windows-Dienste | ! |
! alg, um nach dem Gatewaydienst auf Anwendungsebene zu suchen, der gestartet oder beendet werden soll!startup:auto, um alle Dienste zu durchsuchen, die automatisch starten!status:running, um alle ausgeführten Dienste anzuzeigen |
| Befehl „Shell“ | > |
> ping localhost, um eine ping-Abfrage auszuführen. |
| Uhrzeit und Datum | ) |
) time and date zeigt die aktuelle Uhrzeit und das aktuelle Datum in anderen Formaten an.) calendar week::04/01/2022 zeigt Die Kalenderwoche für das Datum „01.04.2022“ an. |
| Einheitenkonverter | %% |
%% 10 ft to m, um die Anzahl von Metern in 10 Fuß zu berechnen. Beachten Sie, dass Sie to und in in Ihren Befehlen mit diesem Konverter austauschbar verwenden können. |
| Wertgenerator | # |
# guid3 ns:URL www.microsoft.com, um die GUIDv3 für den URL-Namespace mithilfe des URL-Namespace zu generieren. # sha1 abc um den SHA1-Hash für die Zeichenkette 'abc' zu berechnen. # base64 abc um die Zeichenkette 'abc' in base64 zu kodieren. |
| URI-Handler | // |
// Um Ihren Standardbrowser zu öffnen.// learn.microsoft.com damit Ihr Standardbrowser zu Microsoft Learn wechselt.mailto:- und ms-settings:-Links werden unterstützt. |
| Visual Studio Code | { |
{ powertoys um nach zuvor geöffneten Arbeitsbereichen, remote Maschinen und Containern zu suchen, die 'powertoys' in ihren Pfaden enthalten. |
| Websuche | ?? |
?? um die Suchseite Ihres Standardbrowsers zu öffnen.?? What is the answer to life, um mit der Suchmaschine Ihres Standardbrowsers zu suchen. |
| WindowsEinstellungen | $ |
$ Add/Remove Programs um die Einstellungsseite Windows für die Verwaltung installierter Anwendungen zu öffnen.$ Device:, um alle Einstellungen aufzulisten, in deren Bereichs-/Kategorienamen „device“ vorkommt.$ control>system>admin zeigt alle Einstellungen des Pfads „Systemsteuerung > System und Sicherheit > Verwaltungstools“ an. |
| Windows Terminalprofile | _ |
_ powershell, um alle Profile aufzulisten, die „powershell“ in ihrem Namen enthalten. |
| Window Walker | < |
< outlook um alle geöffneten Fenster zu finden, die "outlook" im Namen oder im Namen des Prozesses enthalten. |
Verwenden von PowerToys Run
Allgemeine Tastenkombinationen
| Verknüpfung | Aktion |
|---|---|
| ALT+LEERZEICHEN (Standard) | PowerToys Run anzeigen oder ausblenden |
| ESC | PowerToys Run ausblenden |
| STRG+UMSCHALT+EINGABETASTE | Ausgewählte Anwendung als Administrator öffnen (gilt nur für Anwendungen) |
| STRG+UMSCHALT+U | Ausgewählte Anwendung als anderer Benutzer öffnen (gilt nur für Anwendungen) |
| STRG+UMSCHALT+E | Ordner mit File Explorer öffnen (gilt nur für Anwendungen und Dateien) |
| Strg+C | Pfadspeicherort kopieren (gilt nur für Ordner und Dateien) |
| Registerkarte | Durch die Suchergebnisse und Kontextmenüschaltflächen navigieren |
Systembefehle
Das Windows-Systembefehle-Plugin stellt eine Reihe von Aktionen auf Systemebene bereit, die ausgeführt werden können.
Tipp
Wenn Ihre Systemsprache von PowerToys unterstützt wird, werden die Systembefehle lokalisiert. Wenn Sie englische Befehle bevorzugen, deaktivieren Sie das Kontrollkästchen Lokalisierte Systembefehle anstelle von englischen Befehlen verwenden im Plugin-Manager.
| Befehl | Aktion | Hinweis |
|---|---|---|
Shutdown |
Fährt den Computer herunter | |
Restart |
Startet den Computer neu | |
Sign Out |
Meldet den aktuellen Benutzer ab | |
Lock |
Sperrt den Computer | |
Sleep |
Versetzt den Computer in den Energiesparmodus | |
Hibernate |
Versetzt den Computer in den Ruhezustand | |
Recycle Bin |
Ergebnis: Öffnet den Papierkorb Kontextmenü: Leert den Papierkorb |
Die Abfrage Empty Recycle Bin zeigt auch das Ergebnis an. |
UEFI Firmware Settings |
Startet den Computer mit UEFI-Firmwareeinstellungen neu | Nur für Systeme mit UEFI-Firmware verfügbar. Erfordert Administratorrechte. |
IP address * |
Zeigt die IP-Adressen aus den Netzwerkverbindungen Ihres Computers an. | Die Suchabfrage muss mit dem Wort IP oder dem Wort address beginnen. |
MAC address * |
Zeigt die MAC-Adressen aus den Netzwerkadaptern auf Ihrem Computer an. | Die Suchabfrage muss mit dem Wort MAC oder dem Wort address beginnen. |
*) Es kann einige Zeit dauern, bis dieser Befehl die Ergebnisse liefert.
Programm-Plugin
Das Plugin Program kann Softwareanwendungen (wie Win32 oder gepackte Programme) öffnen. Das Plugin durchsucht gängige Installationsorte wie das Startmenü und Desktops, auf die Sie Zugriff haben, nach ausführbaren Dateien (.exe) oder Verknüpfungsdateien (wie .lnk oder .url). Gelegentlich wird ein Programm möglicherweise nicht vom Programm-Plug-In-Scan gefunden, und Sie können manuell eine Verknüpfung im Verzeichnis erstellen, das das Programm enthält, auf das Sie zugreifen möchten.
Programmparameter
Das Programm-Plug-In ermöglicht das Hinzufügen von Programmargumenten beim Öffnen einer Anwendung. Die Programmargumente müssen dem durch die Befehlszeilenschnittstelle des Programms definierten Format entsprechen.
Hinweis
Für die Eingabe gültiger Suchabfragen muss es sich beim ersten Element nach dem Programmnamen um eine der folgenden Optionen handeln:
- Die Zeichensequenz
--. - Ein Parameter, der mit
-beginnt. - Ein Parameter, der mit
--beginnt. - Ein Parameter, der mit
/beginnt.
Wenn Sie beispielsweise Visual Studio Code öffnen, geben Sie den Ordner an, der geöffnet werden soll:
Visual Studio Code -- C:\myFolder
Visual Studio Code unterstützt auch eine Reihe von Befehlszeilenparametern, die mit den entsprechenden Argumenten in PowerToys Run verwendet werden können, um zum Beispiel die Unterschiede zwischen Dateien anzuzeigen:
Visual Studio Code -d C:\foo.txt C:\bar.txt
Wenn die Option Include in global result für das Programm-Plugin nicht ausgewählt ist, wird die Aktivierungsphrase . standardmäßig eingefügt, um das Verhalten des Plugins aufzurufen:
.Visual Studio Code -- C:\myFolder
Rechner-Plugin
Wichtig
Beachten Sie die verschiedenen Dezimal- und Tausendertrennzeichen, die von verschiedenen Gebietsschemas unterstützt werden.
Das Rechner-Plugin berücksichtigt die Zahlenformateinstellungen Ihres Systems. Wenn Sie das englische (USA) Zahlenformat bevorzugen, ändern Sie das Verhalten für die Abfrageeingabe und die Ergebnisausgabe im 0Plugin Manager.
Wenn das Zahlenformat ihres Systems dasselbe Zeichen für das Listentrennzeichen und entweder das Dezimal- oder Gruppentrennzeichen verwendet, müssen Sie für Vorgänge mit mehreren Argumenten ein Leerzeichen zwischen den Zahlen und Listentrennzeichen angeben. Die Eingabe muss wie folgt aussehen: min(7,8 , 9 , 4,3) oder min(123,456,789 , 4,321).
Tipp
Das Calculator-Plugin kann einige implizite Multiplikationen wie 2(3+4) und (1+2)(3+4) verarbeiten, indem es den Multiplikationsoperator an geeigneter Stelle einfügt.
Das Rechner-Plugin unterstützt die folgenden Operationen:
| Vorgang | Operatorsyntax | Beschreibung |
|---|---|---|
| Hinzufügung | a + b | |
| Subtraktion | a - b | |
| Multiplikation | a * b | |
| Geschäftsbereich | a / b | |
| Modulo/Rest | a % b | |
| Potenzierung | a ^ b | |
| ceiling-Funktion | ceil( x.y ) | Rundet eine Zahl auf die nächste größere ganze Zahl auf. |
| floor-Funktion | boden( x.y ) | Rundet eine Zahl auf die nächstkleinere ganze Zahl ab. |
| Runden | round( x.abcd ) | Rundet auf die nächste ganze Zahl auf. |
| Exponentialfunktion | exp( x ) | Erhebt „e“ in die angegebene Potenz. |
| Höchstwert | max( x, y, z ) | |
| Mindestanforderungen | min( x, y, z ) | |
| Absolut | abs( -x ) | Absoluter Wert einer Zahl. |
| Logarithmus zur Basis 10 | log( x ) | |
| Logarithmus zur Basis e | ln( x ) | |
| Quadratwurzel | sqrt( x ) | |
| Potenz von x | pow( x, y ) | Berechnen Sie eine Zahl (x), die mit einer anderen Zahl (y) potenziert wird. |
| Fakultät | x! | |
| Signieren | Zeichen( -x ) | Eine Zahl, die das Vorzeichen des Werts angibt: • -1 wenn die Zahl kleiner als Null ist.• 0 wenn die Zahl Null ist.• 1 wenn die Zahl größer als Null ist. |
| Zufällige Bruchzahl | rand() | Gibt eine Dezimalzahl zwischen 0 und 1 zurück. |
| Zufällige Ganzzahl | randi( x ) | Gibt eine ganze Zahl zwischen 0 und xzurück. |
| Pi | Pi | Gibt die Zahl Pi zurück. |
| Sinus | sin( x ) | |
| Kosinus | cos( x ) | |
| Tangens | tan( x ) | |
| Arkussinus | arcsin( x ) | |
| Arkuskosinus | arccos( x ) | |
| Arkustangens | arctan( x ) | |
| Hyperbelsinus | sinh( x ) | |
| Hyperbelkosinus | cosh( x ) | |
| Hyperbeltangens | tanh( x ) | |
| Hyperbelarkussinus | arsinh( x ) | |
| Hyperbelarkuscosinus | arcosh( x ) | |
| Hyperbelarkustangens | artanh( x ) |
Verlaufs-Plugin
Das Verlaufs-Plugin ermöglicht den schnellen Zugriff auf vorab ausgewählte Ergebnisse aus anderen Plugins. Sie können mithilfe des Direktaktivierungsbefehls darauf zugreifen und sie löschen. Um sie aus dem Verlauf zu löschen, wählen Sie das Kontextmenüelement Aus Verlauf entfernen aus.
Beispiele für das Chronik-Plugin
- Wenn Sie eine URL wie
https://github.com/microsoft/PowerToys/pull/123333einfügen, können Sie darauf später mit!! 123333oder sogar!! 333schnell zugreifen. Dies funktioniert genauso gut für Dateipfade, Registrierungspfade und andere Dinge, bei denen Sie sich möglicherweise nur einen Teil des Pfads merken können. Jeder Ort, zu dem Sie mit PowerToys Run navigieren, kann schnell im Verlauf gefunden werden. - Wenn Sie kürzlich Mathematikaufgaben wie
= 1245+6789durchgeführt haben und sich jetzt daran erinnern müssen, finden Sie sie im Verlauf. Sie finden es mit!! 678oder sogar!! 8034. - Wenn Sie sich nicht erinnern können, wonach Sie gesucht haben, um die App, den Ordner oder die Einstellung zu finden, können Sie sie einfach mit
!!anzeigen.
Uhrzeit/Datum-Plugin
Das Uhrzeit/Datum-Plugin stellt den aktuellen Wert von Uhrzeit/Datum oder einen benutzerdefinierten Wert für Uhrzeit/Datum in verschiedenen Formaten bereit. Sie können bei der Suche das Format oder einen benutzerdefinierten Wert für Uhrzeit/Datum oder beides eingeben.
Wichtig
Das Uhrzeit/Datum-Plugin berücksichtigt die Einstellungen Ihres Systems für Uhrzeit/Datum. Beachten Sie die unterschiedlichen Notationen in verschiedenen Regionen.
Wichtig
Für globale Abfragen muss das erste Wort der Abfrage eine vollständige Übereinstimmung sein.
Beispiele:
-
timeoder) time, um die Uhrzeit anzuzeigen. -
) 3/27/2022, um alle verfügbaren Formate für einen Datumswert anzuzeigen. -
) calendar week::3/27/2022, um die Kalenderwoche für einen Datumswert anzuzeigen. -
) unix epoch::3/27/2022 10:30:45 AM, um den angegebenen Uhrzeit- und Datumswert in einen Unix-Epochenzeitstempel umzuwandeln.
Benutzerdefinierte Formate
Das Plug-In enthält eine Einstellung, in der benutzerdefinierte Formate definiert werden können. Benutzerdefinierte Formate werden in ein mehrzeiliges Textfeld eingegeben, das ein Format pro Zeile akzeptiert.
Verwenden Sie die folgende Syntax:
-
<Format name>=<Format pattern>für die Verwendung der Ortszeit. -
<Format name>=UTC:<Format pattern>für die Verwendung der Universal Time Convention (UTC).
Hinweis
-
Format name: Jede Charta mit Ausnahme des Gleichheitszeichens wird unterstützt. -
Format pattern: Sie können das Muster und den Rückwärtsschrägstrich als Text maskieren, indem Sie einen Rückwärtsschrägstrich als Vorsilbe verwenden.
Beispiele:
MyFormat=dd-MMMM-yyyyMySecondFormat=dddd (Da\y nu\mber: DOW)MyUtcFormat=UTC:hh:mm:ss
Unterstütztes Formatmuster:
| Formatmuster | Beschreibung |
|---|---|
Standardmuster wie hh:mm:ss. |
Weitere Informationen finden Sie auf dieser Seite . |
DOW |
Die Anzahl des Tages in der Woche. |
DIM |
Tage im Monat. |
WOM |
Die Anzahl der Wochen im Monat. |
WOY |
Die Anzahl der Wochen im Jahr. |
EAB |
Abkürzung "Era". |
WFT |
Windows Dateizeit als Zahl. |
UXT |
Unix-Zeitstempel als Zahl. |
UMS |
Unix-Zeitstempel in Millisekunden als Zahl. |
OAD |
OLE-Automatisierungsdatum als Zahl. |
EXC |
Excels 1900-basierter Datumswert als Zahl. |
EXF |
Excels 1904-basierter Datumswert als Zahl. |
Einheitenkonverter-Plugin
Wichtig
Das Einheitenkonverter-Plugin berücksichtigt die Zahlenformateinstellungen Ihres Systems. Bitte beachten Sie die unterschiedlichen Dezimalzeichen und Tausendertrennzeichen in den verschiedenen Ländern. Die Namen und Abkürzungen der Einheiten sind noch nicht lokalisiert.
Das Einheitenkonverter-Plugin unterstützt die folgenden Einheitentypen:
- Beschleunigung
- Winkel
- Bereich
- Dauer
- Energieversorgung
- IT
- Länge
- Gewicht
- Leistung
- Druck
- Geschwindigkeit
- Temperatur
- Volumen
Tipp
Sie können das Präfix sq für quadratische Einheiten wie sqm anstelle von m² verwenden.
Wertgenerator-Plugin
Das Wertgenerator-Plugin kann GUIDs/UUIDs generieren, Hashes berechnen und Zeichenketten in Base64 codieren/decodieren.
UUIDs (Universelle eindeutige Identifikatoren)
Die folgenden GUID-Versionen werden unterstützt:
- v1 – Zeitbasiert
- v3 – Namespace und namensbasiert, mit MD5
- v4 - Zufallswert
- v5 – Namespace und namensbasiert, mit SHA1
- v7 – Zeitlich sortierter Zufallswert
Hinweis
Für die Versionen 3 und 5 gibt es einige vordefinierte Namespaces: DNS, URL, OID und X500. Sie können die folgenden vordefinierten Namespaces verwenden:
ns:DNSns:URLns:OIDns:X500
Beispiele:
| Befehl | Ergebnis |
|---|---|
# guid # uuid # uuidv4 |
Eine zufällige GUID generieren. |
# guidv1 # uuidv1 |
Erstelle eine GUID der Version 1. |
# guidv3 ns:DNS www.microsoft.com # uuidv3 ns:DNS www.microsoft.com |
Generieren Sie die GUID-Version 3 für www.microsoft.com mithilfe von DNS-Namespaces. Der Namespaceparameter kann eine beliebige gültige GUID sein, und der Name-Parameter kann eine beliebige Zeichenkette sein. |
# uuid7 # guidv7 |
Es wird eine zufällige Version-7-GUID generiert, wobei die ersten 48 Bits dem aktuellen Zeitstempel entsprechen, sodass eine klar definierte Reihenfolge der anschließend generierten Werte entsteht. |
Tipp
Die guid und uuid Schlüsselwörter sind austauschbar und v ist optional. D.h. guid5 und guidv5 sind gleich.
Hackend
Die folgenden Hashingalgorithmen werden unterstützt:
- MD5
- SHA1
- SHA256
- SHA384
- SHA512
Verwendung:
# md5 abc
Base64
Verwendung für die Codierung einer Zeichenkette:
# base64 abc
Verwendung für die Decodierung einer Zeichenkette:
# base64d SGVsbG8gV29ybGQ=
URL
Verwendung für die Codierung einer URL:
# url https://bing.com/?q=My Test query
Hinweis
Die gesamte URL einschließlich des / Protokollbezeichners wird codiert. Wenn Sie den Abfrageteil der URL nur codieren möchten, sollten Sie diesen Teil nur eingeben.
Verwendung für die Decodierung einer URL:
# urld https://bing.com/?q=My+Test+query
Verschlüsselte Datenzeichenkette
Verwendung zum Verschlüsseln Datenzeichenkette:
# esc:data C:\Program Files\PowerToys\PowerToys.exe
Verwendung zum Entschlüsseln einer Datenzeichenkette:
# uesc:data C%3A%5CProgram%20Files%5CPowerToys%5CPowerToys.exe
Verschlüsseltes Hex-Zeichen
Verwendung zum Verschlüsseln eines einzelnen Zeichens:
# esc:hex z
Verwendung für die Decodierung einer URL:
# uesc:hex %7A
Hinweis
Es wird nur das erste hexadezimale Zeichen der Eingabe konvertiert. Der Rest der Eingabe wird ignoriert.
Ordner-Plugin
Mit dem Ordner-Plug-In können Sie durch Ihre Verzeichnisse navigieren.
Suchfilter
Im Ordner-Plug-In können Sie die Ergebnisse mithilfe einiger Sonderzeichen filtern.
| Zeichensequenz | Ergebnis | Beispiel |
|---|---|---|
> |
Suche innerhalb des Ordners | C:\Users\tom\Documents\> |
* |
Dateien nach Maske suchen | C:\Users\tom\Documents\*.doc |
>* |
Dateien innerhalb des Ordners nach Maske suchen | C:\Users\tom\Documents\>*.doc |
Windows Einstellungs-Plugin
Das Einstellungen-Plugin Windows ermöglicht es Ihnen, in den Windows Einstellungen zu suchen. Sie können nach ihrem Namen oder nach ihrem Standort suchen.
Um nach Speicherort zu durchsuchen, können Sie die folgende Syntax verwenden:
-
$ device:, um alle Einstellungen aufzulisten, die „device“ im Bereichsnamen enthalten. -
$ control>system>adminum alle Einstellungen unter dem Pfad Systemsteuerung > System und Sicherheit > Verwaltung anzuzeigen.
Dienst-Plugin
Das Dienst-Plugin ermöglicht es Ihnen, Windows-Dienste direkt über den PowerToys Run-Suchbildschirm zu durchsuchen, zu starten, zu beenden und neu zu starten.
Um nach Windows-Diensten zu suchen, aktivieren Sie das Plugin, öffnen Sie PowerToys Run, und geben Sie den Namen des Diensts ein. Zusätzlich können Sie die folgende Syntax verwenden:
-
!startup:automatic, um alle Dienste mit dem Starttyp „automatisch“ aufzulisten. -
!status:running, um alle derzeit ausgeführten Dienste aufzulisten.
Window Walker-Plugin
Mit dem Window Walker-Plug-In können Sie zu anderen Fenstern wechseln, sie schließen oder den Fensterprozess beenden.
Sie können den Befehl "<" eingeben, um nach geöffneten Fenstern zu suchen. Das Plug-In sucht nach dem Fenstertitel und dem Namen des Prozesses, der das Fenster besitzt.
Beenden eines Fensterprozesses
Mit dem Window Walker Plug-In können Sie den Prozess eines Fensters beenden, wenn es nicht mehr reagiert.
Hinweis
Es gibt einige Einschränkungen für das Feature „Prozess beenden“:
- Das Beenden des Explorer-Prozesses ist nur zulässig, wenn jedes Ordnerfenster im eigenen Prozess ausgeführt wird.
- Sie können mit erhöhten Berechtigungen ausgeführte Prozesse nur beenden, wenn Sie über Administratorberechtigungen (UAC) verfügen.
- Windows UWP-Apps kennen ihren Prozess erst, wenn sie im nicht minimierten Zustand durchsucht werden.
Warnung
Wenn Sie den Prozess eines UWP-App-Fensters beenden, beenden Sie alle Instanzen der App. Alle Fenster werden demselben Prozess zugewiesen.
File Explorer-Einstellung
Wenn die File Explorer Einstellungen in Windows nicht so konfiguriert sind, dass jedes Fenster in einem separaten Prozess geöffnet wird, wird beim Suchen nach geöffneten Explorer-Fenstern die folgende Meldung angezeigt:
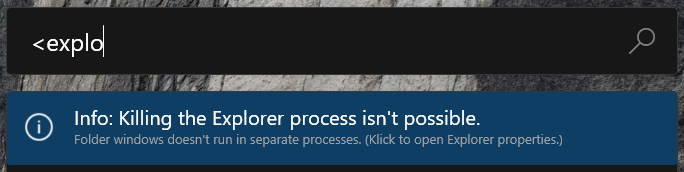
Sie können die Meldung in den Optionen des PowerToys Run-Plugin-Managers für Window Walker deaktivieren oder die Meldung auswählen, um die File Explorer-Einstellungen zu ändern. Im Fenster Ordneroptionen können Sie die Einstellung Ordnerfenster in einem eigenen Prozess starten aktivieren.
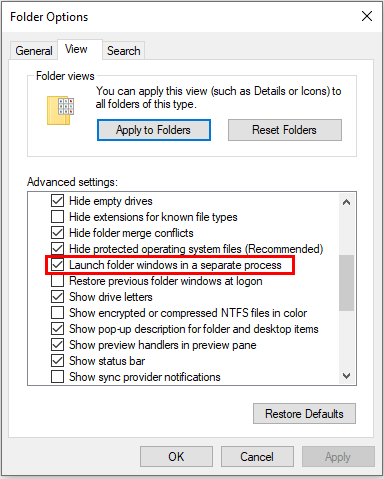
Windows Plugin suchen
Mit dem Windows Such-Plug-In können Sie nach Dateien und Ordnern suchen, die vom Windows Suchindexdienst indiziert werden.
Windows Search-Einstellungen
Wenn die Indizierungseinstellungen für Windows Suche nicht auf alle Laufwerke eingestellt sind, wird bei der Nutzung des Windows Such-Plug-ins die folgende Warnung angezeigt:
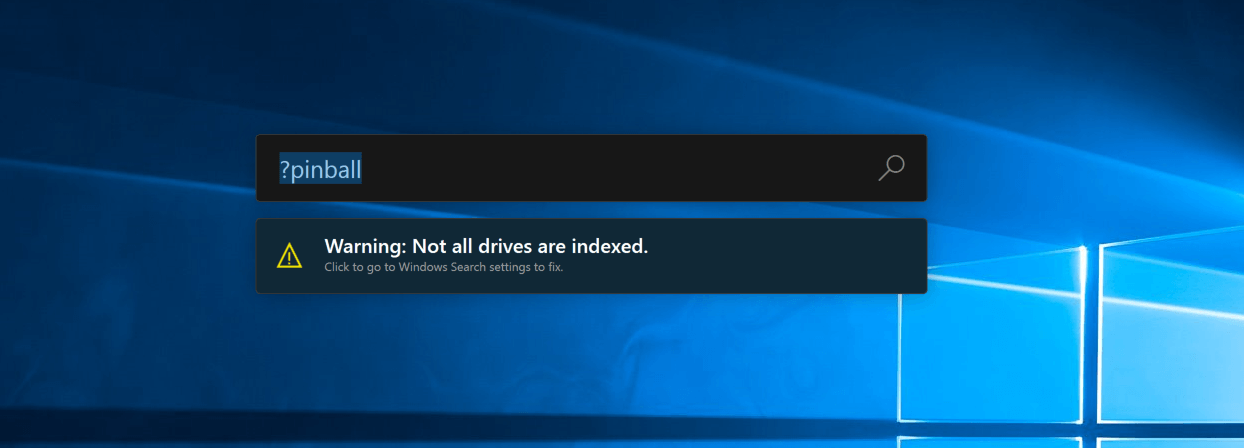
Sie können die Warnung in den Optionen des PowerToys Run-Plugin-Managers für Windows „Search“ deaktivieren oder die Warnung auswählen, um die zu indizierenden Laufwerke festzulegen. Nachdem Sie die Warnung ausgewählt haben, wird die Einstellungsseite WindowsSearch Windows geöffnet.
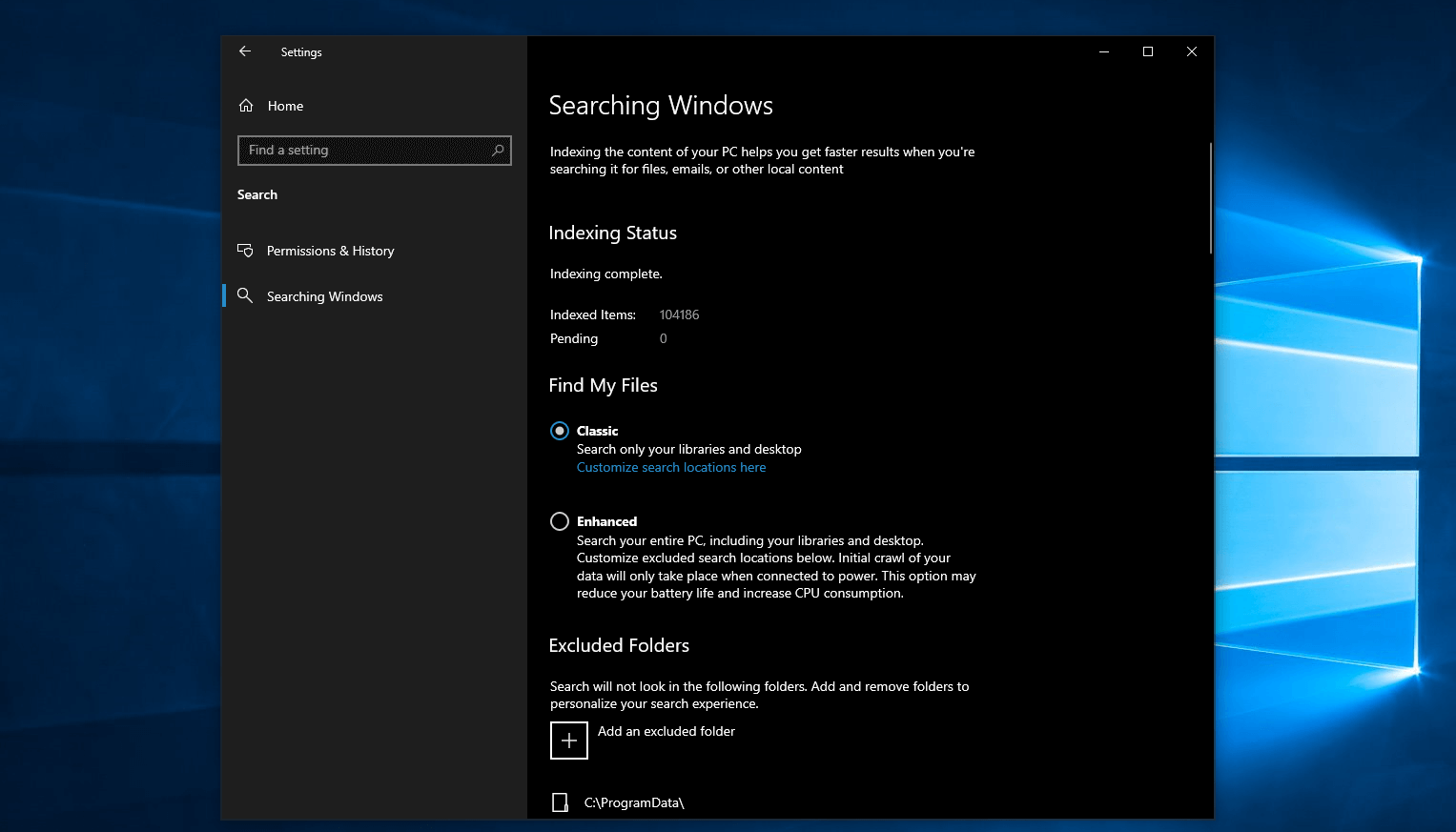
Auf der Seite Searching Windows können Sie:
- Wählen Sie den Modus Erweitert, um die Indizierung für alle Laufwerke auf Ihrem Windows Computer zu aktivieren.
- Festlegen von Ordnerpfaden, die ausgeschlossen werden sollen.
- Wählen Sie Advanced Search Indexer Settings, um erweiterte Indexeinstellungen vorzunehmen, Suchorte hinzuzufügen oder zu entfernen, verschlüsselte Dateien zu indizieren usw.
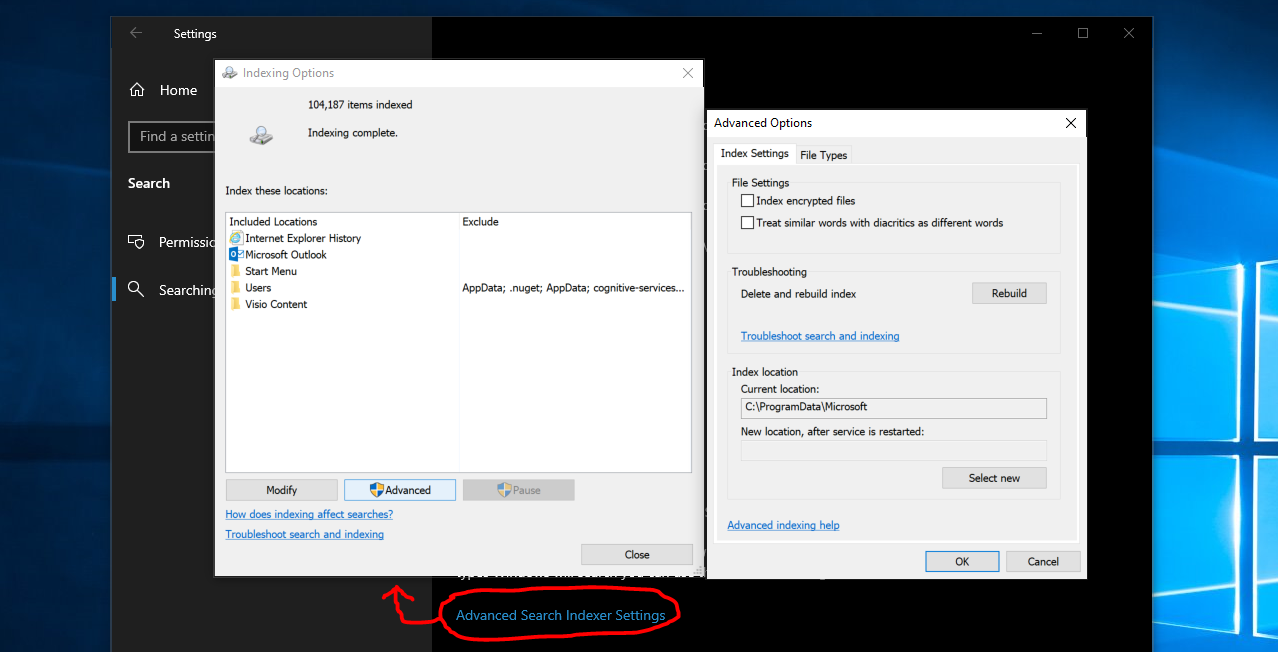
Bekannte Probleme
Für eine Liste aller bekannten Probleme und Vorschläge sehen Sie die PowerToys Produkt-Repositorium-Probleme auf GitHub.
Namensnennung
Installieren von PowerToys
Dieses Hilfsprogramm ist Teil der Microsoft-Dienstprogramme PowerToys für Power Users. Es bietet eine Reihe nützlicher Tools, um Ihre Windows-Erfahrung für eine höhere Produktivität zu optimieren und zu straffen. Informationen zum Installieren PowerToysfinden Sie unter "Installieren" PowerToys.
Windows developer
