Video Conference Mute
Hinweis
VCM wechselt in den Legacy-Modus. Mehr darüber, was das bedeutet, finden Sie unter in unserer speziellen Ausgabe.
Mit einem einzigen Tastenanschlag können Sie während einer Telefonkonferenz schnell Ihr Mikrofon (Audio) stummschalten und Ihre Kamera (Video) ausschalten, und zwar unabhängig davon, welche Anwendung auf Ihrem Computer den Fokus hat.
Erste Schritte
Es folgen die Standardtastenkombinationen für Video Conference Mute:
- ⊞ Win+Shift+Q zum gleichzeitigen Umschalten von Audio und Video
- ⊞ Win+Shift+A zum Umschalten des Mikrofons
- ⊞ Win+Shift+I zum Umschalten des Mikrofons bis zum Loslassen der Taste
- ⊞ Win+Shift+O zum Umschalten der Kamera
Wenn Sie die Tastenkombinationen für das Mikrofon und/oder die Kamera verwenden, wird eine kleine Symbolleiste angezeigt, die Sie darüber informiert, ob Ihr Mikrofon und Ihre Kamera eingeschaltet, ausgeschaltet oder nicht in Gebrauch sind. Legen Sie die Position dieser Symbolleiste in den Einstellungen von PowerToys fest.

Zur Nutzung dieses Moduls muss es in den Apps, die Kamera und/oder Mikrofon verwenden, als Quelle ausgewählt sein. Gehen Sie zu den Einstellungen und wählen Sie PowerToys VCM.
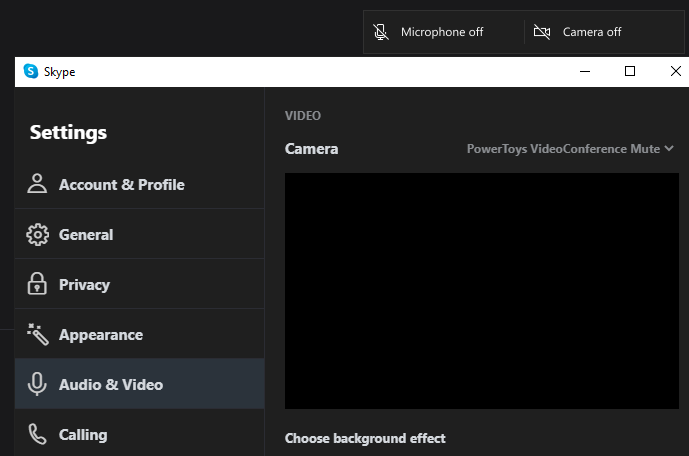
Einstellungen
Die Einstellungen bieten die folgenden Optionen:
| Einstellung | Beschreibung |
|---|---|
| Verknüpfungen | Ändern Sie die Tastenkombination, mit der Sie Ihr Mikrofon, Ihre Kamera oder beides zusammen stummschalten können. |
| Ausgewähltes Mikrofon | Wählen Sie das Mikrofon auf Ihrem Computer aus, das dieses Hilfsprogramm verwendet. |
| Zum Rückwärtsfahren drücken | Wenn diese Funktion aktiviert ist, können Sie je nach Mikrofonstatus sowohl Push-to-talk als auch Push-to-mute verwenden. |
| Ausgewählte Kamera | Wählen Sie die Kamera auf Ihrem Computer aus, die dieses Hilfsprogramm verwendet. |
| Kameraüberlagerungsbild | Wählen Sie ein Bild aus, das als Platzhalter verwendet wird, wenn Ihre Kamera ausgeschaltet ist. Standardmäßig wird ein schwarzer Bildschirm angezeigt, wenn die Kamera mit diesem Hilfsprogramm ausgeschaltet wird. |
| Symbolleiste | Legen Sie die Position fest, an der die Symbolleiste Mikrofon ein, Kamera ein angezeigt wird, wenn sie umgeschaltet wird (Standard: rechts oben). |
| Symbolleiste anzeigen auf | Wählen Sie aus, ob die Symbolleiste nur auf dem Hauptmonitor (Standard) oder auf allen Monitoren angezeigt werden soll. |
| Symbolleiste ausblenden, wenn sowohl für die Kamera als auch das Mikrofon die Stummschaltung aufgehoben ist |
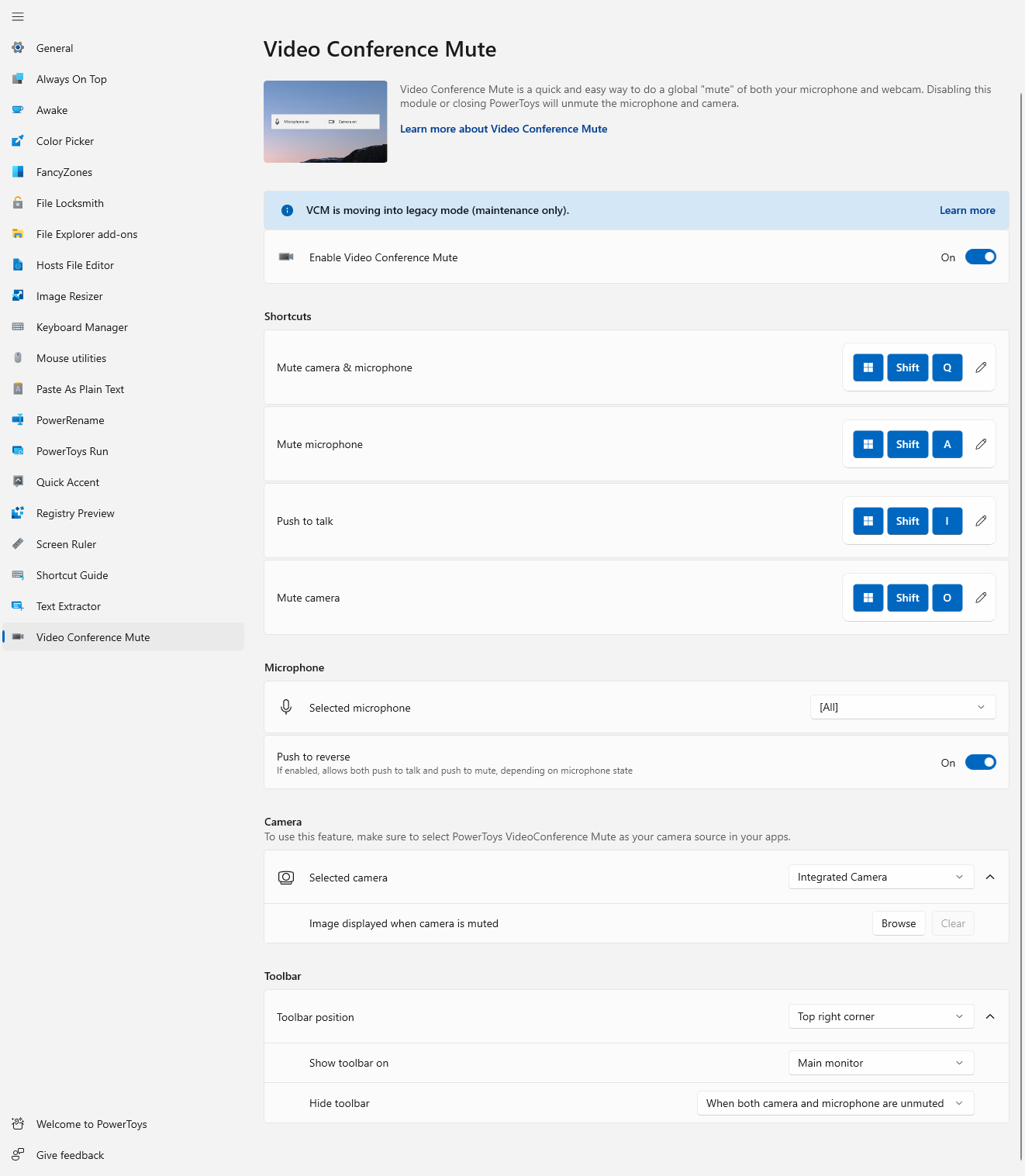
Wie das Ganze im Detail funktioniert
Anwendungen interagieren auf verschiedene Weisen mit Audio und Video. Wenn eine Kamera nicht mehr funktioniert, lässt sich die Anwendung, die sie verwendet, in der Regel erst wiederherstellen, nachdem die API eine vollständige Zurücksetzung durchgeführt hat. Wenn Sie die globale Datenschutzkamera ein- und ausschalten, während Sie die Kamera in einer Anwendung verwenden, stürzt sie normalerweise ab und lässt sich nicht wiederherstellen.
Wie kommt PowerToys also damit zurecht, damit Sie weiter streamen können?
- Audio:PowerToys verwendet in Windows die API für globales Stummschalten des Mikrofons. Apps sollten sich wiederherstellen lassen, wenn diese ein- und ausgeschaltet wird.
- Video:PowerToys verfügt über einen virtuellen Treiber für die Kamera. Das Video wird durch den Treiber und dann zur Anwendung geleitet. Wenn Sie die Tastenkombination für Video Conference Mute auswählen, wird das Streamen von Video unterbrochen, aber die Anwendung meint immer noch, Video zu empfangen. Das Video wird einfach durch einen schwarzen oder den in den Einstellungen gespeicherten Bildplatzhalter ersetzt.
Debuggen des Kameratreibers
Um den Kameratreiber zu debuggen, öffnen Sie auf Ihrem Computer diese Datei: C:\Windows\ServiceProfiles\LocalService\AppData\Local\Temp\PowerToysVideoConference.log
Sie können im selben Verzeichnis die leere Datei PowerToysVideoConferenceVerbose.flag erstellen, um im Treiber den ausführlichen Protokollierungsmodus zu aktivieren.
Installieren von PowerToys
Dieses Hilfsprogramm ist Teil der Microsoft-Dienstprogramme PowerToys für Power Users. Es bietet eine Reihe nützlicher Dienstprogramme, um Ihre Windows Erfahrung für eine höhere Produktivität zu optimieren und zu optimieren. Informationen zum Installieren PowerToysfinden Sie unter "Installieren" PowerToys.
Windows developer
