Anpassen der Windows-Sicherheit Einstellungen für Ihre organization
Sie können Informationen zu Ihrem organization in einem Kontakt Karte in Windows-Sicherheit hinzufügen. Sie können einen Link zu einer Supportwebsite, eine Telefonnummer für einen Helpdesk und eine E-Mail-Adresse für E-Mail-basierten Support einschließen.
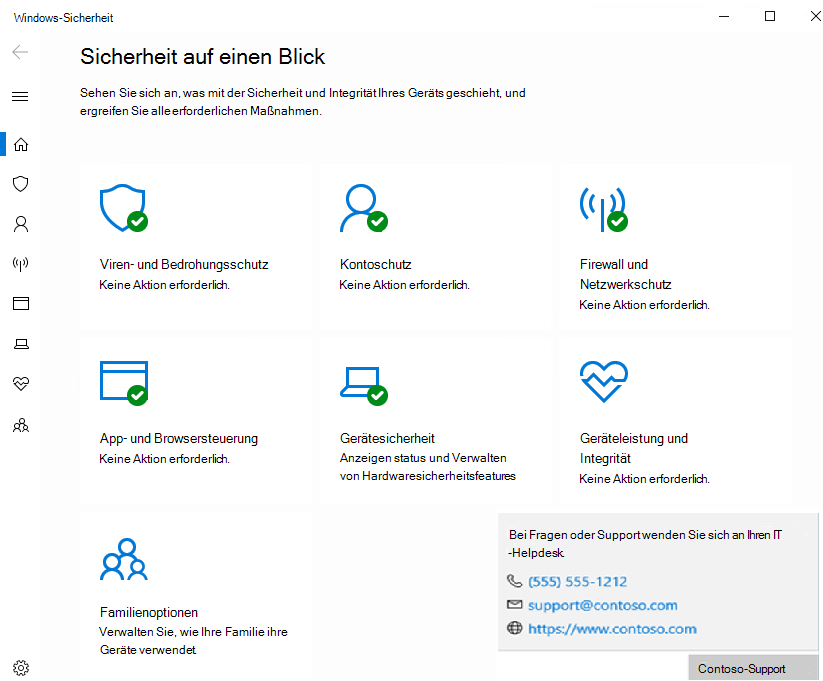
Diese Informationen werden auch in einigen unternehmensspezifischen Benachrichtigungen angezeigt (einschließlich Benachrichtigungen für das Feature Beim ersten Sehen blockieren und potenziell unerwünschte Anwendungen).
Benutzer können die angezeigten Informationen auswählen, um eine Supportanfrage zu initiieren:
- Wählen Sie Anrufen oder die Telefonnummer aus, um Skype zu öffnen, um einen Anruf an die angezeigte Nummer zu starten.
- Wählen Sie Email oder die E-Mail-Adresse aus, um eine neue E-Mail in der Standard-E-Mail-App des Computers zu erstellen, die an die angezeigte E-Mail adressiert ist.
- Wählen Sie Hilfeportal oder die Website-URL aus, um den Standardwebbrowser des Computers zu öffnen und zur angezeigten Adresse zu wechseln.
Anforderungen
Sie benötigen Windows 10 Version 1709 oder höher. Die ADMX/ADML-Vorlagendateien für frühere Versionen von Windows enthalten diese Gruppenrichtlinie Einstellungen nicht.
Verwenden von Gruppenrichtlinie zum Aktivieren und Anpassen der Kontaktinformation
Es gibt zwei Phasen zur Verwendung der Visitenkarte und der benutzerdefinierten Benachrichtigungen. Zunächst müssen Sie die Visitenkarte oder die benutzerdefinierten Benachrichtigungen (oder beides) aktivieren, und dann müssen Sie zumindest einen Namen für Ihre Organisation und eine Kontaktinformation angeben.
Öffnen Sie auf Ihrem Gruppenrichtlinie Verwaltungscomputer die Gruppenrichtlinie Management Console, klicken Sie mit der rechten Maustaste auf das Gruppenrichtlinie Objekt, das Sie konfigurieren möchten, und wählen Sie Bearbeiten aus.
Wechseln Sie im Gruppenrichtlinie Management Editor zu Computerkonfiguration, und wählen Sie Administrative Vorlagen aus.
Erweitern Sie die Struktur auf Windows-Komponenten > Windows-Sicherheit > Enterprise Customization.
Aktivieren Sie die Kontakt-Karte und die angepassten Benachrichtigungen, indem Sie zwei separate Gruppenrichtlinie-Einstellungen konfigurieren. Beide verwenden dieselbe Informationsquelle (siehe Schritt 5 und 6). Sie können beides aktivieren oder eine der folgenden Optionen auswählen:
Um die Visitenkarte zu aktivieren, öffnen Sie die Angepasste Kontaktinformation konfigurieren Einstellung, und setzen Sie die Einstellung auf Aktiviert fest. Wählen Sie OK aus.
Hinweis
Dies kann nur in der Gruppenrichtlinie erfolgen.
Um die angepassten Benachrichtigungen zu aktivieren, öffnen Sie die Angepasste Kontaktinformationen konfigurieren Einstellung, und setzen Sie die Einstellung auf Aktiviert fest. Wählen Sie OK aus.
Nachdem Sie die Visitenkarte oder die benutzerdefinierten Benachrichtigungen (oder beides) aktiviert haben, müssen Sie den Firmennamen des Kontakts angeben auf aktiviert konfigurieren. Geben Sie Ihren Unternehmens- oder Organisationsnamen im Abschnitt Optionen ein. Wählen Sie OK aus.
Um sicherzustellen, dass die benutzerdefinierten Benachrichtigungen oder Kontakt-Karte angezeigt werden, müssen Sie auch mindestens eine der folgenden Einstellungen konfigurieren. Öffnen Sie die Einstellung, wählen Sie Aktiviert aus, und fügen Sie dann die Kontaktinformationen im Feld unter Optionen hinzu:
- Geben Sie die E-Mail-Adresse des Kontakts oder die E-Mail-ID an
- Geben Sie die Kontakttelefonnummer oder Skype-ID an
- Geben Sie die Kontaktwebseite an
Hinweis
Wenn Sie Benutzerdefinierte Benachrichtigungen konfigurieren und Richtlinien für Kontaktwebsites angeben aktivieren, muss die Kontaktwebsite mit
http:oderhttps:beginnen (z. Bhttps://contoso.com/help. ), damit der Benutzer mit der Benachrichtigung interagieren und zur angegebenen URL navigieren kann.Wählen Sie OK aus, nachdem Sie jede Einstellung konfiguriert haben, um Ihre Änderungen zu speichern.
Informationen zum Aktivieren der angepassten Benachrichtigungen und Zum Hinzufügen der Kontaktinformationen in Intune finden Sie in den folgenden Artikeln:
- Verwalten Sie die Gerätesicherheit mit Endpunktsicherheitsrichtlinien in Microsoft Intune.
- Einstellungen für das Windows-Sicherheit-Erfahrungsprofil in Microsoft Intune.
Wichtig
Sie müssen den Kontakt Unternehmensnamen und mindestens eine Kontaktmethode – E-Mail, Telefonnummer oder Website-URL angeben. Wenn Sie keine Kontaktperson und keine Kontaktmethode angeben, wird die Anpassung nicht übernommen, die Visitenkarte wird nicht angezeigt, und Benachrichtigungen werden nicht angepasst.
Feedback
Bald verfügbar: Im Laufe des Jahres 2024 werden wir GitHub-Issues stufenweise als Feedbackmechanismus für Inhalte abbauen und durch ein neues Feedbacksystem ersetzen. Weitere Informationen finden Sie unter https://aka.ms/ContentUserFeedback.
Feedback senden und anzeigen für