Dynamische Profile in Windows Terminal
Windows Terminal erstellt automatisch WSL- (Windows-Subsystem für Linux) und PowerShell-Profile für Sie, wenn Sie diese Shells auf Ihrem Computer installiert haben. Dies erleichtert es Ihnen, sämtliche Shells in das Terminal einzubinden, ohne dass Sie die ausführbaren Dateien suchen müssen. Diese Profile werden mit der source-Eigenschaft generiert, die dem Terminal mitteilt, wo die richtige ausführbare Datei zu finden ist.
Bei der Installation des Terminals wird PowerShell als Standardprofil festgelegt. Informationen zum Ändern Ihres Standardprofils finden Sie auf der Startseite.
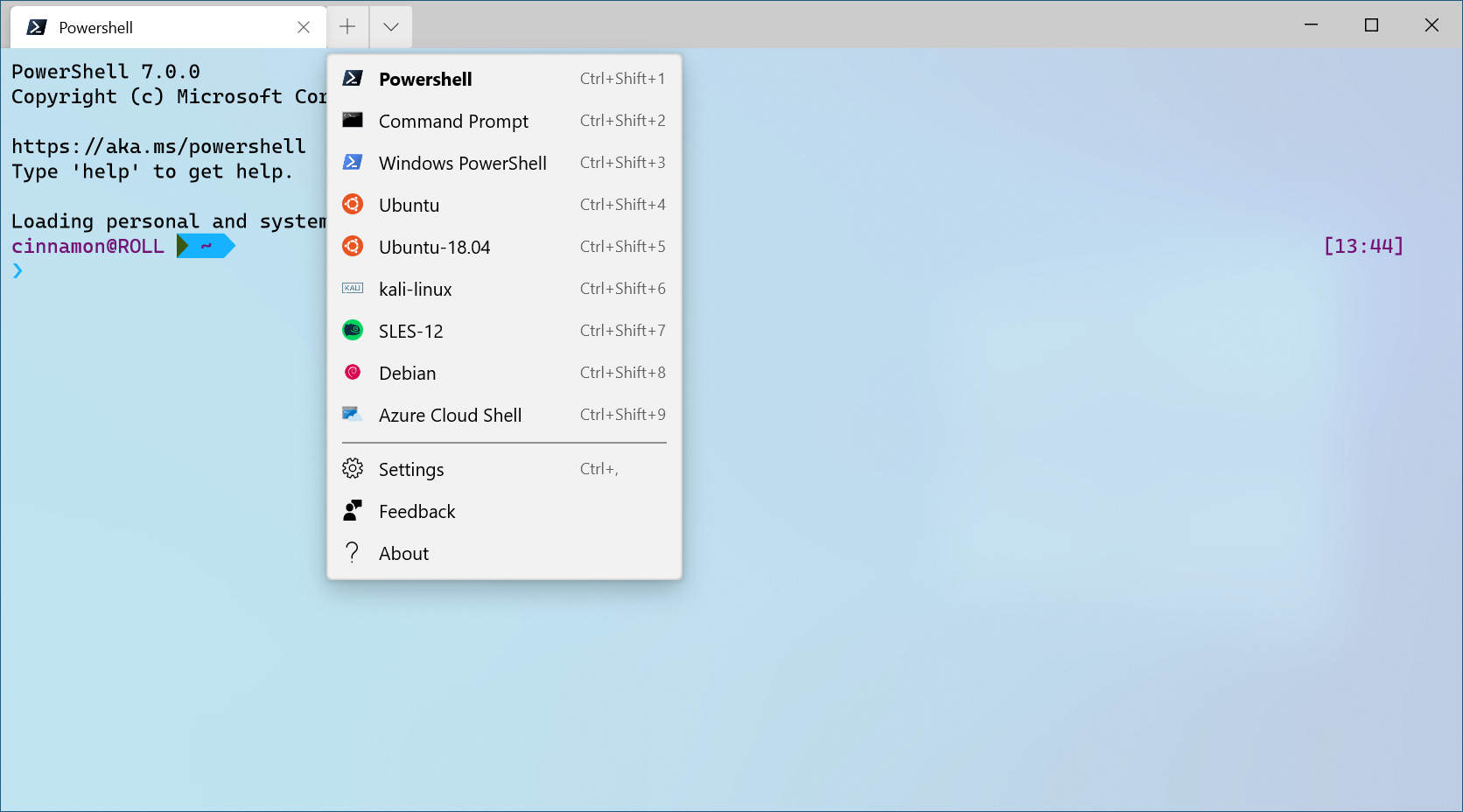 Konfiguration: Helles Design
Konfiguration: Helles Design
Installieren einer neuen Shell nach der Installation von Windows Terminal
Unabhängig davon, ob eine neue Shell vor oder nach Ihrer Terminalinstallation installiert wird, erstellt das Terminal ein neues Profil für die neu installierte Shell.
Ausblenden von Profilen
Um ein Profil aus dem Dropdownmenü Ihres Terminals auszublenden, fügen Sie dem Profilobjekt in Ihrer Datei settings.json die Eigenschaft hidden hinzu, und legen Sie sie auf true fest.
"hidden": true
Verhindern der Profilgenerierung
Wenn Sie verhindern möchten, dass ein dynamisches Profil generiert wird, können Sie den Profilgenerator zum disabledProfileSources-Array in Ihren globalen Einstellungen hinzufügen. Weitere Informationen zu dieser Einstellung finden Sie auf der Seite Globale Einstellungen.
"disabledProfileSources": ["Windows.Terminal.Wsl", "Windows.Terminal.Azure", "Windows.Terminal.PowershellCore", "Windows.Terminal.SSH"]
Hinzufügen eines Drittanbieterprofils
Wenn nicht automatisch ein Profil für das Befehlszeilentool eines Drittanbieters in Ihrer Datei settings.json generiert wurde, können Sie dieses manuell hinzufügen. Im Folgenden finden Sie die Profile einiger gängiger Drittanbietertools als Referenz.
Anaconda
Angenommen, Sie haben Anaconda in %USERPROFILE%\Anaconda3 installiert:
{
"commandline": "cmd.exe /k \"%USERPROFILE%\\Anaconda3\\Scripts\\activate.bat %USERPROFILE%\\Anaconda3\"",
"icon": "%USERPROFILE%\\Anaconda3\\Menu\\anaconda-navigator.ico",
"name": "Anaconda3",
"startingDirectory": "%USERPROFILE%"
}
cmder
Angenommen, Sie haben cmder in %CMDER_ROOT% installiert:
{
"commandline": "cmd.exe /k %CMDER_ROOT%\\vendor\\init.bat",
"name": "cmder",
"icon": "%CMDER_ROOT%\\icons\\cmder.ico",
"startingDirectory": "%USERPROFILE%"
}
Cygwin
Angenommen, Sie haben Cygwin in C:\cygwin64 installiert:
{
"name": "Cygwin",
"commandline": "C:\\cygwin64\\bin\\bash --login -i",
"icon": "C:\\cygwin64\\Cygwin.ico",
"startingDirectory": "C:\\cygwin64\\bin"
}
![HINWEIS] Das Startverzeichnis von Cygwin wurde bereits festgelegt, damit der Pfad funktioniert. Beim Starten von Cygwin wird aufgrund des
--login-Flags$HOMEals Standardverzeichnis geöffnet.
Far-Manager
Angenommen, Sie haben Far in c:\Program Files\Far Manager installiert:
{
"name": "Far",
"commandline": "\"c:\\program files\\far manager\\far.exe\"",
"startingDirectory": "%USERPROFILE%",
"useAcrylic": false
},
Git Bash
Angenommen, Sie haben Git Bash in C:\\Program Files\\Git installiert:
{
"name": "Git Bash",
"commandline": "C:\\Program Files\\Git\\bin\\bash.exe -li",
"icon": "C:\\Program Files\\Git\\mingw64\\share\\git\\git-for-windows.ico",
"startingDirectory": "%USERPROFILE%"
}
Git Bash (WOW64)
Angenommen, Sie haben Git Bash in C:\\Program Files (x86)\\Git installiert:
{
"name": "Git Bash",
"commandline": "%ProgramFiles(x86)%\\Git\\bin\\bash.exe -li",
"icon": "%ProgramFiles(x86)%\\Git\\mingw32\\share\\git\\git-for-windows.ico",
"startingDirectory": "%USERPROFILE%"
}
MSYS2
Angenommen, Sie haben MSYS2 in C:\\msys64 installiert:
{
"name": "MSYS2",
"commandline": "C:\\msys64\\msys2_shell.cmd -defterm -no-start -mingw64",
"icon": "C:\\msys64\\msys2.ico",
"startingDirectory": "C:\\msys64\\home\\user"
}
Weitere Informationen finden Sie im Terminal-Abschnitt der MSYS2-Dokumentation.
Windows Terminal
