Optimieren Ihres XAML-Markups
Die Analyse von XAML-Markup zum Erstellen von Objekten im Arbeitsspeicher kann für eine komplexe Benutzeroberfläche viel Zeit in Anspruch nehmen. Es folgen einige Vorschläge zur Optimierung der XAML-Markupanalyse, Ladezeit und Effizienz des Arbeitsspeichers Ihrer App.
Beschränken Sie beim Start der App das zu ladende XAML-Markup auf die Elemente, die für die anfängliche Benutzeroberfläche erforderlich sind. Überprüfen Sie das Markup auf der ersten Seite (einschließlich Seitenressourcen), und stellen Sie sicher, dass Sie nicht zusätzliche Elemente laden, die nicht sofort benötigt werden. Diese Elemente können aus einer Vielzahl von Quellen stammen, z. B. aus Ressourcenverzeichnissen, oder es sind Elemente, die anfänglich reduziert sind oder über anderen Elementen dargestellt werden.
Ein möglichst effizienter XAML-Code erfordert Kompromisse. Oft gibt es in einer Situation mehrere Lösungsmöglichkeiten. Wir betrachten hier einige der häufigsten Probleme und stellen Richtlinien bereit, mit deren Hilfe Sie die richtige Entscheidung für Ihre App treffen können.
Minimieren der Elementanzahl
Obwohl die XAML-Plattform eine große Anzahl von Elementen anzeigen kann, können Sie das Layout und die Darstellung Ihrer App beschleunigen, indem Sie die geringste Anzahl von Elementen verwenden, um das gewünschte Erscheinungsbild zu erreichen.
Das von Ihnen gewählte Layout für Ihre Benutzeroberflächen-Steuerelemente bedingt die Anzahl der Benutzeroberflächenelemente, die beim Start Ihrer App erstellt werden. Genauere Informationen zur Optimierung des Layouts finden Sie unter Optimieren des XAML-Layouts.
Die Anzahl der Elemente ist in Datenvorlagen äußerst wichtig, da jedes Element für jedes Datenelement erneut erstellt wird. Informationen zum Reduzieren der Anzahl der Elemente in einer Liste oder einem Raster finden Sie unter Elementreduzierung pro Element im Artikel Optimieren der ListView- und GridView-Benutzeroberfläche.
Hier betrachten wir einige weitere Möglichkeiten, um die Anzahl der Elemente zu verringern, die Ihre App beim Start laden muss.
Verzögern der Elementerstellung
Wenn Ihr XAML-Markup Elemente enthält, die nicht sofort angezeigt werden müssen, können Sie das Laden dieser Elemente zurückstellen, bis sie benötigt werden. Verzögern Sie beispielsweise die Erstellung nicht sichtbarer Inhalte wie sekundärer Registerkarten in der Benutzeroberfläche. Oder Sie zeigen Elemente in einer Rasteransicht standardmäßig an, geben aber dem Benutzer die Möglichkeit, die Daten stattdessen in einer Liste darzustellen. Sie können das Laden der Liste verzögern, bis sie benötigt wird.
Verwenden Sie das Attribut x:Load anstelle der Eigenschaft Visibility, um zu steuern, wann ein Element angezeigt wird. Wenn die Sichtbarkeit eines Elements auf Collapsed festgelegt ist, wird es zwar während des Renderns übersprungen, aber die Objektinstanz verbraucht trotzdem Arbeitsspeicher. Durch die Verwendung von „x:Load“ erstellt das Framework die Objektinstanz nur bei Bedarf, sodass der Speicherverbrauch geringer ist. Der Nachteil ist ein gewisser zusätzlicher Speicherverbrauch (ca. 600 Bytes), wenn die Benutzeroberfläche nicht geladen wird.
Hinweis
Um Elemente verzögert zu laden, verwenden Sie das Attribut x:Load oder x:DeferLoadStrategy. Das Attribut „x:Load“ ist ab Windows 10 Creators Update (Version 1703, SDK-Build 15063) verfügbar. Die Mindestversion, auf die Ihr Visual Studio-Projekt abzielt, muss Windows 10 Creators Update (10.0, Build 15063) sein, damit „x:Load“ verwendet werden kann. Für frühere Versionen verwenden Sie „x:DeferLoadStrategy“.
Die folgenden Beispiele zeigen den Unterschied zwischen der Anzahl von Elementen und der Speicherbelegung, wenn verschiedene Techniken verwendet werden, um Benutzeroberflächenelemente auszublenden. Ein ListView- und ein GridView-Steuerelement mit identischen Elementen werden im Grundraster einer Seite platziert. Das ListView-Steuerelement ist nicht sichtbar, das GridView-Steuerelement wird angezeigt. Mit dem XAML-Code in jedem dieser Beispiele wird dieselbe Benutzeroberfläche auf dem Bildschirm angezeigt. Wir verwenden die Tools für Profilerstellung und Leistung aus Visual Studio, um Elementanzahl und Speicherbelegung zu überprüfen.
Option 1: Ineffizient
Hier wird das ListView-Steuerelement geladen, aber nicht angezeigt, da seine Breite 0 beträgt. Das ListView-Steuerelement und jedes seiner untergeordneten Elemente wird in der visuellen Struktur erstellt und in den Speicher geladen.
<!-- NOTE: EXAMPLE OF INEFFICIENT CODE; DO NOT COPY-PASTE.-->
<Grid Background="{ThemeResource ApplicationPageBackgroundThemeBrush}">
<ListView x:Name="List1" Width="0">
<ListViewItem>Item 1</ListViewItem>
<ListViewItem>Item 2</ListViewItem>
<ListViewItem>Item 3</ListViewItem>
<ListViewItem>Item 4</ListViewItem>
<ListViewItem>Item 5</ListViewItem>
<ListViewItem>Item 6</ListViewItem>
<ListViewItem>Item 7</ListViewItem>
<ListViewItem>Item 8</ListViewItem>
<ListViewItem>Item 9</ListViewItem>
<ListViewItem>Item 10</ListViewItem>
</ListView>
<GridView x:Name="Grid1">
<GridViewItem>Item 1</GridViewItem>
<GridViewItem>Item 2</GridViewItem>
<GridViewItem>Item 3</GridViewItem>
<GridViewItem>Item 4</GridViewItem>
<GridViewItem>Item 5</GridViewItem>
<GridViewItem>Item 6</GridViewItem>
<GridViewItem>Item 7</GridViewItem>
<GridViewItem>Item 8</GridViewItem>
<GridViewItem>Item 9</GridViewItem>
<GridViewItem>Item 10</GridViewItem>
</GridView>
</Grid>
Visuelle Livestruktur mit geladenem ListView-Steuerelement. Die Seite enthält insgesamt 89 Elemente.
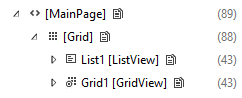
Das ListView-Steuerelement und seine untergeordneten Elemente werden in den Speicher geladen.
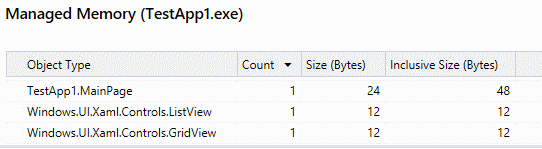
Option 2: Besser
Hier wird die Sichtbarkeit des ListView-Steuerelements auf „Collapsed” festgelegt (der restliche XAML-Code ist mit dem Original identisch). Das ListView-Steuerelement wird in der visuellen Struktur erstellt, nicht aber seine untergeordneten Elemente. Allerdings werden sie in den Speicher geladen, und damit ist die Speicherbelegung identisch mit dem vorherigen Beispiel.
<ListView x:Name="List1" Visibility="Collapsed">
Visuelle Livestruktur mit reduziertem ListView-Steuerelement. Die Seite enthält insgesamt 46 Elemente.
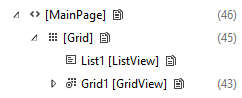
Das ListView-Steuerelement und seine untergeordneten Elemente werden in den Speicher geladen.
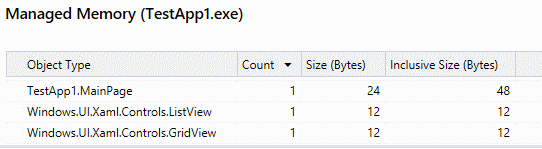
Option 3: Am effizientesten
Hier ist für das ListView-Steuerelement das Attribut „x:Load“ auf False festgelegt (der restliche XAML-Code ist mit dem Original identisch). Das ListView-Steuerelement wird nicht in der visuellen Struktur erstellt oder beim Start in den Speicher geladen.
<ListView x:Name="List1" Visibility="Collapsed" x:Load="False">
Visuelle Livestruktur mit geladenem ListView-Steuerelement. Die Seite enthält insgesamt 45 Elemente.
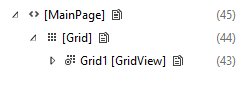
Das ListView-Steuerelement und seine untergeordneten Elemente werden nicht in den Speicher geladen.
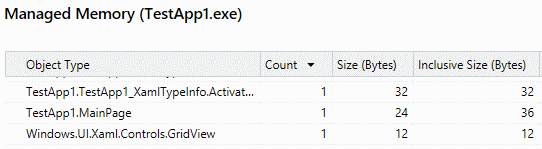
Hinweis
Anzahl der Elemente und Speicherbelegung sind in diesen Beispielen sehr gering und sollen nur das Konzept veranschaulichen. In diesen Beispielen ist der Aufwand für die Verwendung von „x:Load“ größer als die Speicherplatzersparnis, sodass die App davon nicht profitieren würde. Sie sollten mit den Profilerstellungstools untersuchen, ob Ihre App von einem verzögerten Laden profitieren würde.
Verwenden von Layoutbereichseigenschaften
Layoutbereiche verfügen über eine Background-Eigenschaft, sodass es nicht erforderlich ist, ein Rechteck vor einem Bereich zu platzieren, um ihm Farbe zu verleihen.
Ineffizient
<!-- NOTE: EXAMPLE OF INEFFICIENT CODE; DO NOT COPY-PASTE. -->
<Grid>
<Rectangle Fill="Black"/>
</Grid>
Effizient
<Grid Background="Black"/>
Layoutbereiche verfügen auch über integrierte Rahmeneigenschaften, sodass Sie kein Border-Element um einen Layoutbereich platzieren müssen. Beispiele und weitere Informationen finden Sie unter Optimieren des XAML-Layouts.
Verwenden von Bildern anstelle von vektorbasierten Elementen
Wenn Sie dasselbe vektorbasierte Element häufig genug wiederverwenden, ist es effizienter, stattdessen ein Image-Element zu verwenden. Vektorbasierte Elemente können aufwendiger sein, da die CPU jedes einzelne Element separat erstellen muss. Die Bilddatei muss hingegen nur einmal decodiert werden.
Optimieren von Ressourcen und Ressourcenverzeichnissen
Normalerweise verwenden Sie Ressourcenverzeichnisse, um Ressourcen, auf die an mehreren Stellen in Ihrer App verwiesen werden soll, auf einer Art globalen Ebene zu speichern. Beispielsweise Stile, Pinsel, Vorlagen usw.
Wir haben ResourceDictionary dahingehend optimiert, dass nur angeforderte Ressourcen instanziiert werden. Es gibt aber Situationen, die Sie vermeiden sollten, damit Ressourcen nicht unnötig instanziiert werden.
Ressourcen mit „x:Name“
Verwenden Sie das x:Key-Attribut, um Ihre Ressourcen zu referenzieren. Alle Ressourcen mit dem x:Name-Attribut profitieren nicht von der Plattformoptimierung, sondern werden sofort bei der Erstellung von „ResourceDictionary“ instanziiert. Der Grund: „x:Name“ teilt der Plattform mit, dass Ihre App Feldzugriff auf diese Ressource benötigt. Daher muss die Plattform etwas erstellen, für das ein Verweis eingerichtet werden kann.
„ResourceDictionary“ in einem „UserControl“-Element
Ein innerhalb von UserControl definiertes „ResourceDictionary“ führt zu Leistungseinbußen. Die Plattform erstellt für jede Instanz von „UserControl“ eine Kopie von „ResourceDictionary“. Bei einem häufig verwendeten Benutzersteuerelement empfiehlt es sich daher, „ResourceDictionary“ aus „UserControl“ zu entfernen und auf der Seitenebene zu platzieren.
Ressourcen- und ResourceDictionary-Bereich
Falls eine Seite auf ein Steuerelement oder auf eine Ressource in einer anderen Datei verweist, wird auch diese Datei vom Framework analysiert.
Da InitialPage.xaml in diesem Beispiel eine Ressource aus ExampleResourceDictionary.xaml verwendet, muss die gesamte Datei ExampleResourceDictionary.xaml beim Start analysiert werden.
InitialPage.xaml.
<Page x:Class="ExampleNamespace.InitialPage" ...>
<Page.Resources>
<ResourceDictionary>
<ResourceDictionary.MergedDictionaries>
<ResourceDictionary Source="ExampleResourceDictionary.xaml"/>
</ResourceDictionary.MergedDictionaries>
</ResourceDictionary>
</Page.Resources>
<Grid>
<TextBox Foreground="{StaticResource TextBrush}"/>
</Grid>
</Page>
ExampleResourceDictionary.xaml.
<ResourceDictionary>
<SolidColorBrush x:Key="TextBrush" Color="#FF3F42CC"/>
<!--This ResourceDictionary contains many other resources that
are used in the app, but are not needed during startup.-->
</ResourceDictionary>
Wenn Sie eine Ressource überall in Ihrer App auf vielen Seiten verwenden, ist es eine bewährte Methode, diese in der Datei App.xaml zu speichern, die auch eine Duplizierung vermeidet. App.xaml wird aber beim Starten der App analysiert, daher sollte jede Ressource, die nur auf einer Seite verwendet wird (es sei denn, diese Seite ist die Ausgangsseite), unter den lokalen Ressourcen der Seite gespeichert werden. In diesem Beispiel enthält die Datei App.xaml Ressourcen, die nur von einer Seite verwendet werden (bei der es sich nicht um die Ausgangsseite handelt). Dadurch wird die Startzeit der App unnötigerweise erhöht.
App.xaml
<!-- NOTE: EXAMPLE OF INEFFICIENT CODE; DO NOT COPY-PASTE. -->
<Application ...>
<Application.Resources>
<SolidColorBrush x:Key="DefaultAppTextBrush" Color="#FF3F42CC"/>
<SolidColorBrush x:Key="InitialPageTextBrush" Color="#FF3F42CC"/>
<SolidColorBrush x:Key="SecondPageTextBrush" Color="#FF3F42CC"/>
<SolidColorBrush x:Key="ThirdPageTextBrush" Color="#FF3F42CC"/>
</Application.Resources>
</Application>
InitialPage.xaml.
<!-- NOTE: EXAMPLE OF INEFFICIENT CODE; DO NOT COPY-PASTE. -->
<Page x:Class="ExampleNamespace.InitialPage" ...>
<StackPanel>
<TextBox Foreground="{StaticResource InitialPageTextBrush}"/>
</StackPanel>
</Page>
SecondPage.xaml.
<!-- NOTE: EXAMPLE OF INEFFICIENT CODE; DO NOT COPY-PASTE. -->
<Page x:Class="ExampleNamespace.SecondPage" ...>
<StackPanel>
<Button Content="Submit" Foreground="{StaticResource SecondPageTextBrush}"/>
</StackPanel>
</Page>
Um dieses Beispiel effizienter zu gestalten, verschieben Sie SecondPageTextBrush in SecondPage.xaml und ThirdPageTextBrush in ThirdPage.xaml. InitialPageTextBrush kann in App.xaml verbleiben, da Anwendungsressourcen in jedem Fall beim Start der App analysiert werden müssen.
Zusammenfassen mehrerer gleichartiger Pinsel in einer Ressource
Die XAML-Plattform speichert allgemein verwendete Objekte zwischen, um eine möglichst häufige Wiederverwendung zu ermöglichen. XAML kann jedoch nicht ohne Weiteres feststellen, ob es sich bei einem Pinsel, der in zwei unterschiedlichen Markupkomponenten deklariert ist, um denselben Pinsel handelt. Dieses Beispiel verwendet SolidColorBrush zur Veranschaulichung, aber die Wahrscheinlichkeit und Bedeutung von GradientBrush ist höher. Prüfen Sie auch auf Pinsel, die vordefinierte Farben verwenden – beispielsweise bezeichnen "Orange" und "#FFFFA500" dieselbe Farbe.
Ineffizient.
<!-- NOTE: EXAMPLE OF INEFFICIENT CODE; DO NOT COPY-PASTE. -->
<Page ... >
<StackPanel>
<TextBlock>
<TextBlock.Foreground>
<SolidColorBrush Color="#FFFFA500"/>
</TextBlock.Foreground>
</TextBlock>
<Button Content="Submit">
<Button.Foreground>
<SolidColorBrush Color="#FFFFA500"/>
</Button.Foreground>
</Button>
</StackPanel>
</Page>
Definieren Sie den Pinsel als Ressource, um die Duplizierung zu beheben. Wenn Steuerelemente auf anderen Seiten denselben Pinsel verwenden, verschieben Sie diese in die Datei App.xaml.
Effizient.
<Page ... >
<Page.Resources>
<SolidColorBrush x:Key="BrandBrush" Color="#FFFFA500"/>
</Page.Resources>
<StackPanel>
<TextBlock Foreground="{StaticResource BrandBrush}" />
<Button Content="Submit" Foreground="{StaticResource BrandBrush}" />
</StackPanel>
</Page>
Minimieren der Überzeichnung
Eine Überzeichnung tritt dort auf, wo mehrere Objekte dieselben Bildschirmpixel beanspruchen. Beachten Sie, dass Sie manchmal einen Kompromiss zwischen dieser Richtlinie und dem Wunsch zur Minimierung der Elementanzahl eingehen müssen.
Verwenden Sie DebugSettings.IsOverdrawHeatMapEnabled als visuelle Diagnose. Möglicherweise erkennen Sie, dass Objekte dargestellt werden, von denen Sie sich nicht wussten, dass sie in der Szene auftreten.
Transparente oder ausgeblendeten Elemente
Wenn ein Element nicht angezeigt wird, da es transparent ist oder von anderen Elementen verdeckt wird, löschen Sie es einfach, wenn es nicht zum Layout beiträgt. Wenn das Element nicht in seinem visuellen Anfangszustand, aber in anderen visuellen Zuständen sichtbar ist, können Sie den Zustand mit „x:Load“ steuern oder Visibility auf den Wert Collapsed für das Element selbst festlegen und in den entsprechenden Zuständen in Visible ändern. Es gibt Ausnahmen von dieser Heuristik: In der Regel wird der Wert, den eine Eigenschaft in den meisten visuellen Zuständen aufweist, am besten lokal für das Element festgelegt.
Zusammengesetzte Elemente
Verwenden Sie ein Verbundelement, anstatt mehrere Elemente übereinander zu stapeln, um einen Effekt zu erzielen. In diesem Beispiel ist das Ergebnis eine zweifarbige Form, wobei die obere Hälfte schwarz (vom Hintergrund von Grid) und die untere Hälfte grau ist (vom halbtransparenten weißen Rectangle-Objekt, das mit einer Alpha-Überblendung über den schwarzen Hintergrund von Grid gelegt wird). Hier werden 150 % der Pixel gefüllt, die erforderlich sind, um das Ergebnis zu erzielen.
Ineffizient.
<!-- NOTE: EXAMPLE OF INEFFICIENT CODE; DO NOT COPY-PASTE. -->
<Grid Background="Black">
<Grid.RowDefinitions>
<RowDefinition Height="*"/>
<RowDefinition Height="*"/>
</Grid.RowDefinitions>
<Rectangle Grid.Row="1" Fill="White" Opacity=".5"/>
</Grid>
Effizient.
<Grid>
<Grid.RowDefinitions>
<RowDefinition Height="*"/>
<RowDefinition Height="*"/>
</Grid.RowDefinitions>
<Rectangle Fill="Black"/>
<Rectangle Grid.Row="1" Fill="#FF7F7F7F"/>
</Grid>
Layoutpanels
Ein Layoutpanel kann zwei Zwecke verfolgen: einem Bereich eine Farbe zuzuweisen und untergeordnete Elemente darzustellen. Wenn ein Element, das sich in der Z-Ordnung weiter hinten befindet, einem Bereich bereits eine Farbe zuweist, dann muss ein darüber befindliches Layoutpanel diesem Bereich keine Farbe zuweisen. Stattdessen kann es sich darauf konzentrieren, seine untergeordneten Elemente zu gestalten. Hier ist ein Beispiel.
Ineffizient.
<!-- NOTE: EXAMPLE OF INEFFICIENT CODE; DO NOT COPY-PASTE. -->
<GridView Background="Blue">
<GridView.ItemTemplate>
<DataTemplate>
<Grid Background="Blue"/>
</DataTemplate>
</GridView.ItemTemplate>
</GridView>
Effizient.
<GridView Background="Blue">
<GridView.ItemTemplate>
<DataTemplate>
<Grid/>
</DataTemplate>
</GridView.ItemTemplate>
</GridView>
Wenn für das Grid-Objekt Treffertests durchgeführt werden müssen, legen Sie für den Hintergrund einen transparenten Wert fest.
Rahmen
Verwenden Sie ein Border-Element, um einen Rahmen um ein Objekt zu zeichnen. In diesem Beispiel wird ein Grid-Objekt als provisorischer Rahmen für ein TextBox-Steuerelement verwendet. Allerdings werden alle Pixel in der Mitte der Zelle überzeichnet.
Ineffizient.
<!-- NOTE: EXAMPLE OF INEFFICIENT CODE; DO NOT COPY-PASTE. -->
<Grid Background="Blue" Width="300" Height="45">
<Grid.RowDefinitions>
<RowDefinition Height="5"/>
<RowDefinition/>
<RowDefinition Height="5"/>
</Grid.RowDefinitions>
<Grid.ColumnDefinitions>
<ColumnDefinition Width="5"/>
<ColumnDefinition/>
<ColumnDefinition Width="5"/>
</Grid.ColumnDefinitions>
<TextBox Grid.Row="1" Grid.Column="1"></TextBox>
</Grid>
Effizient.
<Border BorderBrush="Blue" BorderThickness="5" Width="300" Height="45">
<TextBox/>
</Border>
Ränder
Achten Sie auf die Ränder. Zwei benachbarte Elemente überlappen sich (möglicherweise versehentlich), wenn negative Ränder in die Rendergrenzen hineinreichen und eine Überzeichnung verursachen.
Zwischenspeichern statischer Inhalte
Eine andere Quelle für die Überzeichnung ist eine Form, die aus vielen überlappenden Elementen besteht. Wenn Sie CacheMode für die UIElement-Klasse mit der Verbundform auf BitmapCache festlegen, rendert die Plattform das Element für eine Bitmap einmalig und verwendet dann diese Bitmap für jeden Frame (anstelle der Überzeichnung).
Ineffizient.
<Canvas Background="White">
<Ellipse Height="40" Width="40" Fill="Blue"/>
<Ellipse Canvas.Left="21" Height="40" Width="40" Fill="Blue"/>
<Ellipse Canvas.Top="13" Canvas.Left="10" Height="40" Width="40" Fill="Blue"/>
</Canvas>
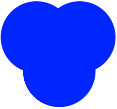
Das obige Bild ist das Ergebnis, aber hier folgt eine Karte der überzeichneten Bereiche. Ein dunkleres Rot deutet auf ein höheres Maß an Überzeichnung hin.
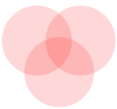
Effizient.
<Canvas Background="White" CacheMode="BitmapCache">
<Ellipse Height="40" Width="40" Fill="Blue"/>
<Ellipse Canvas.Left="21" Height="40" Width="40" Fill="Blue"/>
<Ellipse Canvas.Top="13" Canvas.Left="10" Height="40" Width="40" Fill="Blue"/>
</Canvas>
Beachten Sie die Verwendung von CacheMode. Verwenden Sie dieses Verfahren nicht, wenn eine der Teilformen animiert ist, da der Bitmapcache wahrscheinlich bei jedem Frame neu generiert werden muss, was dem Zweck widerspricht.
Verwendung von XBF2
Bei XBF2 handelt es sich um eine binäre Darstellung des XAML-Markups, die sämtliche Nachteile der Textanalyse zur Laufzeit vermeidet. Darüber hinaus optimiert sie den Binärcode für das Laden und die Strukturerstellung und ermöglicht die Verwendung von Fast-Path für XAML-Typen, um die Effizienz bei der Heap- und Objekterstellung (VSM, ResourceDictionary, Stile usw.) zu verbessern. Dank vollständiger Abbildung im Speicher entsteht beim Laden und Lesen einer XAML-Seite keinerlei Heap-Bedarf. Des Weiteren verringert sich der Datenträgerbedarf gespeicherter XAML-Seiten in einem APPX-Element. XBF2 zeichnet sich durch eine kompaktere Darstellung aus und kann den Datenträgerbedarf im Vergleich zu XAML/XBF1-Dateien um bis zu 50 Prozent reduzieren. So wurde bei der integrierten Foto-App etwa eine Reduzierung um rund 60 Prozent erreicht – von ehemals rund 1 MB (XBF1-Ressourcen) auf ca. 400 KB (XBF2-Ressourcen). Darüber hinaus wurden für Apps auch Verbesserungen bei CPU (15 bis 20 Prozent) und Win32-Heap (10 bis 15 Prozent) verzeichnet.
Integrierte XAML-Steuerelemente und vom Framework bereitgestellte Wörterbücher sind bereits vollständig XBF2-fähig. Achten Sie bei Ihrer eigenen App darauf, dass Ihre Projektdatei mindestens „TargetPlatformVersion 8.2“ deklariert.
Wenn Sie wissen möchten, ob Sie über XBF2 verfügen, öffnen Sie Ihre App in einem Binär-Editor. Falls das 12. und 13. Byte „00 02“ ist, haben Sie XBF2.
Verwandte Artikel
Feedback
Bald verfügbar: Im Laufe des Jahres 2024 werden wir GitHub-Issues stufenweise als Feedbackmechanismus für Inhalte abbauen und durch ein neues Feedbacksystem ersetzen. Weitere Informationen finden Sie unter https://aka.ms/ContentUserFeedback.
Feedback senden und anzeigen für