Anfordern eines Kartenauthentifizierungsschlüssels
Wichtig
Einstellung des Bing Maps for Enterprise-Diensts
Die UWP-MapControl- und Kartendienste aus dem Windows.Services.Maps-Namespace basieren auf Bing Maps. Bing Maps for Enterprise ist veraltet und wird eingestellt, zu diesem Zeitpunkt empfangen mapControl und Dienste keine Daten mehr.
Weitere Informationen finden Sie in der Bing Maps Developer Center - und Bing Maps-Dokumentation.
Warnung
Onlinekartendienste sind möglicherweise nicht in älteren Versionen von Windows 10 verfügbar. In den folgenden Versionen zeigt MapControl möglicherweise keine Karten und APIs im Windows.Services.Maps-Namespace nicht mehr an:
- Windows 10, Version 1607 und frühere Versionen: Kartendienste sind ab Oktober 2020 weltweit nicht verfügbar
- Windows 10, Version 1703 und frühere Versionen: Kartendienste sind auf einigen Geräten, die in China verkauft werden, nicht verfügbar
Ihre App muss authentifiziert werden, bevor sie MapControl und Kartendienste im Windows.Services.Maps-Namespace verwenden kann. Zum Authentifizieren Ihrer App müssen Sie einen Kartenauthentifizierungsschlüssel angeben. In diesem Thema wird beschrieben, wie Sie einen Kartenauthentifizierungsschlüssel aus dem Bing Maps Developer Center anfordern und ihrer App hinzufügen.
Abrufen eines Schlüssels
Erstellen und Verwalten von Kartenauthentifizierungsschlüsseln für Ihre universellen Windows-Apps mithilfe des Bing Maps Developer Centers.
So erstellen Sie einen neuen Schlüssel
Navigieren Sie in Ihrem Browser zum Bing Maps Developer Center (https://www.bingmapsportal.com).
Wenn Sie aufgefordert werden, sich anzumelden, geben Sie Ihr Microsoft-Konto ein, und klicken Sie auf " Anmelden".
Wählen Sie das Konto aus, das Ihrem Bing Maps-Konto zugeordnet werden soll. Wenn Sie Ihr Microsoft-Konto verwenden möchten, klicken Sie auf "Ja". Klicken Sie andernfalls auf " Mit einem anderen Konto anmelden".
Wenn Sie noch nicht über ein Bing Maps-Konto verfügen, erstellen Sie ein neues Bing Maps-Konto. Geben Sie den Kontonamen, den Kontaktnamen, den Firmennamen, die E-Mail-Adresse und die Telefonnummer ein. Klicken Sie nach der Annahme der Nutzungsbedingungen auf "Erstellen".
Klicken Sie im Menü "Mein Konto" auf "Meine Schlüssel".
Wenn Sie zuvor einen Schlüssel erstellt haben, klicken Sie auf den Link, um einen neuen Schlüssel zu erstellen. Fahren Sie andernfalls mit dem Formular "Schlüssel erstellen" fort.
Füllen Sie das Formular "Schlüssel erstellen" aus, und klicken Sie dann auf " Erstellen".
- Anwendungsname: Der Name Ihrer Anwendung.
- Anwendungs-URL (optional): Die URL Ihrer Anwendung.
- Schlüsseltyp: Wählen Sie "Einfach" oder "Enterprise" aus.
- Anwendungstyp: Wählen Sie Windows-Anwendung für die Verwendung in Ihrer universellen Windows-App aus.
Dies ist ein Beispiel dafür, wie das Formular aussieht.
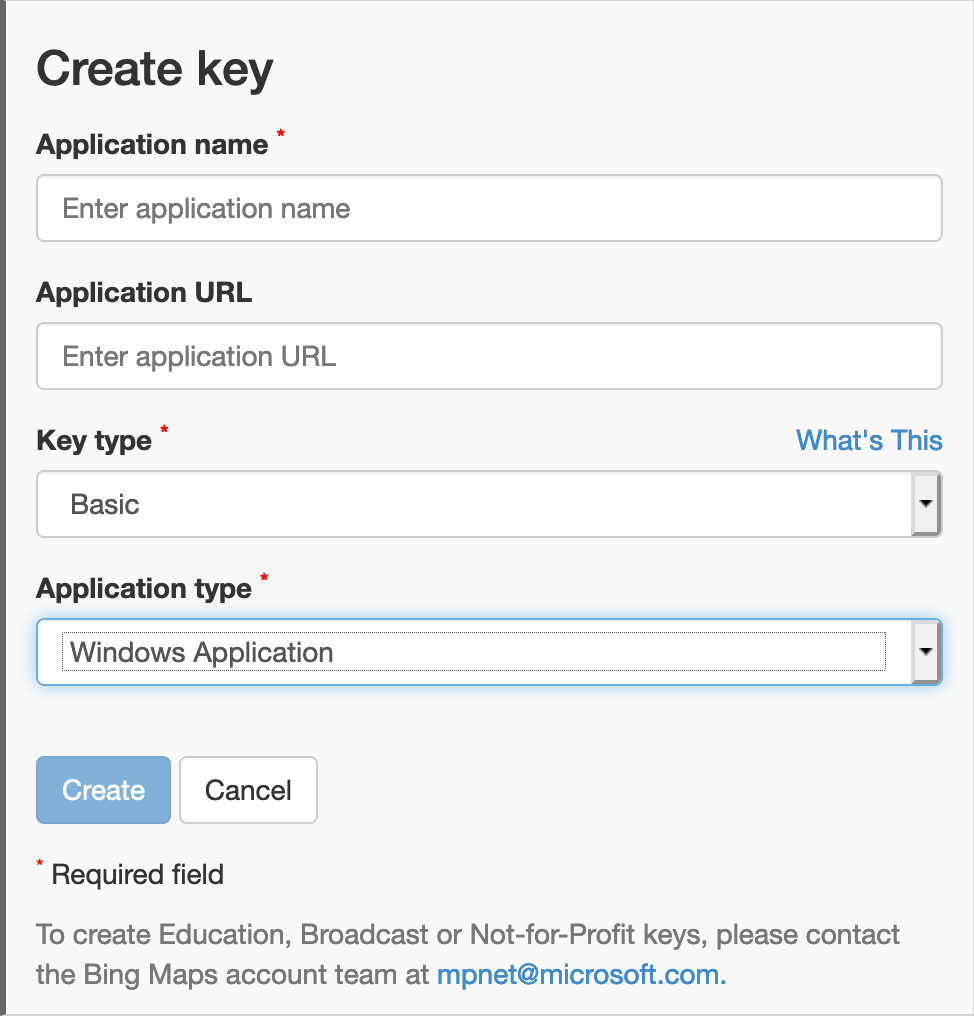
Nachdem Sie auf "Erstellen" geklickt haben, wird der neue Schlüssel unterhalb des Formulars "Schlüssel erstellen" angezeigt. Kopieren Sie sie an einen sicheren Ort, oder fügen Sie sie sofort zu Ihrer App hinzu, wie im nächsten Schritt beschrieben.
Hinzufügen des Schlüssels zu Ihrer App
Der Kartenauthentifizierungsschlüssel ist erforderlich, um die MapControl- und Kartendienste (Windows.Services.Maps) in Ihrer universellen Windows-App zu verwenden. Fügen Sie es dem Kartensteuerelement und den Kartendienstobjekten hinzu, sofern zutreffend.
So fügen Sie den Schlüssel zu einem Kartensteuerelement hinzu
Legen Sie zum Authentifizieren von MapControl die MapServiceToken-Eigenschaft auf den Wert des Authentifizierungsschlüssels fest. Sie können diese Eigenschaft je nach Ihren Einstellungen im Code oder im XAML-Markup festlegen. Weitere Informationen zur Verwendung von MapControl finden Sie unter Anzeigen von Karten mit 2D-, 3D- und Streetside-Ansichten.
In diesem Beispiel wird das MapServiceToken auf den Wert des Authentifizierungsschlüssels im Code festgelegt.
MapControl1.MapServiceToken = "abcdef-abcdefghijklmno";In diesem Beispiel wird das MapServiceToken auf den Wert des Authentifizierungsschlüssels im XAML-Markup festgelegt.
<Maps:MapControl x:Name="MapControl1" MapServiceToken="abcdef-abcdefghijklmno"/>
So fügen Sie den Schlüssel zu Kartendiensten hinzu
Um Dienste im Windows.Services.Maps-Namespace zu verwenden, legen Sie die ServiceToken-Eigenschaft auf den Wert des Authentifizierungsschlüssels fest. Weitere Informationen zur Verwendung von Kartendiensten finden Sie unter Anzeigen von Routen und Wegbeschreibungen sowie Ausführen von Geocodierung und Umgekehrter Geocodierung.
In diesem Beispiel wird das ServiceToken auf den Wert des Authentifizierungsschlüssels im Code festgelegt.
MapService.ServiceToken = "abcdef-abcdefghijklmno";