Developer Home in der Konsole (Dev Home)
Dev Home ist eine Tools-Erfahrung im Xbox One-Entwicklungskit zur Unterstützung der Produktivität von Entwicklern. Dev Home bietet Funktionen zum Verwalten und Konfigurieren Ihres Entwicklungskits, zum Verwalten von Benutzern, zum Starten von installierten Titeln und zum Durchführen von Aufzeichnungen und Ablaufverfolgungen. In zukünftigen Versionen werden wir die Funktionalität weiter erweitern, um zusätzliche Features basierend auf Ihrem Feedback zu ermöglichen und auch die Erweiterbarkeit und das Hinzufügen Ihrer eigenen Tools zu ermöglichen.
Wir interessieren uns sehr für Ihr Feedback zu Dev Home und die Szenarien, die Sie am meisten interessieren, um sie zu unterstützen. Geben Sie Ihre Kommentare über die unter "Feedback senden" beschriebenen Methoden im Hauptmenü der App oder über Ihren Entwicklerkonto-Manager (DAM) an.
So starten Sie Dev Home auf der Wiederherstellung vom November 2015 oder höher:
- Öffnen Sie den Leitfaden, indem Sie nach links nach Hause wechseln oder auf die Nexus-Schaltfläche doppelklicken.
- Wechseln nach unten zu "Einstellungen" (Zahnradsymbol)
- Alle Einstellungen auswählen
- Wählen Sie auf der Standardseite "Entwicklertools " die Option "Entwicklerstart" (das Startsymbol) aus.
![]()
Wählen Sie in früheren Wiederherstellungen die Dev Home-Kachel auf der rechten Seite des Startbildschirms in empfohlenen Inhalten aus, oder zeigen Sie die Anwendungsliste in Xbox One Manager an, und starten Sie Dev Home.

Benutzeroberfläche
Die Kopfzeile der Dev Home-Benutzeroberfläche enthält die folgenden wichtigen "auf einen Blick"-Informationen zur Entwicklungskonsole:
- Konsolen-IP: Die aktuelle IP-Adresse der Konsole.
- Konsolenname: Der aktuelle Hostname der Konsole.
- Sandbox: Der Name der Sandbox, in der sich die Konsole befindet.
- Betriebssystemversion: Die aktuelle Wiederherstellungsversion, die auf der Konsole ausgeführt wird.
- Aktuelle Systemzeit.
Der Rest der Dev Home-Benutzeroberfläche ist in die folgenden Seiten unterteilt. Weitere Informationen zu den Tools auf diesen Seiten finden Sie in den jeweiligen Themen.
Hauptmenü
Durch Drücken der Menüschaltfläche auf dem Controller können Sie auf das Hauptmenü zugreifen, das die Konfiguration des App-Arbeitsbereichs ermöglicht, die Möglichkeit, Anmeldeinformationen für den Zugriff auf Netzwerkspeicherorte und Informationen zum Bereitstellen von Feedback zur App zu verwalten.
Anpassen von Dev Home
Dev Home wurde entwickelt, um anpassbar und persönlich zu sein. Sie können die App für Ihren Workflow konfigurieren und diese dann als Arbeitsbereich speichern. Dieser Arbeitsbereich kann exportiert und importiert werden, sodass Sie das Layout nach Bedarf in andere Konsolen kopieren können. Diese Optionen finden Sie im Hauptmenü unter Arbeitsbereich. Die exportierte Datei befindet sich auf dem System-Scratch-Laufwerk im Dev Home\Workspaces Verzeichnis.
Ändern der Größe und Neuanordnung von Tools
Um die Größe oder Position eines Tools zu ändern, verwenden Sie die Kontextmenüschaltfläche (Ansichtsschaltfläche auf dem Controller), während der Titel den Fokus hat. Wählen Sie im Kontextmenü " Verschieben " oder "Größe ändern" aus.
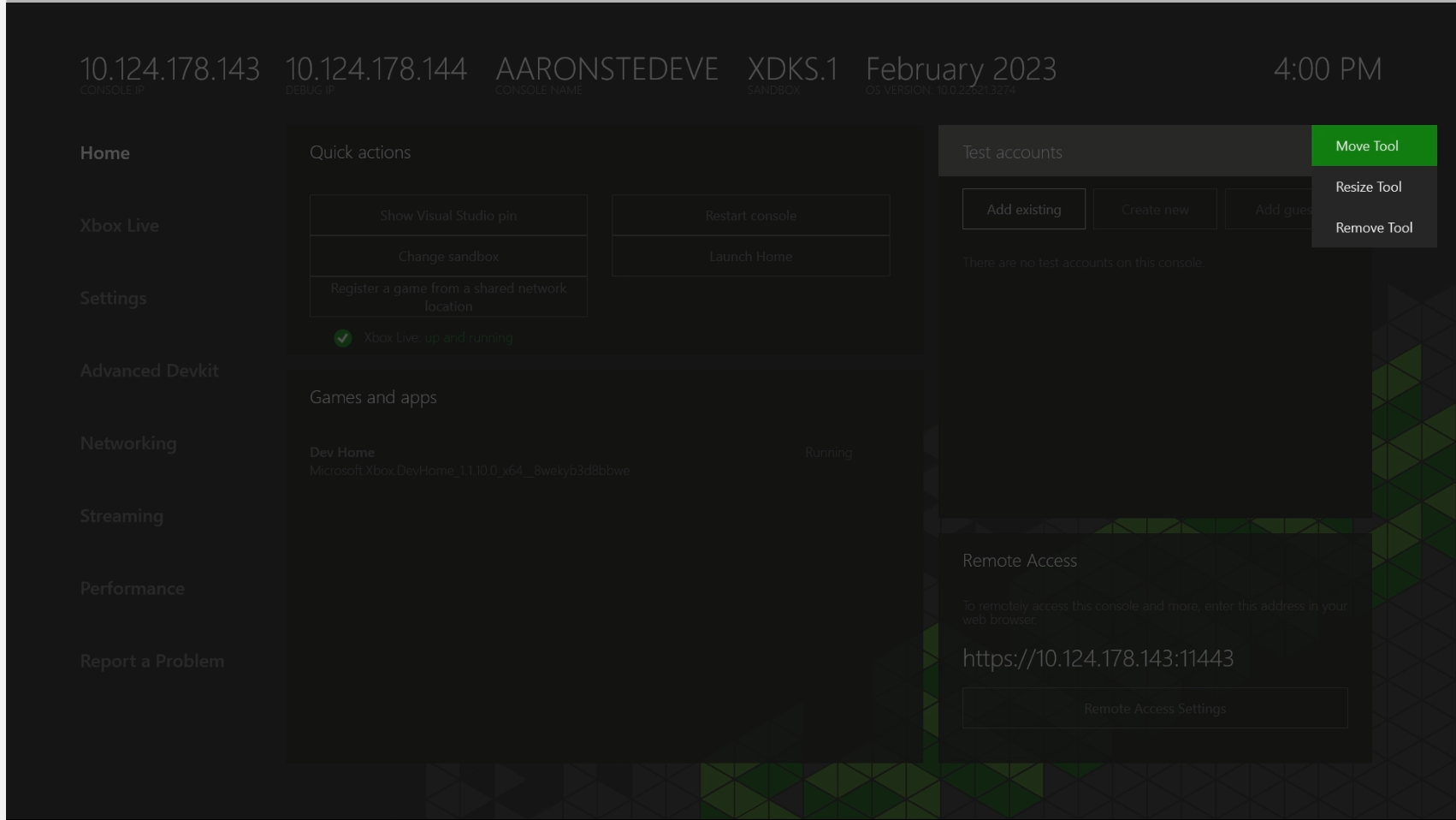
Ändern der Designfarbe und des Hintergrundbilds
Im Hauptmenü können Sie "Arbeitsbereich" auswählen und dann die Designfarbe ändern. Wählen Sie eine neue Farbe aus, und wählen Sie " Speichern " aus, um die Designfarbe zu aktualisieren, die zum Hervorheben des Fokus verwendet wird.
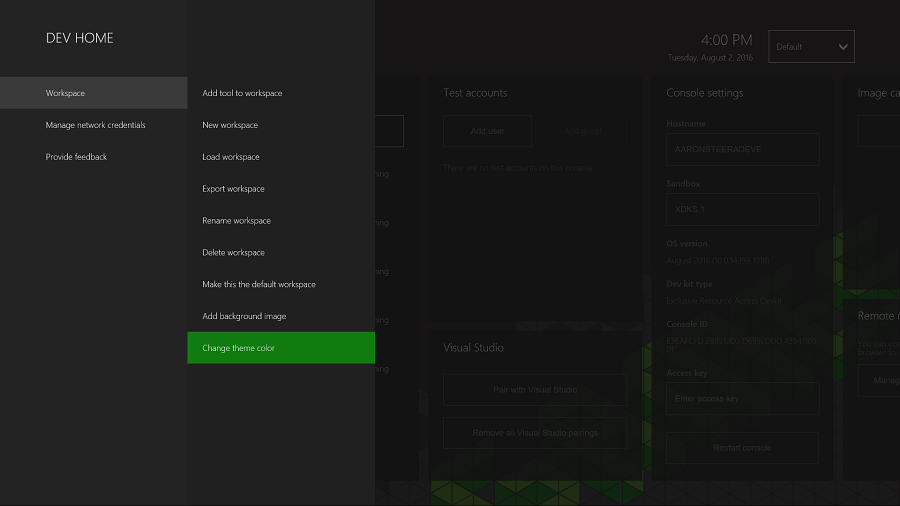
Festlegen der Standardanwendung für ein Paket
Wenn ein Paket mehrere Anwendungen enthält, können Sie mit Dev Home die Standardanwendung so festlegen, dass sie gestartet wird. Markieren Sie das Paket im Startfeld, und drücken Sie die A-Taste , um die Liste der verfügbaren Anwendungen zu öffnen. Markieren Sie das Element, das Sie als Standard festlegen möchten, und drücken Sie die Ansichtsschaltfläche , und wählen Sie dann im Kontextmenü die Option "Als Standard festlegen" aus.
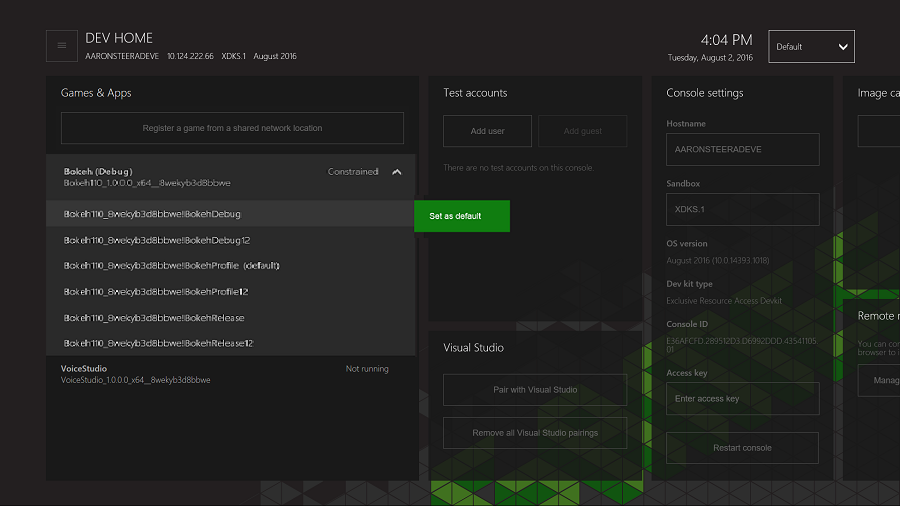
Verwenden von Dev Home zum Registrieren und Starten von Titeln aus einer Netzwerkfreigabe
Im Startfeld können Sie unten in der Liste der installierten Apps und Spiele die Option " Spiele von einer Netzwerkfreigabe registrieren" auswählen, um eine lose Dateiversion eines Titels remote auszuführen.

Anschließend können Sie den Netzwerkpfad zur appxmanifest.xml Datei für den Titel eingeben, den Sie registrieren möchten. Dev Home versucht, den Titel mithilfe vorhandener Anmeldeinformationen für diese Freigabe zu registrieren, und fordert bei Bedarf neue Netzwerkanmeldeinformationen auf. Wenn Sie auf zusätzliche Freigaben zugreifen müssen (z. B. für den Zugriff auf symbolisch verknüpfte Ressourcen auf einem separaten Server), müssen Sie diese über die nachstehende Option hinzufügen.
Sie können diese gespeicherten Anmeldeinformationen (und zusätzliche) auf der Konsole über die Option "Netzwerkanmeldeinformationen verwalten" des Hauptmenüs verwalten.

Sie können die Anmeldeinformationen zurzeit in der Konsole anzeigen, Anmeldeinformationen bearbeiten, indem Sie den Pfad der Anmeldeinformationen auswählen und auf eine Schaltfläche klicken und eine Anmeldeinformationen entfernen, indem Sie den Link entfernen und auf eine Schaltfläche klicken.
In diesem Abschnitt
Bietet schnellen Zugriff auf die Aufgaben, die routinemäßig auf einer Entwicklungskonsole ausgeführt werden.
Erfasst Multiplayerinformationen und zeigt den aktuellen Status des Xbox Live-Diensts an.
Bietet Zugriff auf verschiedene Einstellungen für die Entwicklungskonsole.
Medienaufnahmeseite (Dev Home)
Die Medienaufnahmeseite von Dev Home erfasst Video des Titels, der derzeit auf der Konsole ausgeführt wird.
Simuliert verschiedene Netzwerkbedingungen für Problembehandlungszwecke.
Simuliert verschiedene Datenträgeraktivitäten und CPU-Auslastungsbedingungen für Problembehandlungszwecke.