Anpassen von Ordnern mit Desktop.ini
Dateisystemordner werden häufig mit einem Standardsymbol und einem Satz von Eigenschaften angezeigt, die beispielsweise angeben, ob der Ordner freigegeben ist. Sie können das Erscheinungsbild und das Verhalten eines einzelnen Ordners anpassen, indem Sie eine Desktop.ini-Datei in diesem Ordner erstellen, um verschiedene Optionen anzugeben.
Verwenden einer Desktop.ini-Datei
Ordner werden normalerweise mit dem Standardordnersymbol angezeigt. Eine häufige Verwendung der Desktop.ini-Datei besteht darin, einem Ordner ein benutzerdefiniertes Symbol oder eine Vorschauminiatur zuzuweisen. Sie können mit Desktop.ini auch einen Infotipp erstellen, der Informationen zu dem Ordner anzeigt und einige Aspekte des Ordnerverhaltens steuert, z. B. das Angeben lokalisierter Namen für den Ordner oder die Elemente im Ordner.
Gehen Sie wie folgt vor, um den Stil eines Ordners mit Desktop.ini anzupassen:
- Verwenden Sie PathMakeSystemFolder, um den Ordner zu einem Systemordner zu machen. Dadurch wird das schreibgeschützte Bit im Ordner festgelegt, das angibt, dass das spezielle Verhalten für Desktop.ini aktiviert werden soll. Sie können einen Ordner auch über die Befehlszeile zu einem Systemordner machen, indem Sie attrib +s FolderName verwenden.
- Erstellen Sie eine Desktop.ini Datei für den Ordner. Markieren Sie sie als verborgen und System, um sicherzustellen, dass sie für normale Benutzer ausgeblendet ist.
- Stellen Sie sicher, dass sich die Desktop.ini Datei, die Sie erstellen, das Unicode-Format hat. Dies ist erforderlich, um die lokalisierten Zeichenfolgen zu speichern, die Benutzern angezeigt werden können.
Erstellen Sie eine Desktop.ini-Datei
Die Desktop.ini-Datei ist eine Textdatei, mit der Sie angeben können, wie ein Dateisystemordner angezeigt wird. Der Abschnitt [.ShellClassInfo] ermöglicht, die Ansicht des Ordners anzupassen, indem Sie mehreren Einträgen Werte zuweisen:
| Wert | Beschreibung |
|---|---|
| ConfirmFileOp | Legen Sie diesen Eintrag auf 0 fest, um beim Löschen oder Verschieben des Ordners die Warnung „Sie löschen einen Systemordner“ zu vermeiden. |
| NoSharing | Unter Windows Vista oder höher nicht unterstützt. Legen Sie diesen Eintrag auf 1 fest, um zu verhindern, dass der Ordner freigegeben wird. |
| IconFile | Wenn Sie ein benutzerdefiniertes Symbol für den Ordner angeben möchten, legen Sie diesen Eintrag auf den Dateinamen des Symbols fest. Dabei wird die Dateinamenerweiterung .ico bevorzugt. Es ist jedoch auch möglich, BMP-Dateien anzugeben, oder EXE- und DLL-Dateien, die Symbole enthalten. Wenn Sie einen relativen Pfad verwenden, ist das Symbol für Personen verfügbar, die den Ordner über das Netzwerk anzeigen. Sie müssen auch den IconIndex-Eintrag festlegen. |
| IconIndex | Legen Sie diesen Eintrag fest, um den Index für ein benutzerdefiniertes Symbol anzugeben. Wenn die IconFile zugewiesene Datei nur ein einziges Symbol enthält, legen Sie IconIndex auf 0 fest. |
| InfoTip | Legen Sie diesen Eintrag auf eine informative Zeichenfolge fest. Diese wird als Infotipp angezeigt, wenn der Cursor auf den Ordner zeigt. Wenn der Benutzer auf den Ordner klickt, wird der Informationstext im Informationsblock des Ordners unterhalb der Standardinformationen angezeigt. |
Die folgenden Abbildungen zeigen den Ordner „Musik“ mit einer benutzerdefinierten Desktop.ini-Datei. Der Ordner hat jetzt:
- Ein benutzerdefiniertes Symbol.
- Wenn der Ordner verschoben oder gelöscht wird, wird nicht die Warnung „Sie löschen einen Systemordner“ angezeigt.
- Keine gemeinsame Nutzung möglich.
- Wenn der Cursor auf den Ordner zeigt, wird informativer Text angezeigt.
Die Ordneroptionen in den folgenden Abbildungen sind so festgelegt, dass ausgeblendete Dateien angezeigt werden und Desktop.ini damit sichtbar ist. Der Ordner sieht folgendermaßen aus:
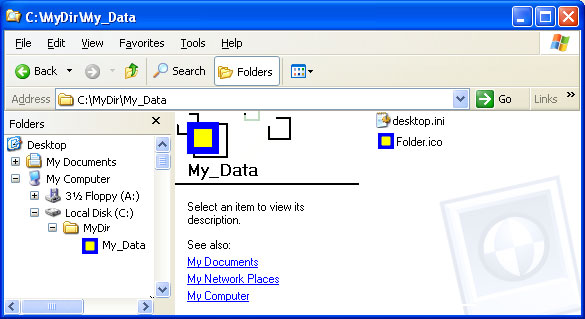
Wenn der Cursor auf den Ordner zeigt, wird der Infotipp angezeigt.
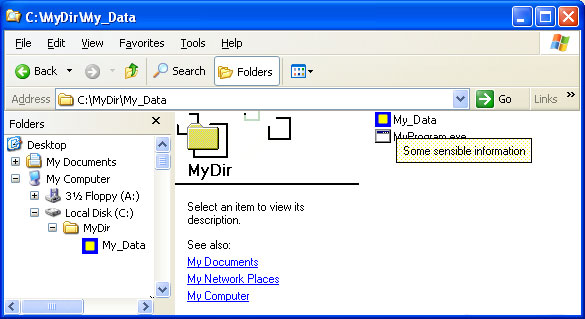
Das benutzerdefinierte Symbol ersetzt das Ordnersymbol überall, wo der Ordnername angezeigt wird.
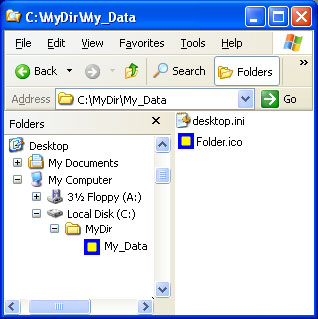
Die folgende desktop.ini-Datei wurde verwendet, um den „Musik“-Ordner anzupassen, wie in den vorherigen Abbildungen dargestellt.
[.ShellClassInfo]
ConfirmFileOp=0
NoSharing=1
IconFile=Folder.ico
IconIndex=0
InfoTip=Some sensible information.