Hinweis
Für den Zugriff auf diese Seite ist eine Autorisierung erforderlich. Sie können versuchen, sich anzumelden oder das Verzeichnis zu wechseln.
Für den Zugriff auf diese Seite ist eine Autorisierung erforderlich. Sie können versuchen, das Verzeichnis zu wechseln.
Wichtig
Inspect ist ein Legacytool. Wir empfehlen stattdessen Barrierefreiheitserkenntnisse.
Inspect (Inspect.exe) ist ein Windows-basiertes Tool, mit dem alle UI-Elemente ausgewählt und die Barrierefreiheitsdaten angezeigt werden können. Sie können sowohl Microsoft-Benutzeroberflächenautomatisierungs-Eigenschaften als auch Steuerelementmuster und MsAA-Eigenschaften (Microsoft Active Accessibility) anzeigen. Inspect kann auch die Navigationsstruktur der Automatisierungselemente in der Benutzeroberflächenautomatisierungs-Struktur und die barrierefreien Objekte in der Microsoft Active Accessibility-Hierarchie testen.
Anforderungen
Um die Benutzeroberflächenautomatisierung zu untersuchen, muss die Benutzeroberflächenautomatisierung auf dem System vorhanden sein. Weitere Informationen finden Sie unter Run-Time Anforderungen.
Inspect wird als eines der Tools im Windows Software Development Kit (SDK) installiert, das alle in diesem Abschnitt dokumentierten Tools für die Barrierefreiheit enthält. Inspect wird nicht als separater Download verteilt.
Laden Sie das Windows SDKherunter.
Anmerkung
Ältere Versionen des Windows SDK finden Sie im Windows SDK- und Emulatorarchiv.
Inspect.exe befindet sich in der \bin\<Version>\<Plattform> Ordner des SDK-Installationspfads. In der Regel müssen Sie sie nicht als Administrator ausführen.
Das Fenster "Prüfen"
Das fenster Inspect enthält mehrere Hauptteile:
- Titelleiste. Zeigt den Inspect Fensterziehpunkt (HWND) an.
- Menüleiste. Ermöglicht den Zugriff auf die Inspect-Funktionalität.
- Symbolleiste. Ermöglicht den Zugriff auf die Inspect-Funktionalität.
- Strukturansicht. Stellt die hierarchische Struktur von UI-Elementen als Strukturansicht-Steuerelement dar, mit dem Sie zwischen den Elementen navigieren können.
- Datenansicht. Zeigt alle verfügbar gemachten Barrierefreiheitseigenschaften für das ausgewählte UI-Element an.
Die in der Menüleiste verfügbaren Befehle sind auch in der Symbolleiste verfügbar. Die folgende Abbildung zeigt Inspect, in dem die Eigenschaften der Benutzeroberflächenautomatisierung des menüelements Bearbeiten Menüelements im Editor abfragen.
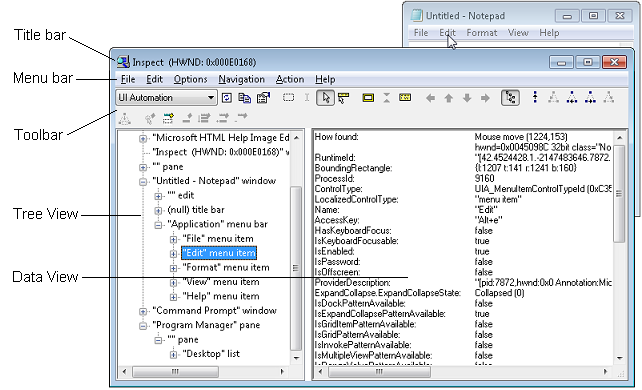
Verwenden von Inspect
Wenn Sie "Inspect" starten, zeigt die Strukturansicht die Position des aktuell ausgewählten UI-Elements in der Elementhierarchie an, während in der Datenansicht die Eigenschafteninformationen für das ausgewählte UI-Element angezeigt werden. Sie können auf der Benutzeroberfläche navigieren, um Barrierefreiheitsinformationen zu jedem Element in der Benutzeroberfläche anzuzeigen. Standardmäßig verfolgt Inspect die Tastatur oder den Mausfokus. Wenn sich der Fokus ändert, wird die Datenansicht mit den Eigenschafteninformationen des Elements mit Fokus aktualisiert.
Um zwischen UI-Elementen zu navigieren, können Sie eines der folgenden Elemente verwenden:
- Die Maus.
- Die Tastatur.
- Das Strukturansicht-Steuerelement in der Strukturansicht.
- Die Navigationsoptionen im menü Navigation.
- Die Navigationsoptionen in der Symbolleiste.
Mit den letzten drei Optionen können Sie in der Strukturhierarchie der Benutzeroberfläche navigieren. Die Struktur dieser Struktur kann sich zwischen benutzeroberflächenautomatisierung und Microsoft Active Accessibility-Modi geringfügig unterscheiden.
Überprüfen von Informationen zur Barrierefreiheitseigenschaft
In der Datenansicht werden die Eigenschafteninformationen des aktuell ausgewählten UI-Elements angezeigt. Sie können Inspect so konfigurieren, dass Sie Informationen zu allen Barrierefreiheitseigenschaften oder einer Teilmenge dieser Eigenschaften anzeigen. Sie können auch andere Anzeigeoptionen angeben, z. B. ob das Inspect-Fenster über anderen Benutzeroberflächen verbleibt, oder ob "Inspect" ein umgebendes Rechteck um das ausgewählte Element hervorhebung.
Nachdem Sie Inspect so konfiguriert haben, dass sie wie gewünscht funktioniert, beginnen Sie mit der Navigation zwischen UI-Elementen und dem Anzeigen von Eigenschafteninformationen. Überprüfen Sie Ihre Konfigurationseinstellungen, wenn sie geschlossen wird, und verwendet sie, um Die nächste Inspect-Sitzung zu initialisieren.
Führen Sie die folgenden Schritte aus, um Eigenschafteneinstellungen zu konfigurieren:
- Wählen Sie im Menü Optionen Einstellungenaus, oder wählen Sie Dialogfeld "Einstellungen anzeigen" auf der Symbolleiste aus.
- Wählen Sie in der Liste "Im Hauptfenster anzeigen" die Eigenschaften aus, die in der Datenansicht von Inspect angezeigt werden sollen.
- Wählen Sie in der Liste "In Informations-QuickInfo anzeigen" die Eigenschaften aus, die in einer QuickInfo angezeigt werden sollen.
- Um Eigenschaften anzuzeigen, die das UI-Element möglicherweise nicht unterstützt, wählen Sie Nicht unterstützte Eigenschaften anzeigenaus.
- Wählen Sie OK aus, um Ihre Änderungen zu speichern.
Zum Konfigurieren von Anzeigeoptionen können Sie die folgenden Anzeigeoptionen im menü Optionen oder der Symbolleiste auswählen.
| Wenn diese Option ausgewählt ist | Inspect führt diese Aktion aus. |
|---|---|
| Immer im Vordergrund | Wird oben auf einem anderen Fenster auf dem Bildschirm angezeigt. |
| MSAA-Modus | Zeigt Microsoft Active Accessibility-Eigenschafteninformationen an. |
| Benutzeroberflächenautomatisierungsmodus | Zeigt Informationen zur Benutzeroberflächenautomatisierungs-Eigenschaft an. |
| Nur sichtbare Windows-Ansicht | Nur im MSAA-Modus verfügbar. |
| Unformatierte Ansicht | Stellt die unformatierte Ansicht der Benutzeroberflächenautomatisierungs-Struktur oder der MSAA-Struktur in der Strukturansicht dar. |
| Steuerelementansicht | Stellt die Steuerelementansicht der Benutzeroberflächenautomatisierungs-Struktur in der Strukturansicht dar. Nur im Benutzeroberflächenautomatisierungsmodus verfügbar. |
| Inhaltsansicht | Stellt die Inhaltsansicht der Benutzeroberflächenautomatisierungs-Struktur in der Strukturansicht dar. Nur im Benutzeroberflächenautomatisierungsmodus verfügbar |
| Aktive Hoversymbolleiste | Aktiviert Symbolleistenschaltflächen beim Daraufzeigen, anstatt einen Mausklick zu erfordern. |
| Signalton bei Fehler | Signaltons, wenn während eines Benutzeroberflächenautomatisierungs- oder MSAA-Vorgangs ein Fehler erkannt wird. |
| SPI_SCREENREADER Flag | Es wird davon ausgegangen, dass eine Sprachausgabe vorhanden ist. Diese Option gibt an, dass eine Anwendung Informationen textmäßig statt grafisch bereitstellen soll. Sie sollten nicht davon ausgehen, dass diese Kennzeichnung festgelegt ist, einfach weil eine Sprachausgabe vorhanden ist. |
| Hervorhebungsrechteck anzeigen | Hebt ein Rechteck um das Element mit Fokus hervor. |
| Caret-Hervorhebung anzeigen | Hebt den Caret hervor. Nur im MSAA-Modus verfügbar. |
| QuickInfo für Informationen anzeigen | Zeigt Eigenschafteninformationen in einer QuickInfo an. |
| Überwachungsfokus | Folgt dem Tastaturfokus. Wenn diese Option ausgewählt ist, wird ein asynchroner Fokusereignis-Hook installiert und das Caret auf die obere linke Seite des Elements mit dem Fokus verschoben. Diese Aktion bewirkt, dass Inspect seine Eigenschaften in etwa einer Sekunde aktualisiert. |
| Caret ansehen | Folgt dem Caret. Nur im MSAA-Modus verfügbar. |
| Überwachungscursor | Folgt dem Cursor. |
| QuickInfos ansehen | Folgt den QuickInfos. |
| Struktur anzeigen | Zeigt die Strukturansicht an. |
Überprüfen der Barrierefreiheitsnavigation
Nachdem Sie ein UI-Element mithilfe von Inspect ausgewählt haben, können Sie überprüfen, ob das Element die richtige Windows-Automatisierungsnavigation für Hilfstechnologieprodukte verfügbar macht.
Führen Sie die folgenden Schritte aus, um die Barrierefreiheitsnavigation zu überprüfen:
Öffnen Sie Inspect und die Anwendung, die Sie testen möchten.
Wählen Sie das UI-Element aus, aus dem Sie die Navigation starten möchten.
Überprüfen Sie in der Datenansicht, ob das Element die richtigen navigationsbezogenen Eigenschaften verfügbar macht.
Verwenden Sie die Strukturansicht, das Navigationsmenü oder die Navigationsschaltflächen auf der Symbolleiste, um in der Benutzeroberfläche zu navigieren und sicherzustellen, dass jedes Element die richtigen navigationsbezogenen Eigenschaften verfügbar macht.
Anmerkung
Die Navigation Menüoptionen und Navigationssymbolleistenschaltflächen ändern sich je nachdem, wo sich das ausgewählte Element in der Struktur befindet.
Interagieren mit UI-Elementen
Die Windows-Automatisierung macht Methoden verfügbar, mit denen Hilfstechnologieprodukte mit einem UI-Element interagieren können, als ob die Maus oder Tastatur verwendet wird, z. B. durch Drücken einer Schaltfläche. Mit dem Menü "Aktion Aktion" können Tester Windows-Automatisierungsmethoden für ein Element aufrufen, z. B. Invoke.Invoke zum Aufrufen der IUIAutomationInvokePattern::Invoke-Methode.
Führen Sie die folgenden Schritte aus, um mit UI-Elementen zu interagieren:
- Öffnen Sie Inspect und die Anwendung, die Sie testen möchten.
- Wählen Sie das UI-Element aus, mit dem Sie interagieren möchten.
- Wählen Sie im Menü Aktion oder der Symbolleiste die Aktion aus, die der Windows-Automatisierungsmethode entspricht, die Sie aufrufen möchten.
Das menü Aktion enthält die Aktualisieren und Fokus Elemente sowie andere Elemente, die variieren, je nachdem, ob Sie den Benutzeroberflächenautomatisierungsmodus oder den MSAA-Modus auswählen. Im Benutzeroberflächenautomatisierungsmodus spiegeln die anderen Elemente die Steuerelementmuster wider, die vom aktuell ausgewählten UI-Element unterstützt werden. Im MSAA-Modus bestehen die anderen Elemente immer aus den folgenden Aktionen:
| Aktion | Beschreibung |
|---|---|
| Auffrischen | Aktualisiert die Benutzeroberfläche. Verfügbar im MSAA- und Benutzeroberflächenautomatisierungsmodus. |
| Standardaktion | Führt die Standardaktion für das Element aus. |
| Brennpunkt | Legt den Fokus auf das Element fest. Verfügbar im MSAA- und Benutzeroberflächenautomatisierungsmodus. |
| Auswählen | Wählt das Element aus. |
| Auswahl erweitern | Erweitert die Auswahl von Elementen, um alle Elemente zwischen dem ersten ausgewählten Element und dem aktuellen Element einzuschließen. |
| Zur Auswahl hinzufügen | Wählt das aktuelle Element aus, z. B. ein Listenelement. |
| Aus Auswahl entfernen | Entfernt das aktuelle Element aus der Auswahl. |
| SetAccValue | Legt den Microsoft Active Accessibility-Wert des Elements auf die angegebene Zeichenfolge fest. |
| Untergeordnetes Element mit Relevanz | Navigiert zum untergeordneten Element des Elements, das derzeit den Fokus besitzt. |
| HitTest am Cursor | Navigiert zum untergeordneten Element des durch den Mauscursor angegebenen Elements. |
| HitTest... | Öffnet das Dialogfeld HitTest-. |
Tastenkombinationen
Viele der Menüelemente können mit einer Tastenkombination aufgerufen werden, auch wenn Inspect nicht die aktive Anwendung ist. Die Tastenkombinationen können mit einigen Anwendungen in Konflikt geraten.
Die folgenden Tastenkombinationen aktivieren die verschiedenen Optionen im Menü:
| Gehen Sie wie folgt vor: | Verwenden Sie diese Tastenkombination. |
|---|---|
| Rufen Sie die Standardaktion des Objekts unter dem Cursor auf (Do Default Action). Nur im MSAA-Modus verfügbar. | STRG+UMSCHALT+F2 |
| Wählen Sie das Objekt unter dem Cursor aus (auswählen). Nur im MSAA-Modus verfügbar. | STRG+UMSCHALT+F3 |
| Legen Sie den Tastaturfokus auf das Objekt unter dem Cursor fest (Fokus). | STRG+UMSCHALT+F4 |
| Wechseln zum vorherigen gleichgeordneten Objekt vom Cursor zum vorherigen gleichgeordneten Objekt. Dieser Befehl navigiert nur zu Objekten innerhalb eines Containers (Vorherigen gleichgeordneten). | STRG+UMSCHALT+F5 |
| Wechseln zum übergeordneten Objekt (übergeordneten). | STRG+UMSCHALT+F6 |
| Wechseln zum ersten untergeordneten Objekt des aktuellen Objekts (First Child). | STRG+UMSCHALT+F7 |
| Wechseln zum nächsten gleichgeordneten Objekt vom Cursor zum nächsten gleichgeordneten Objekt. Dieser Befehl navigiert nur zu Objekten innerhalb eines Containers (Next Sibling). | STRG+UMSCHALT+F8 |
| Wechseln zum letzten untergeordneten Element des aktuellen Objekts (Letzten untergeordneten). | STRG+UMSCHALT+F9 |
| Wechseln zum Objekt unter dem Mauscursor (HitTest bei Cursor). Nur im MSAA-Modus verfügbar. | STRG+UMSCHALT+1 |
| Kopieren Sie den Inhalt der Datenansicht in die Zwischenablage (Allekopieren ). | STRG+UMSCHALT+4 |
| Aktualisieren Sie den Inhalt der Datenansicht (Aktualisieren). | STRG+UMSCHALT+5 |
| Sehen Sie sich das Objekt an, das den Fokus hat (Überwachungsfokus). | STRG+UMSCHALT+6 |
| Wechseln zum gleichgeordneten Objekt links neben dem Cursor (links). Nur im MSAA-Modus verfügbar. | STRG+UMSCHALT+7 |
| Wechseln zum gleichgeordneten Objekt oberhalb des Objekts, über dem der Cursor liegt (nach oben). Nur im MSAA-Modus verfügbar. | STRG+UMSCHALT+8 |
| Wechseln zum gleichgeordneten Objekt unterhalb des Cursors (nach unten). Nur im MSAA-Modus verfügbar. | STRG+UMSCHALT+9 |
| Wechseln zum gleichgeordneten Objekt rechts vom Cursor (Rechts). Nur im MSAA-Modus verfügbar. | STRG+UMSCHALT+0 |