Hinweis
Für den Zugriff auf diese Seite ist eine Autorisierung erforderlich. Sie können versuchen, sich anzumelden oder das Verzeichnis zu wechseln.
Für den Zugriff auf diese Seite ist eine Autorisierung erforderlich. Sie können versuchen, das Verzeichnis zu wechseln.
Das Windows-Subsystem für Linux (WSL) unterstützt jetzt die Ausführung von Linux-GUI-Anwendungen (X11 und Wayland) unter Windows in einer vollständig integrierten Desktopumgebung.
WSL 2 ermöglicht Linux-GUI-Anwendungen die native und natürliche Verwendung unter Windows.
- Starten von Linux-Apps über das Windows-Startmenü
- Linux-Apps an die Windows-Taskleiste anheften
- Verwenden Sie die Alt-Tab-Taste zum Wechseln zwischen Linux- und Windows-Apps.
- Ausschneiden und Einfügen in Windows- und Linux-Apps
Sie können jetzt sowohl Windows- als auch Linux-Anwendungen in Ihren Workflow integrieren, um eine nahtlose Desktopumgebung zu ermöglichen.
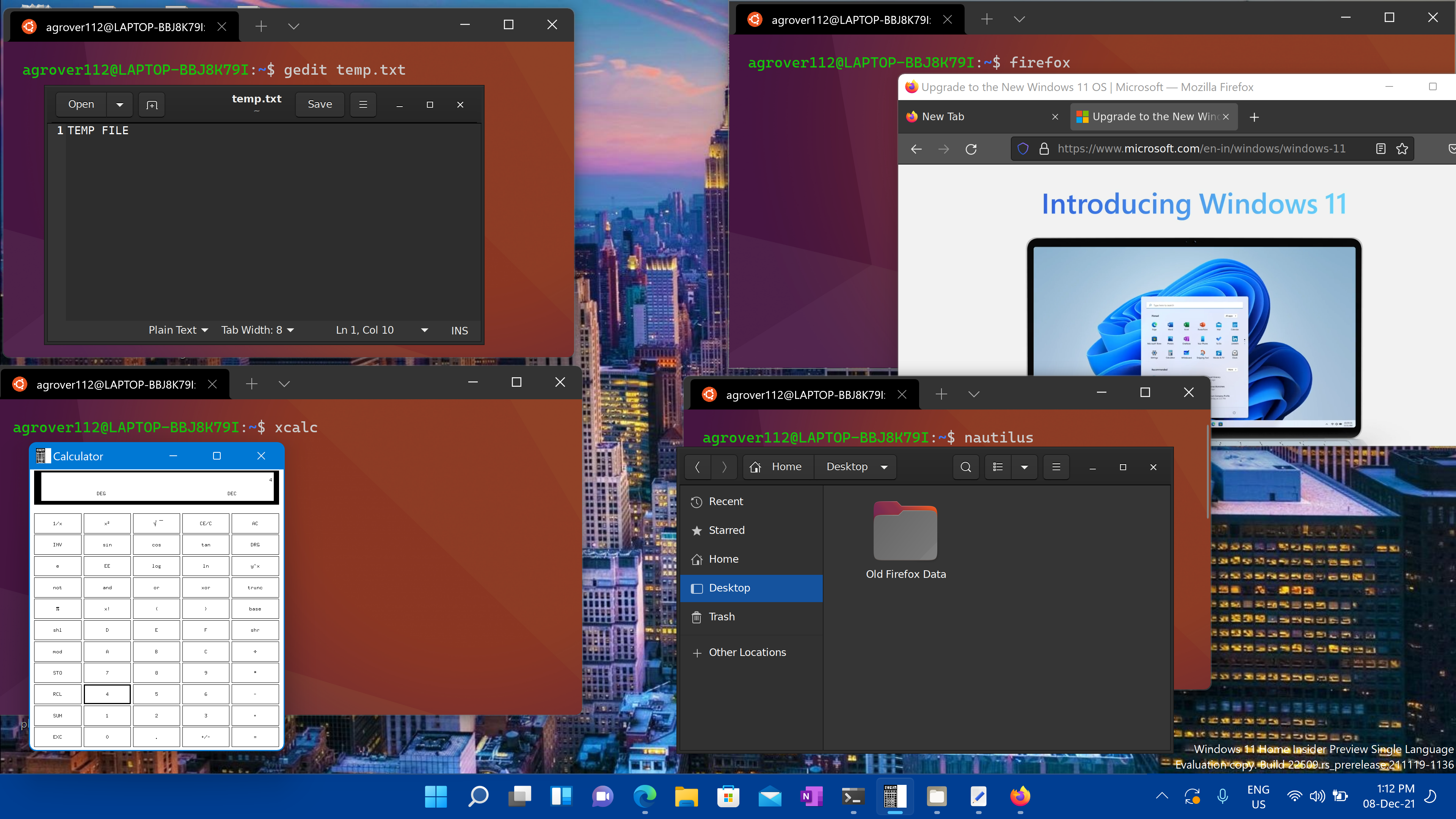
Installieren der Unterstützung für Linux-GUI-Apps
Voraussetzungen
Sie müssen windows 10 Build 19044+ oder Windows 11 verwenden, um auf dieses Feature zuzugreifen.
Installierter Treiber für vGPU
Um Linux-GUI-Apps auszuführen, sollten Sie zuerst den Treiber installieren, der ihrem System unten entspricht. Auf diese Weise können Sie eine virtuelle GPU (vGPU) verwenden, sodass Sie von hardwarebeschleunigten OpenGL-Rendering profitieren können.
Neuinstallation - Keine vorherige WSL-Installation
Sie können jetzt alles installieren, was Sie zum Ausführen des Windows-Subsystems für Linux (WSL) benötigen, indem Sie diesen Befehl in eine Administrator-PowerShell- oder Windows-Eingabeaufforderung eingeben und dann den Computer neu starten.
wsl --install
Sobald der Neustart des Computers abgeschlossen ist, wird die Installation fortgesetzt, und Sie werden aufgefordert, einen Benutzernamen und ein Kennwort einzugeben. Dies wird Ihre Linux-Anmeldedaten für die Ubuntu-Distribution sein.
Sie können jetzt mit der Verwendung von Linux-GUI-Apps auf WSL beginnen!
Weitere Informationen finden Sie unter Installieren von WSL.
Vorhandene WSL-Installation
Wenn Sie WSL bereits auf Ihrem Computer installiert haben, können Sie auf die neueste Version aktualisieren, die die Linux-GUI-Unterstützung enthält, indem Sie den Updatebefehl über eine Eingabeaufforderung mit erhöhten Rechten ausführen.
Wählen Sie "Start" aus, geben Sie PowerShell ein, klicken Sie mit der rechten Maustaste auf Windows PowerShell, und wählen Sie dann "Als Administrator ausführen" aus.
Geben Sie den WSL-Updatebefehl ein:
wsl --updateSie müssen WSL neu starten, damit das Update wirksam wird. Sie können WSL neu starten, indem Sie den Befehl zum Herunterfahren in PowerShell ausführen.
wsl --shutdown
Hinweis
Linux-GUI-Apps werden nur mit WSL 2 unterstützt und funktionieren nicht mit einer Linux-Verteilung, die für WSL 1 konfiguriert ist. Erfahren Sie , wie Sie Ihre Verteilung von WSL 1 in WSL 2 ändern.
Ausführen von Linux-GUI-Apps
Sie können die folgenden Befehle von Ihrem Linux-Terminal ausführen, um diese beliebten Linux-Anwendungen herunterzuladen und zu installieren. Wenn Sie eine andere Verteilung als Ubuntu verwenden, kann es einen anderen Paket-Manager als apt verwenden. Sobald die Linux-Anwendung installiert ist, finden Sie sie im Startmenü unter dem Verteilungsnamen. Beispiel: Ubuntu -> Microsoft Edge.
Hinweis
Die Unterstützung für GUI-Apps auf WSL bietet keine vollständige Desktopumgebung. Es basiert auf Windows-Desktop, sodass die Installation desktoporientierter Tools oder Apps möglicherweise nicht unterstützt wird. Um zusätzlichen Support anzufordern, können Sie ein Problem im WSLg-Repository auf GitHub ablegen.
Aktualisieren Sie die Pakete in Ihrer Distribution
sudo apt update
Gnome Text Editor installieren
Der Gnome Text Editor ist der Standardtexteditor der GNOME-Desktop-Umgebung.
sudo apt install gnome-text-editor -y
Um die Bashrc-Datei im Editor zu starten, geben Sie Folgendes ein: gnome-text-editor ~/.bashrc
Hinweis
GNOME Text Editor ersetzt gedit als Standard-Texteditor von GNOME/Ubuntu in Ubuntu 22.10. Wenn Sie eine ältere Version von Ubuntu ausführen und gedit verwenden möchten, verwenden Sie sudo apt install gedit -y als vorherigen Standardtext-Editor.
Installieren von GIMP
GIMP ist ein kostenloser und Open-Source-Rastergrafik-Editor, der für bildbearbeitung und Bildbearbeitung, Freiformzeichnung, Transcodierung zwischen verschiedenen Bilddateiformaten und spezielleren Aufgaben verwendet wird.
sudo apt install gimp -y
Um zu starten, geben Sie Folgendes ein: gimp
Installieren von Nautilus
Nautilus, auch BEKANNT als CTRL Files, ist der Datei-Manager für den CTRL-Desktop. (Ähnlich wie der Windows-Datei-Explorer).
sudo apt install nautilus -y
Um zu starten, geben Sie Folgendes ein: nautilus
Installieren von VLC
VLC ist ein plattformübergreifender Multimediaplayer und ein Open Source-Framework, das die meisten Multimediadateien wiedergibt.
sudo apt install vlc -y
Um zu starten, geben Sie Folgendes ein: vlc
Installieren von X11-Apps
X11 ist das Linux-Fenstersystem und dies ist eine verschiedene Sammlung von Apps und Tools, die mit ihr ausgeliefert werden, z. B. das xclock-, xcalc-Rechner, xclipboard zum Ausschneiden und Einfügen, xev für Ereignistests usw. Weitere Informationen finden Sie in den x.org-Dokumenten .
sudo apt install x11-apps -y
Geben Sie zum Starten den Namen des Tools ein, das Sie verwenden möchten. Beispiel:
-
xcalc,xclockxeyes
Installieren von Google Chrome für Linux
So installieren Sie Google Chrome für Linux:
- Ändern von Verzeichnissen in den temporären Ordner:
cd /tmp - Verwenden Sie wget, um es herunterzuladen:
wget https://dl.google.com/linux/direct/google-chrome-stable_current_amd64.deb - Installieren Sie das Paket:
sudo apt install --fix-missing ./google-chrome-stable_current_amd64.deb
*Die --fix-missing Option wird verwendet, um fehlende Abhängigkeiten zu beheben, die während des Installationsvorgangs auftreten können. Der ./ Befehl gibt das aktuelle Verzeichnis an, in dem sich die .deb Datei befindet. Wenn sich die .deb Datei in einem anderen Verzeichnis befindet, müssen Sie den Pfad zu der Datei im Befehl angeben.
Um zu starten, geben Sie Folgendes ein: google-chrome
Installieren des Microsoft Edge-Browsers für Linux
Hier finden Sie Informationen zum Installieren des Microsoft Edge-Browsers für Linux mithilfe der Befehlszeile auf der Edge-Insider-Website. Wählen Sie "Anweisungen abrufen " im Abschnitt "Befehlszeileninstallation" der Seite aus.
Um zu starten, geben Sie Folgendes ein: microsoft-edge
Problembehandlung
Wenn Sie Probleme beim Starten von GUI-Anwendungen haben, überprüfen Sie zuerst dieses Handbuch: Diagnose von Problemen mit dem Typ "Anzeige kann nicht geöffnet werden" mit WSLg
Windows Subsystem for Linux