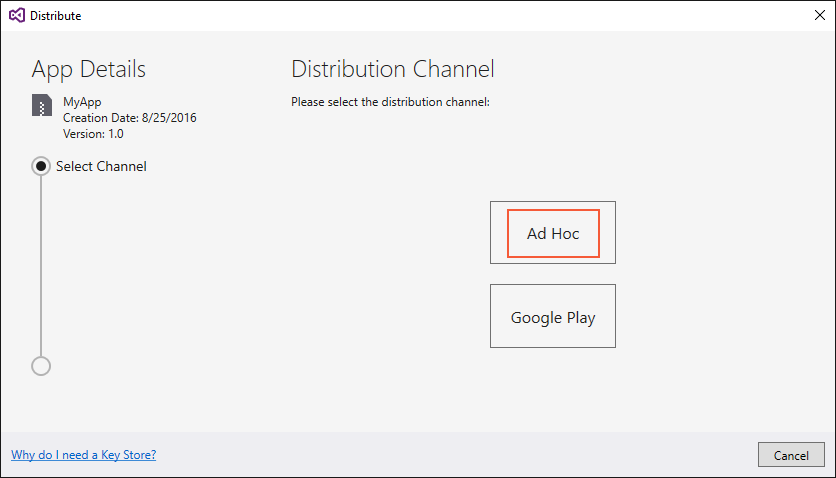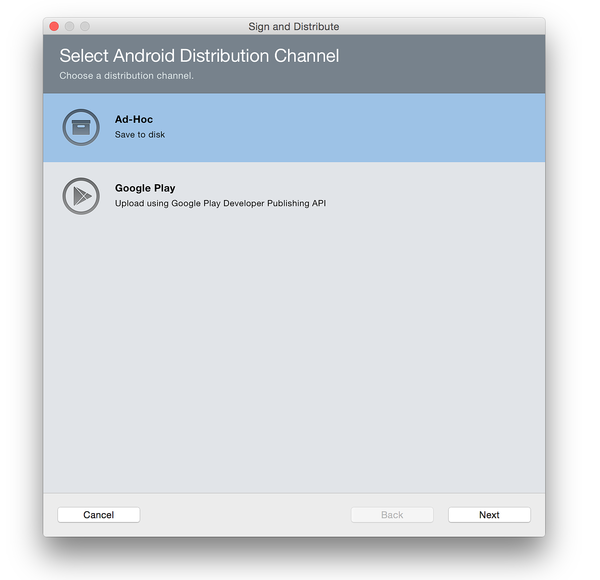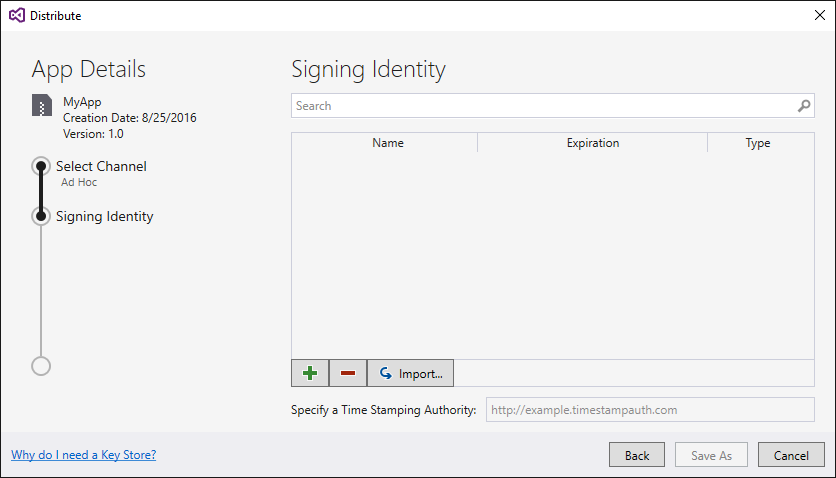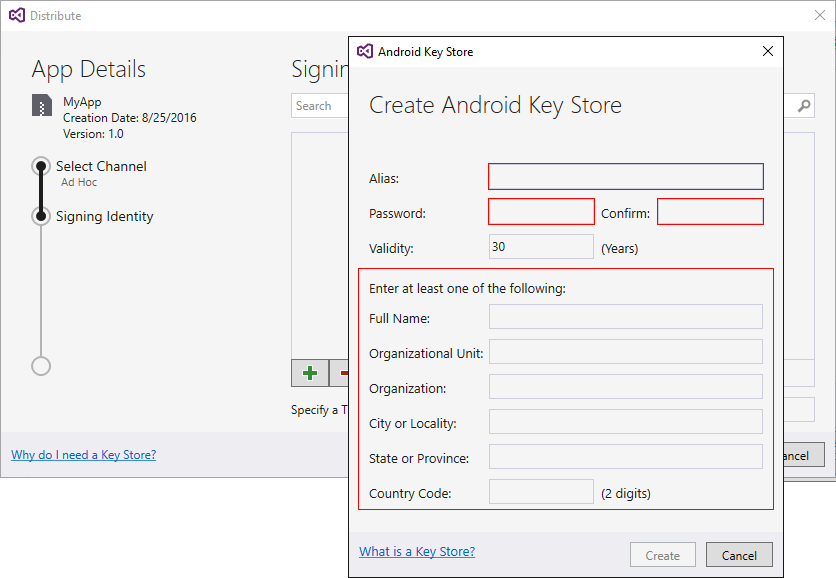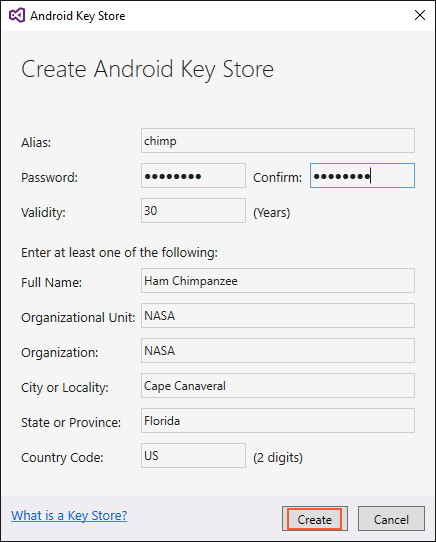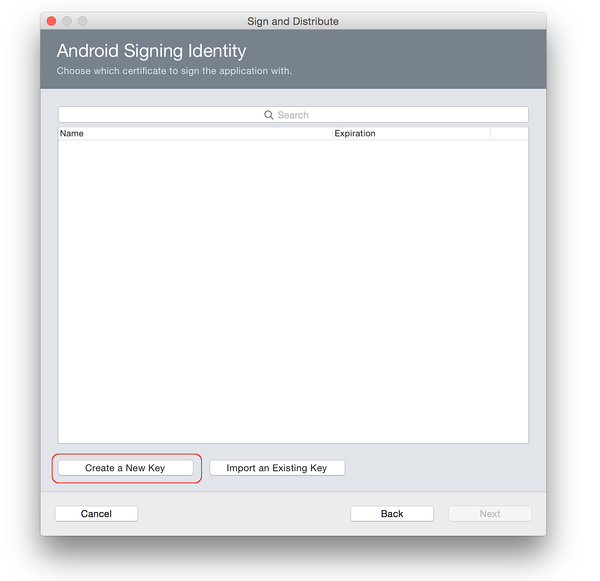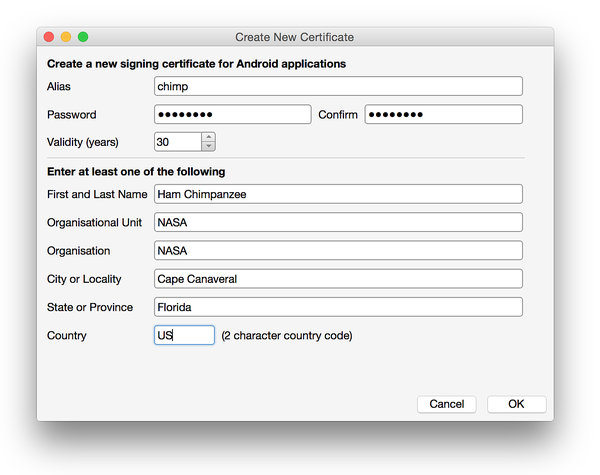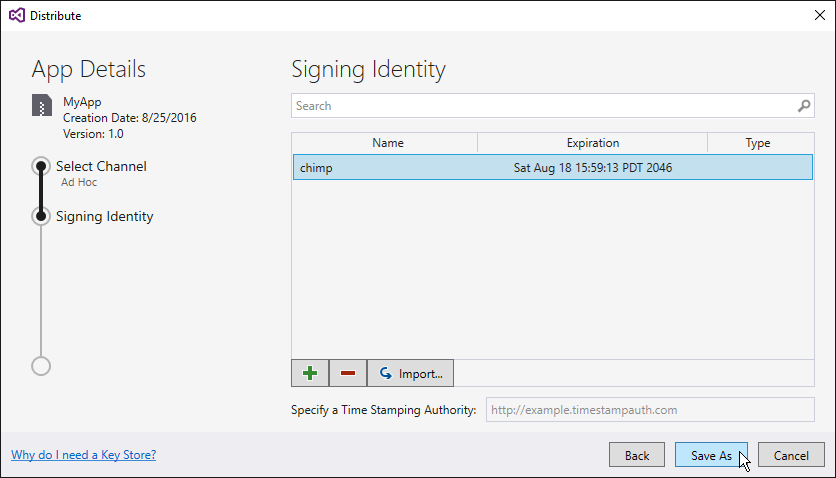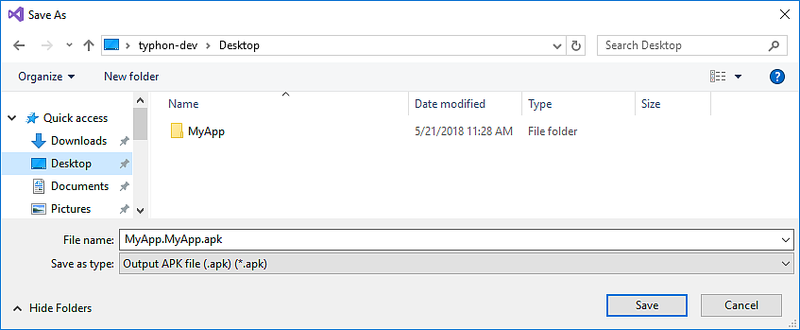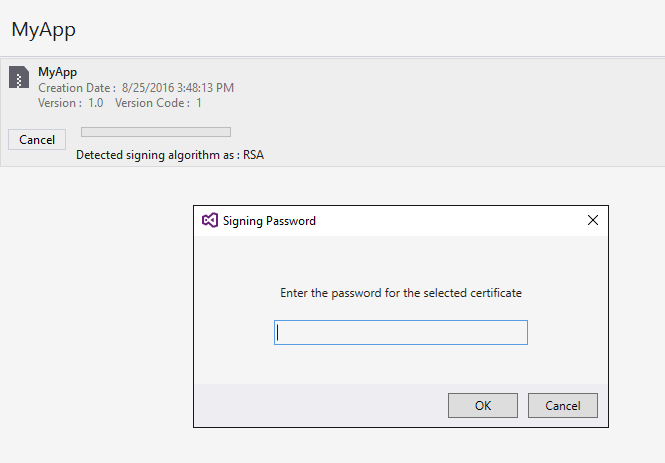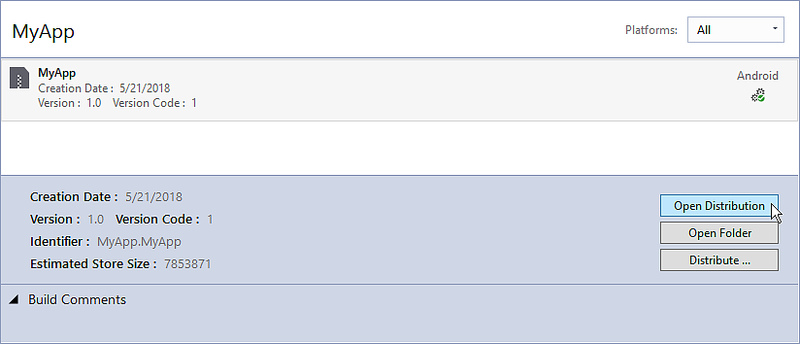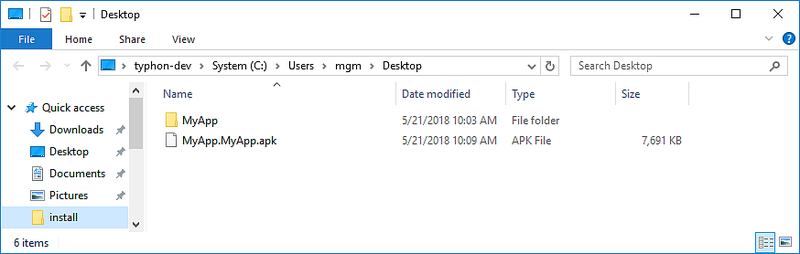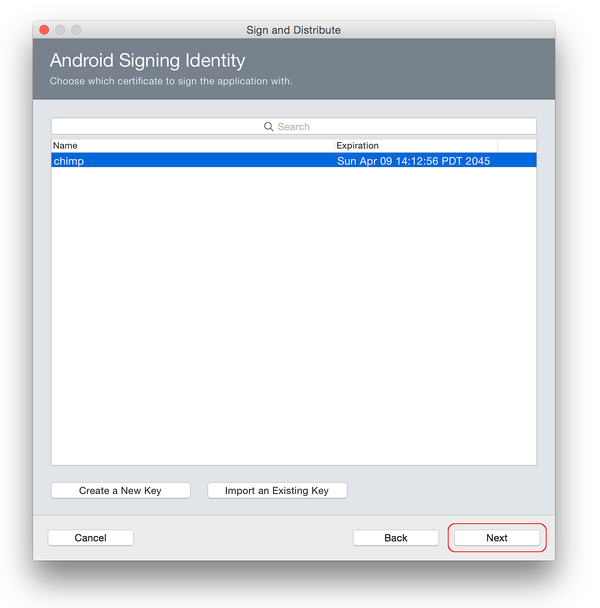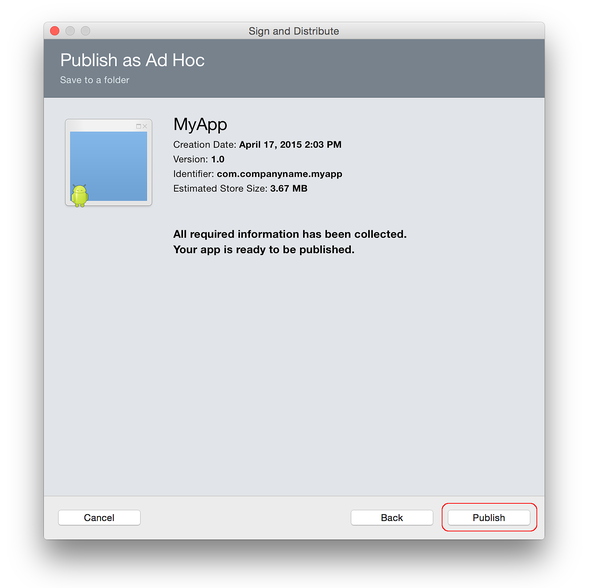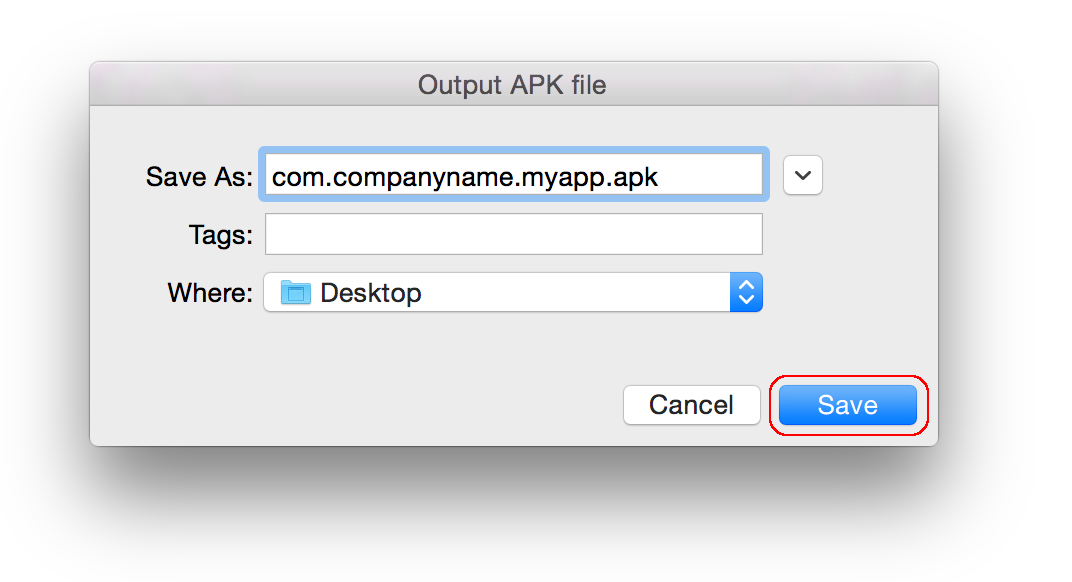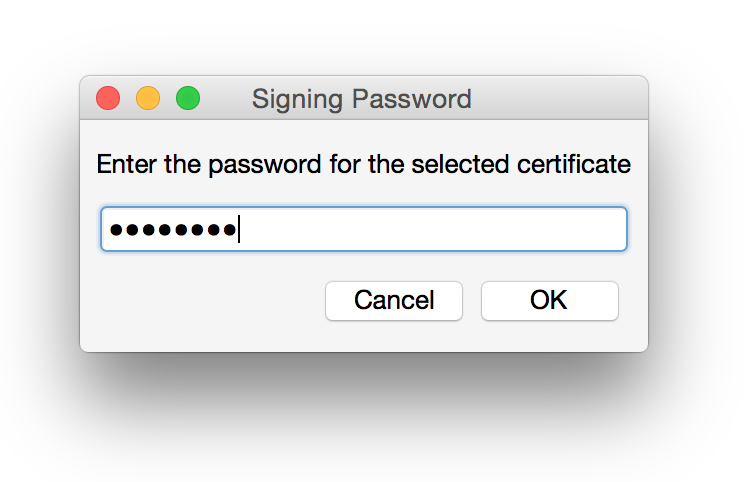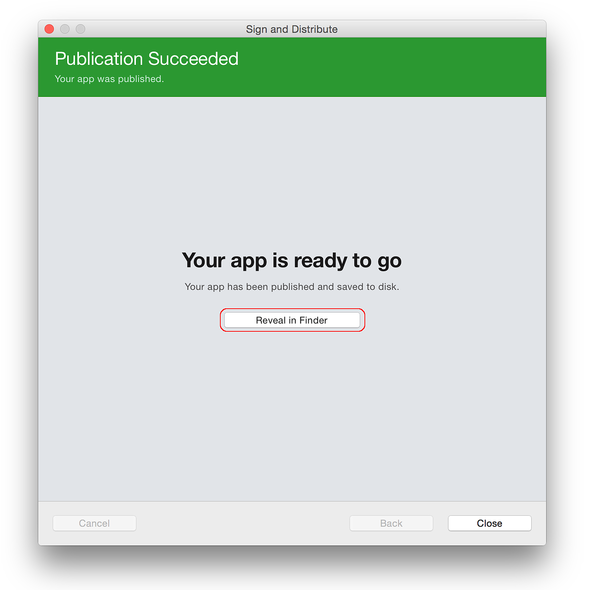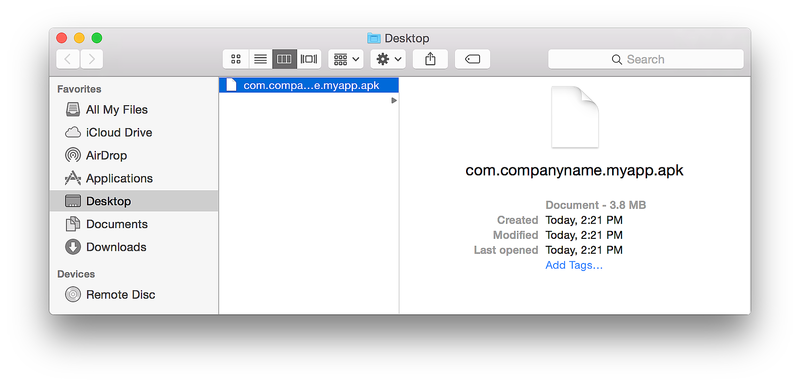Signieren des Android-Anwendungspakets
Unter Preparing an Application for Release (Vorbereiten einer Anwendung auf die Veröffentlichung) wurde der Archiv-Manager verwendet, um die App zu erstellen und zum Signieren und Veröffentlichen in ein Archiv abzulegen. In diesem Abschnitt wird erklärt, wie eine Android-Signierungsidentität und ein neues Signaturzertifikat für Android-Anwendungen erstellt werden und die archivierte App ad hoc auf dem Datenträger veröffentlicht wird. Das resultierende APK kann ohne Verwendung eines App Stores auf Android-Geräten quergeladen werden.
Unter Zur Veröffentlichung aktivieren bietet das Dialogfeld Verteilungskanal zwei Optionen für die Verteilung. Wählen Sie Ad-Hoc aus:
Erstellen eines neuen Zertifikats
Nachdem Ad-Hoc ausgewählt wurde, öffnet Visual Studio wie im nächsten Screenshot gezeigt die Seite Signierungsidentität des Dialogfelds. So veröffentlichen Sie die . APK, muss es zuerst mit einem Signaturschlüssel (auch als Zertifikat bezeichnet) signiert werden.
Ein vorhandenes Zertifikat kann verwendet werden, indem Sie auf die Schaltfläche Importieren klicken und dann mit APK signieren fortfahren. Andernfalls klicken Sie auf die Schaltfläche + , um ein neues Zertifikat zu erstellen:
Das Dialogfeld Android-Schlüsselspeicher erstellen wird angezeigt. Verwenden Sie dieses, um ein neues Signaturzertifikat zu erstellen, das zum Signieren von Android-Anwendungen verwendet werden kann. Geben Sie wie im folgenden Dialogfeld gezeigt die erforderlichen Informationen (rot umrandet) ein:
Das folgende Beispiel veranschaulicht die Art von Informationen, die angegeben werden müssen. Klicken Sie auf Erstellen, um das neue Zertifikat zu erstellen:
Die resultierende Keystore-Datei befindet sich an folgendem Speicherort:
C:\Users\USERNAME\AppData\Local\Xamarin\Mono für Android\Keystore\ALIAS.keystore\
Wenn Sie z.B. chimp als Alias verwenden, wird im Zuge der oben genannten Schritte ein neuer Signierungsschlüssel an folgendem Speicherort erstellt:
C:\Users\USERNAME\AppData\Local\Xamarin\Mono für Android\Keystore\chimp\chimp.keystore
Wichtig
Der AppData-Ordner ist standardmäßig ausgeblendet, daher müssen Sie ihn möglicherweise einblenden, um darauf zuzugreifen.
Achten Sie außerdem darauf, die resultierende Keystore-Datei und das Kennwort an einem sicheren Ort zu sichern– es ist nicht in der Lösung enthalten. Wenn Sie Ihre Keystore-Datei verlieren (z.B. weil Sie einen anderen Computer verwenden oder Windows neu installiert haben), können Sie Ihre App nicht mit demselben Zertifikat wie vorherige Versionen signieren.
Weitere Informationen zur Keystore-Datei finden Sie unter Finding your Keystore's MD5 or SHA1 Signature (Suchen der MD5- oder SHA1-Signatur Ihrer Keystore-Datei).
Signieren des APKs
Wenn Sie auf Erstellen klicken, wird ein neuer Schlüsselspeicher (der ein neues Zertifikat enthält) gespeichert und wie im folgenden Screenshot gezeigt unter Signierungsidentität aufgelistet. Um eine App in Google Play zu veröffentlichen, klicken Sie auf Abbrechen, und wechseln Sie zu Publishing to Google Play (Veröffentlichen in Google Play). Um ad-hoc zu veröffentlichen, wählen Sie die für die Signierung zu verwendende Signierungsidentität aus, und klicken Sie auf Speichern unter, um die App für die unabhängige Verteilung zu veröffentlichen. Beispielsweise wird im folgenden Screenshot die Signierungsidentität chimp (zuvor erstellt) ausgewählt:
Als Nächstes zeigt der Archive Manager den Veröffentlichungsfortschritt an. Wenn der Veröffentlichungsprozess abgeschlossen ist, öffnet sich das Dialogfeld Speichern unter, um nach einem Speicherort zum Speichern der erstellten .APK-Datei zu fragen:
Navigieren Sie zum gewünschten Speicherort, und klicken Sie auf Speichern. Wenn das Kennwort für den Schlüssel unbekannt ist, erscheint das Dialogfeld Signierungskennwort, um nach dem Kennwort für das ausgewählte Zertifikat zu fragen:
Nachdem der Signierungsvorgang abgeschlossen ist, klicken Sie auf Distribution öffnen:
Dadurch öffnet Windows Explorer den Ordner, der die erstellte APK-Datei enthält. Jetzt hat Visual Studio die Xamarin.Android-Anwendung in ein APK kompiliert, das zur Verteilung bereit ist. Der folgende Screenshot zeigt ein Beispiel der für die Veröffentlichung bereiten App MyApp.MyApp.apk:
Nächste Schritte
Nachdem das Anwendungspaket für die Veröffentlichung signiert wurde, muss es veröffentlicht werden. In den folgenden Abschnitten werden verschiedene Möglichkeiten zum Veröffentlichen einer Anwendung beschrieben.