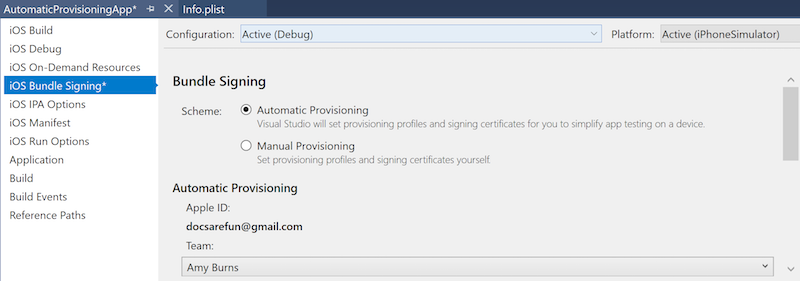Arbeiten mit Funktionen in Xamarin.iOS
Um Funktionen zu einer Anwendung hinzuzufügen, ist oft eine zusätzliche Bereitstellungseinrichtung erforderlich. In diesem Leitfaden werden die erforderlichen Einstellungen für alle Funktionen erläutert.
Apple stellt Entwicklern Funktionen, häufig auch App-Dienste genannt, als Werkzeug zur Erweiterung der Funktionen und des Verwendungsspielraums von iOS-Apps zur Verfügung. Mit diesen Funktionen können Entwickler ihrer Anwendung eine umfassendere Integration von Plattformfunktionen hinzufügen, wie z.B. das Einleiten finanzieller Transaktionen in der App, weitere Gerätedienste wie Siri und viele mehr. Diese Funktionen können mit Xamarin.iOS-Projekten verwendet werden. Die vollständige Liste der Dienste lautet wie folgt:
- App-Gruppen
- Zugehörige Domänen
- Schutz von Daten
- Gamecenter
- HealthKit
- HomeKit
- Konfiguration für drahtloses Zubehör
- iCloud
- In-App-Käufe
- Inter-App-Audio
- Apple Pay
- Brieftasche
- Pushbenachrichtigung
- Persönliches VPN
- Siri
- Maps
- Hintergrundmodi
- Keychain-Freigabe
- Netzwerkerweiterungen
- Hotspotkonfiguration
- Multipfad
- Lesen von NFC-Tags
Funktionen können entweder über Visual Studio für Mac und Visual Studio 2019 oder manuell im Apple Developer Portal aktiviert werden. Bestimmte Funktionen, wie z.B. Wallet, Apple Pay und iCloud, erfordern eine zusätzliche Konfiguration der App-IDs.
In diesem Leitfaden wird erläutert, wie Sie jeden dieser App-Dienste in Ihrer Anwendung automatisch in Visual Studio und manuell im Developer Center aktivieren können. Außerdem werden alle möglicherweise erforderlichen zusätzlichen Einstellungen beschrieben.
Hinzufügen von App-Diensten
Damit die App die Funktionen verwenden kann, muss sie über ein gültiges Bereitstellungsprofil mit einer App-ID verfügen, in dem der richtige Dienst aktiviert ist. Sie können dieses Bereitstellungsprofil entweder automatisch in Visual Studio für Mac und Visual Studio 2019 oder manuell im Apple Developer Center erstellen.
In diesem Abschnitt wird erläutert, wie Sie die automatische Bereitstellung von Visual Studio oder das Developer Center zur Aktivierung der meisten Funktionen verwenden können. Einige Funktionen, wie z.B. Wallet, iCloud, Apple Pay und App-Gruppen, erfordern zusätzliche Konfigurationsschritte. Diese werden in den benachbarten Handbüchern ausführlich erläutert.
Wichtig
Nicht alle Funktionen können mit der automatischen Bereitstellung hinzugefügt und verwaltet werden. Die folgende Liste enthält die unterstützten Funktionen:
- HealthKit
- HomeKit
- Persönliches VPN
- Konfiguration für drahtloses Zubehör
- Inter-App-Audio
- SiriKit
- Hotspot
- Netzwerkerweiterungen
- Lesen von NFC-Tags
- Multipfad
Funktionen für Pushbenachrichtigungen, Game Center, In App-Käufe, Zuordnungen, Keychain-Freigabe, verknüpfte Domänen und Datenschutz werden derzeit nicht unterstützt. Um diese Funktionen hinzuzufügen, verwenden Sie die manuelle Bereitstellung, und führen Sie die Schritte im Abschnitt Developer Center aus.
Verwenden von IDE
Funktionen werden der Datei Entitlements.plist in Visual Studio für Mac hinzugefügt. Um Funktionen hinzuzufügen, führen Sie die folgenden Schritte aus:
Öffnen Sie die Datei Info.plist Ihrer iOS-Anwendung, und wählen Sie das Schema Automatische Bereitstellung und Ihr Team aus dem Kombinationsfeld aus. Falls Sie Hilfe benötigen, führen Sie die Schritte in der Anleitung Automatische Bereitstellung aus.
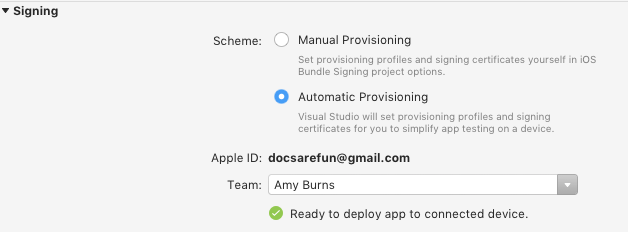
Öffnen Sie die Datei Entitlements.plist, und wählen Sie die Funktion, die Sie hinzufügen möchten:
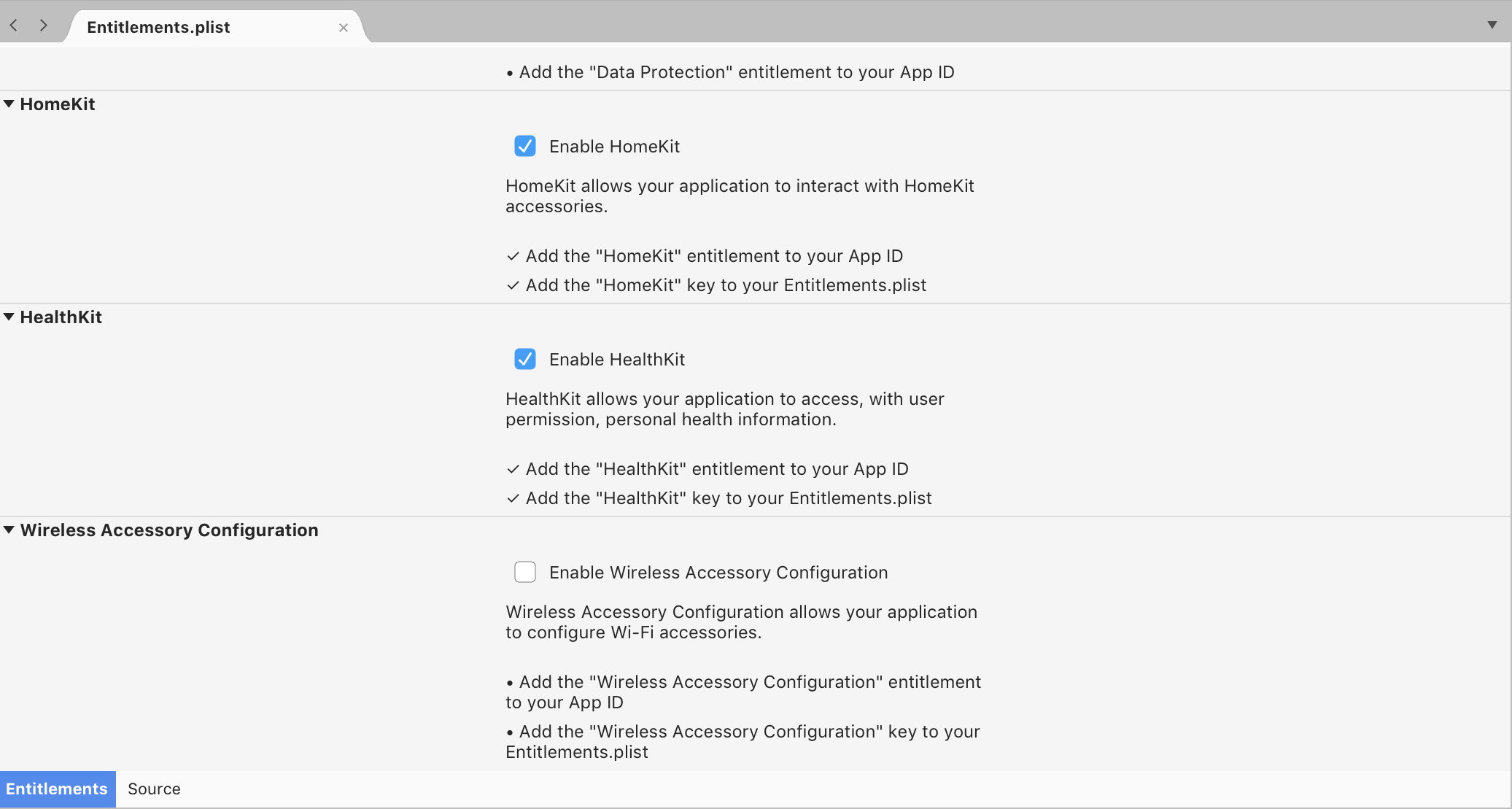
Das Auswählen einer Funktion bewirkt zwei Dinge:
- Diese Funktion wird Ihrer App-ID hinzugefügt.
- Die Schlüssel-Wert-Paar für Berechtigungen wird Ihrer Datei „entitlements.plist“ hinzugefügt.
Visual Studio für Mac informiert Sie, wenn diese Aufgaben ausgeführt wurden, indem die folgende Erfolgsmeldung angezeigt wird:

Verwenden von Office Developer Center
Die Verwendung des Developer Centers besteht aus zwei Schritten: Erstellen einer App-ID und Verwenden der App-ID zum Erstellen eines Bereitstellungsprofils. Diese Schritte sind weiter unten ausführlich beschrieben.
Erstellen einer App-ID mit einem App-Dienst
Wechseln Sie auf einem Mac (auf dem Buildhost-Mac, wenn Sie einen Windows-Computer verwenden) zum Apple Developer Center, und melden Sie sich an.
Wählen Sie Zertifikate, Bezeichner und Profile aus:
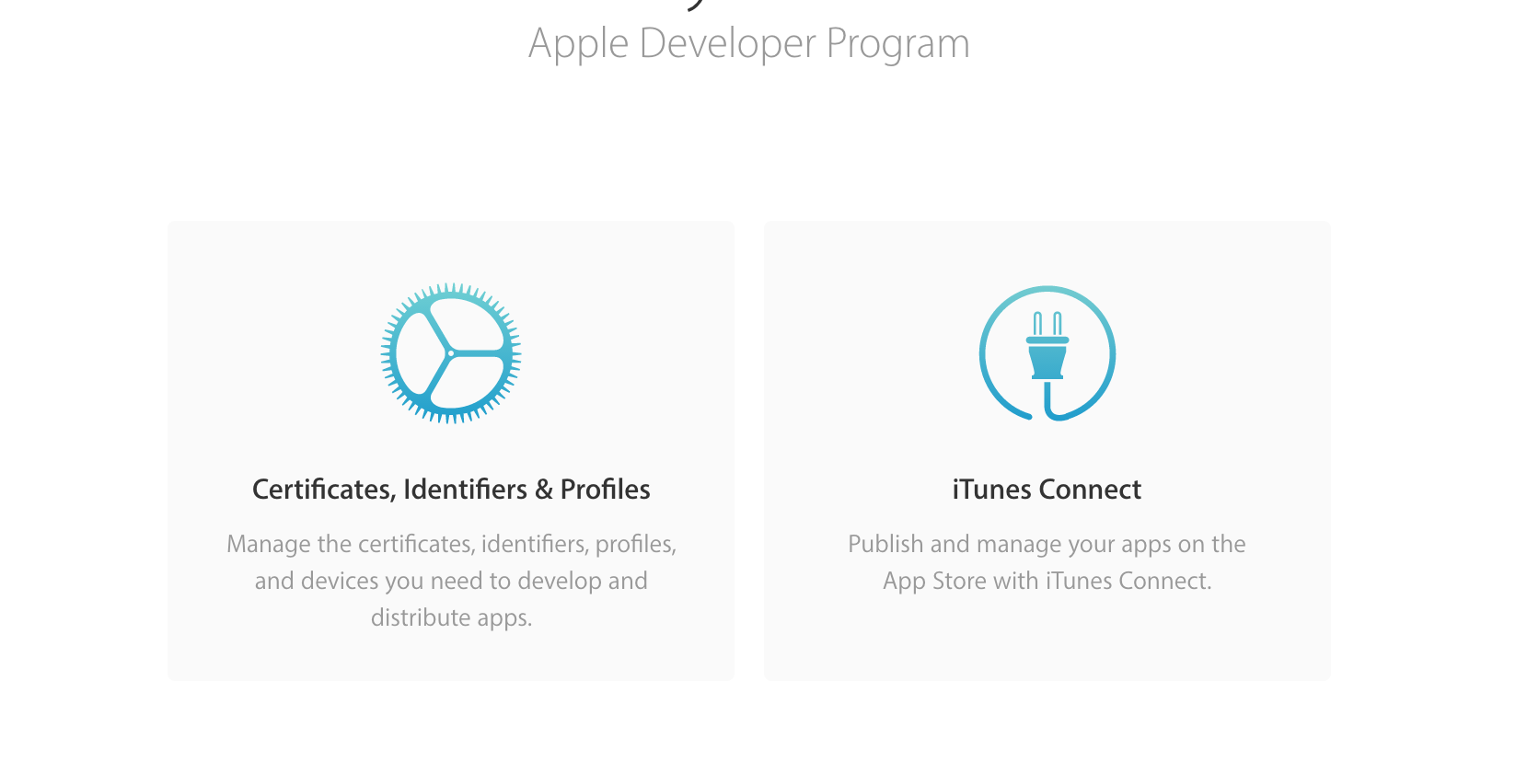
Wählen Sie unter Bezeichner die Option App-IDs aus:
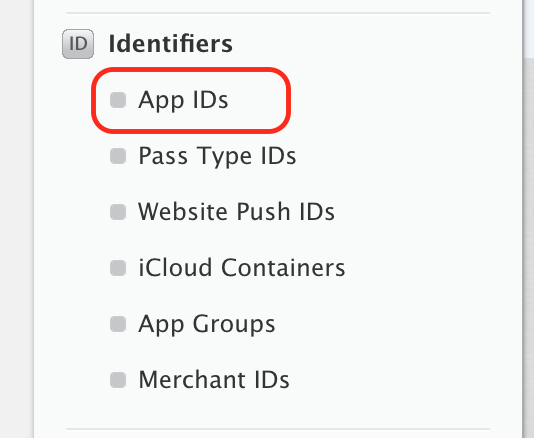
Klicken Sie zum Erstellen einer neuen App-ID auf die +-Schaltfläche in der oberen rechten Ecke.
Geben Sie eine Beschreibung der App-ID ein, wählen Sie „Eindeutige App-ID“ aus, und geben Sie eine Bündel-ID im Format
com.domain.appnameein. Diese Bündel-ID sollte mit der Bündel-ID in Ihrem Projekt übereinstimmen: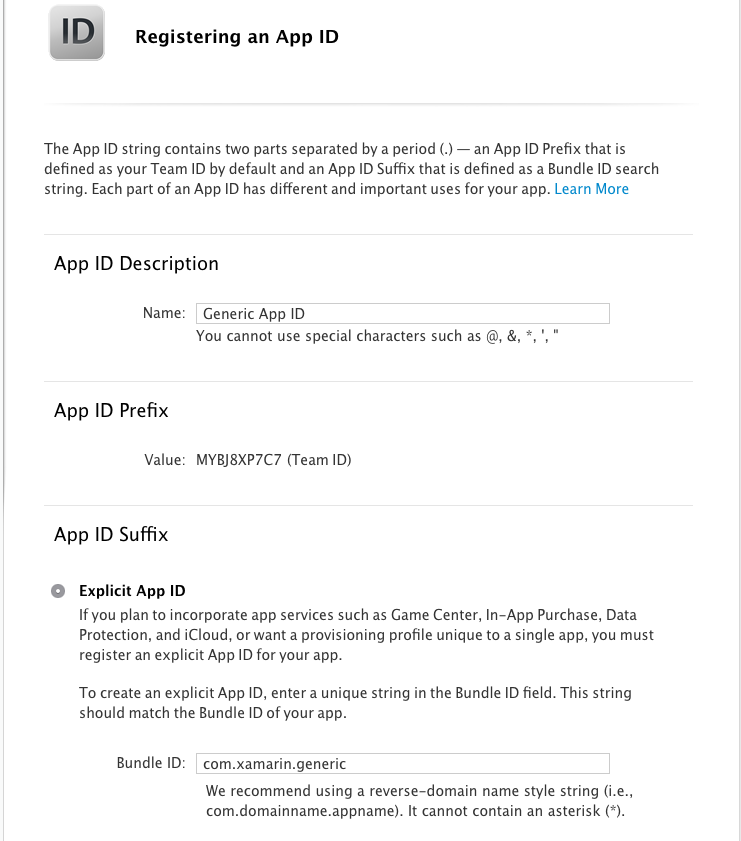
Wählen Sie unter App-Dienste den Dienst oder die Dienste aus, die in Ihrer App erfordert werden:
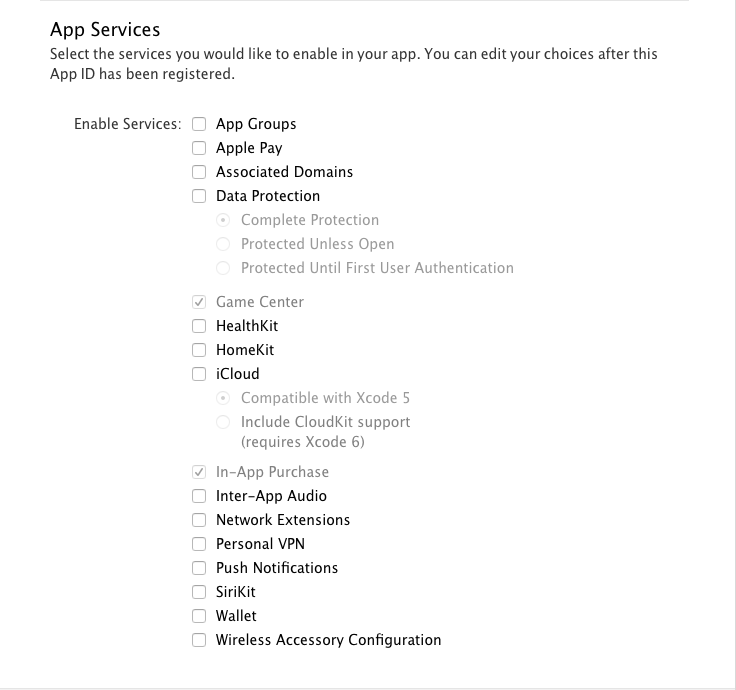
Klicken Sie auf Weiter.
Bestätigen Sie Ihre App-ID. Jeder Dienst befindet sich wie unten gezeigt in einem der folgenden Zustände: Aktiviert, Deaktiviert oder Konfigurierbar. Ist der Dienst Aktiviert, können Sie ihn in einem Bereitstellungsprofil verwenden. Ist er Konfigurierbar, sind für diese Funktion weitere Konfigurationsschritte erforderlich. Die zusätzlichen Konfigurationsschritte werden in nachfolgenden Abschnitten ausführlicher beschrieben.
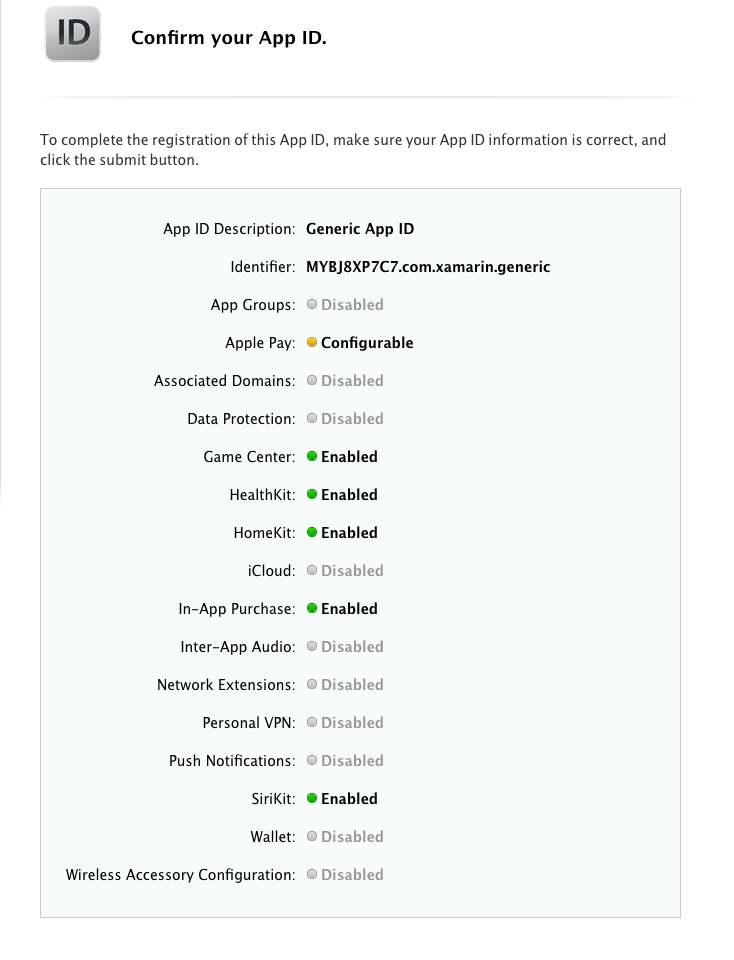
Klicken Sie auf Registrieren und anschließend auf Fertig. Die neu erstellte App-ID sollte nun in der Liste der iOS-App-IDs angezeigt werden.
Erstellen eines Bereitstellungsprofils
Erstellen Sie nun ein Bereitstellungsprofil, das diese App-ID enthält. Gehen Sie wie unten beschrieben vor:
Wechseln Sie im Apple Developer Center zu Bereitstellungsprofile > Alle:
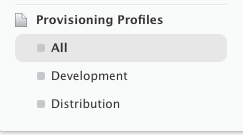
Klicken Sie zum Erstellen eines neuen Bereitstellungsprofils auf die +-Schaltfläche in der oberen rechten Ecke.
Wählen Sie den Bereitstellungsprofiltyp aus, den Sie benötigen, und klicken Sie auf Weiter:
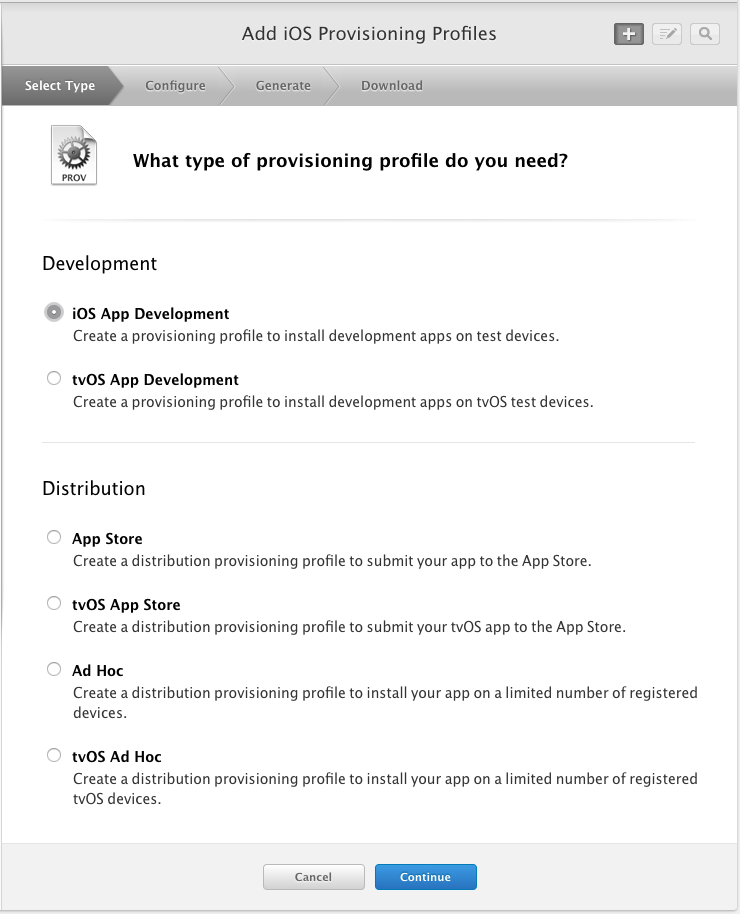
Wählen Sie aus der Dropdownliste die App-ID aus, die in den vorhergehenden Schritten erstellt wurde, und klicken Sie auf Weiter:
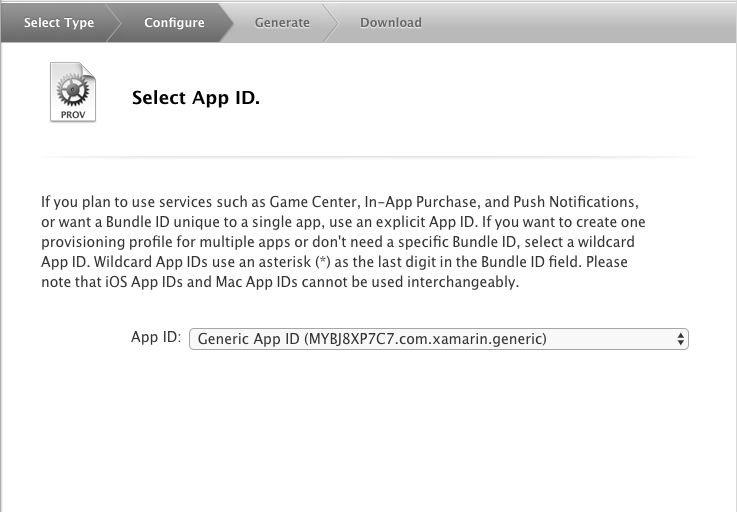
Wählen Sie die Zertifikate zum Signieren der App aus, und klicken Sie auf Weiter:
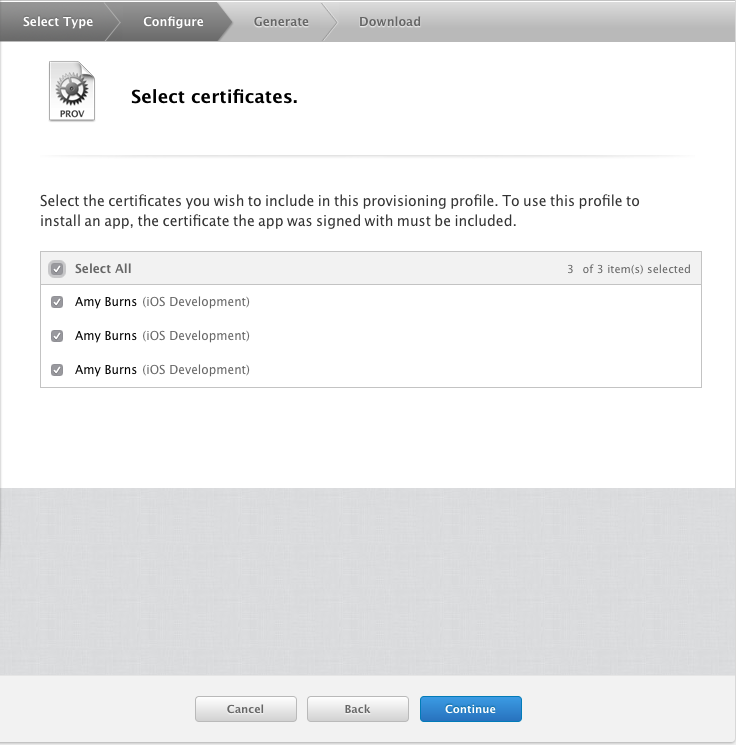
Wählen Sie die Geräte aus, die dieses Profil enthalten soll, und klicken Sie auf Weiter:
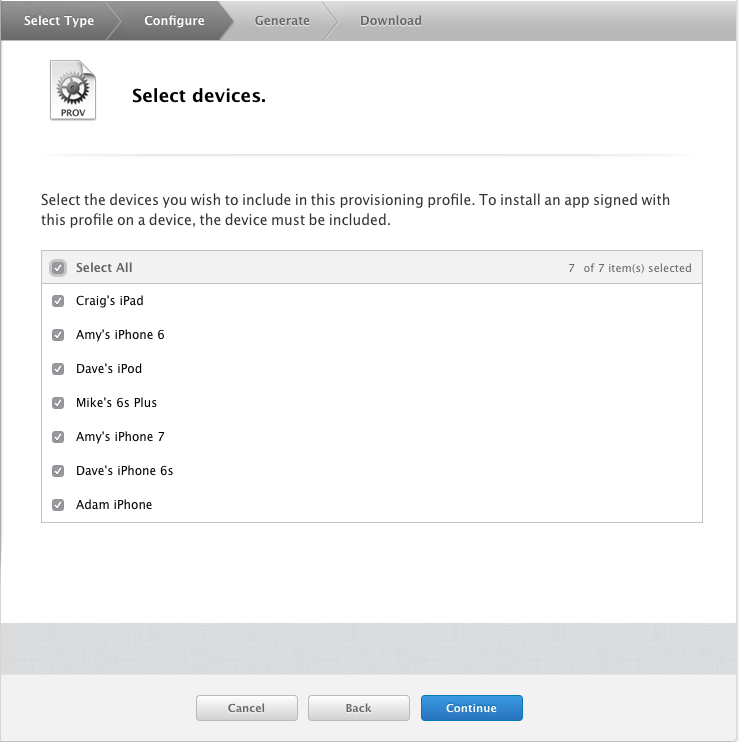
Geben Sie dem Profil zur Identifizierung einen Namen, und klicken Sie zum Generieren des Profils auf Weiter:
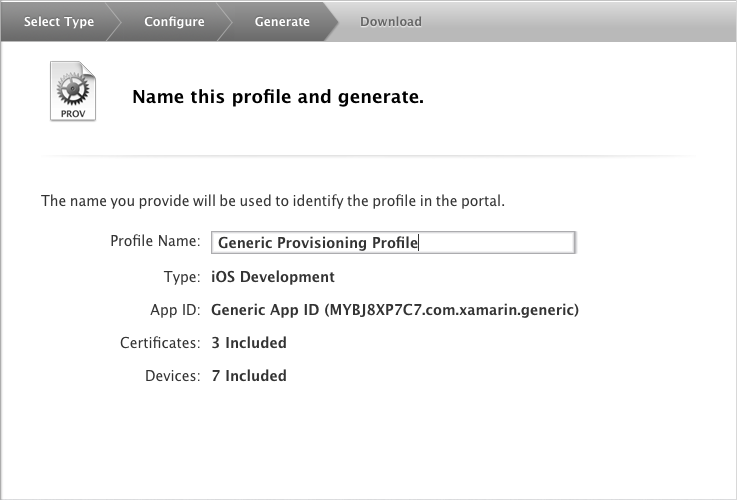
Klicken Sie zum Herunterladen des Profils auf die Schaltfläche Herunterladen. Doppelklicken Sie im Finder auf die Datei, um das Bereitstellungsprofil zu installieren.
Stellen Sie bei Verwendung von Visual Studio sicher, dass die Option Manuelle Bereitstellung ausgewählt ist.
Wechseln Sie in Visual Studio für Mac bzw. Visual Studio zu Projektoptionen > Bündelsignierung, und legen Sie das Bereitstellungsprofil auf das Projekt fest, das Sie gerade erstellt haben:
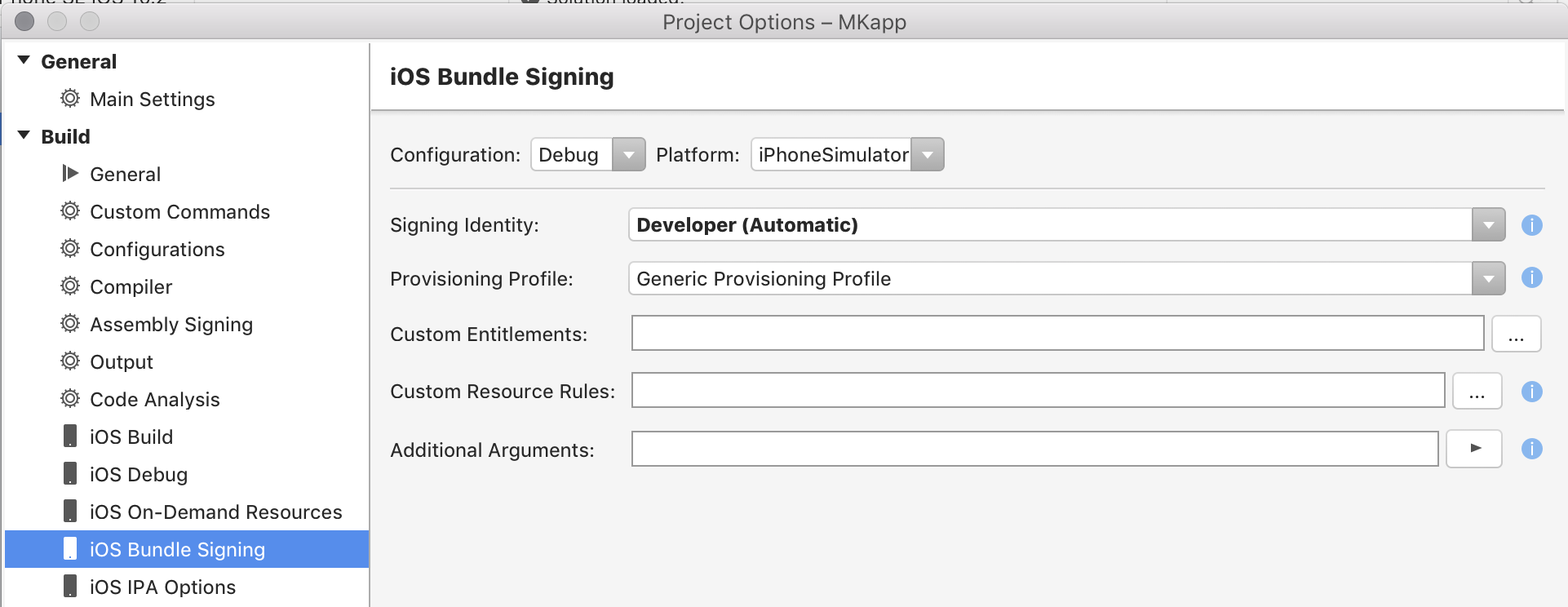
Wichtig
Möglicherweise müssen Sie auch Berechtigungsschlüssel in der Datei „Entitlement.plist“ sowie Datenschutzschlüssel in der Datei „Info.plist“ festlegen. Weitere Informationen zu diesen Berechtigungen finden Sie im Leitfaden Working with Entitlements (Arbeiten mit Berechtigungen).
Nächste Schritte
Wenn eine Funktion auf der Serverseite aktiviert wurde, sind weitere Schritte erforderlich, damit Ihre App die Funktionen auch verwenden kann. In der folgenden Liste werden mögliche weitere Schritte aufgeführt:
- Verwenden des Framework-Namespaces in Ihrer App
- Hinzufügen der erforderlichen Berechtigungen zu Ihrer App Informationen zu den erforderlichen Berechtigungen und wie sie hinzugefügt werden finden Sie im Leitfaden Introduction to Entitlements (Einführung in Berechtigungen).
Funktionen zur Problembehandlung
In der folgenden Liste werden einige der häufigsten Probleme aufgeführt, die zu Hindernissen bei der Entwicklung einer App mit einem aktivierten App-Dienst führen können:
- Stellen Sie sicher, dass die richtige ID ordnungsgemäß erstellt und im Abschnitt Zertifikate, Bezeichner und Profile des Apple Developer Portal registriert wurde.
- Stellen Sie sicher, dass der Dienst der App-ID (oder der Erweiterungs-ID) hinzugefügt wurde und dass er für die Verwendung der zuvor erstellten App-Gruppe/Händler-ID/Container unter Zertifikate, Bezeichner und Profile des Apple Developer Portal konfiguriert wurde.
- Stellen Sie sicher, dass die Bereitstellungsprofile und App-IDs installiert wurden und dass die Datei Info.plist der App (im Xamarin-Projekt) eine der zuvor konfigurierten App-IDs verwendet.
- Stellen Sie sicher, dass für die Datei Entitlements.plist der App (im Xamarin-Projekt) der richtige Dienst aktiviert wurde.
- Stellen Sie sicher, dass die Datenschutzschlüssel in der Datei „Info.plist“ entsprechend festgelegt sind.
- Stellen Sie im Bereich iOS-Bündelsignierung der App sicher, dass Benutzerdefinierte Berechtigungen auf Entitlements.plist festgelegt ist. Hierbei handelt es sich nicht um die Standardeinstellung für Debug- und iOS-Simulatorbuilds.
Zusammenfassung
In diesem Leitfaden wurden Funktionen, auch App-Dienste genannt, sowie deren Aktivierung in Visual Studio und im Apple Developer Center beschrieben. Außerdem wird die Konfiguration von komplizierteren Diensten erläutert, wie z.B. Wallet, iCloud, Apple Pay und App-Gruppen. Abschließend werden weitere Konfigurationsschritte sowie einfache Optionen zur Problembehandlung aufgeführt.