Manage the sidebar in Microsoft Edge
This article describes the sidebar in Microsoft Edge and provides information about the procedures that admins can use to manage this feature in their organization.
Note
The Microsoft Edge management service, a dedicated and simplified management tool in the Microsoft 365 admin center, is rolling out now. Learn more.
Introduction to the sidebar
For a growing number of people, the browser has become the place where work happens. As the transition from juggling apps to switching tabs entrenches web-based tools in our workflows, the risks to productivity mount. With the sidebar in Microsoft Edge, Enterprise users can access the productivity tools they need while staying in their workflow.
Use group policies to manage the sidebar
Admins have several policy options for deploying and managing the sidebar in their organization. The following policies can be applied to the sidebar and the individual apps referenced by the sidebar.
| Policy Name | Caption |
|---|---|
| HubsSidebarEnabled | Show Hubs Sidebar |
| EdgeOpenInSidebarEnabled | Enable open in sidebar |
| EdgeSidebarCustomizeEnabled | Enable sidebar customize |
| ExtensionInstallBlockList | Control which extensions can't be installed |
| ExtensionInstallAllowList | Allow specific extensions to be installed |
| ExtensionInstallForceList | Control which extensions are installed silently |
Note
The reuse of Extensions-specific policies for managing the sidebar is intentional and intended to promote flexibility. Navigate to edge://sidebar-internals in your browser to find the extension IDs associated with individual sidebar apps.
Allow or block the sidebar in group policy
You can use HubsSidebarEnabled policy to control whether the sidebar is allowed or blocked in your organization. Blocking the sidebar will automatically block all sidebar apps from being enabled. On Microsoft Edge 116 or later, this policy allows or blocks the sidebar in Progressive Web Apps (PWAs).
- Open the group policy editor and go to Administrative Templates > Microsoft Edge and then select Show Hubs Sidebar.
- To block the sidebar and all sidebar apps, select Disabled.
- To allow the sidebar, select Enabled. The new setting will take affect after you restart the browser.
Note that blocking the sidebar removes access to the new Discover app that appears in the toolbar (Microsoft Edge 111 or later).
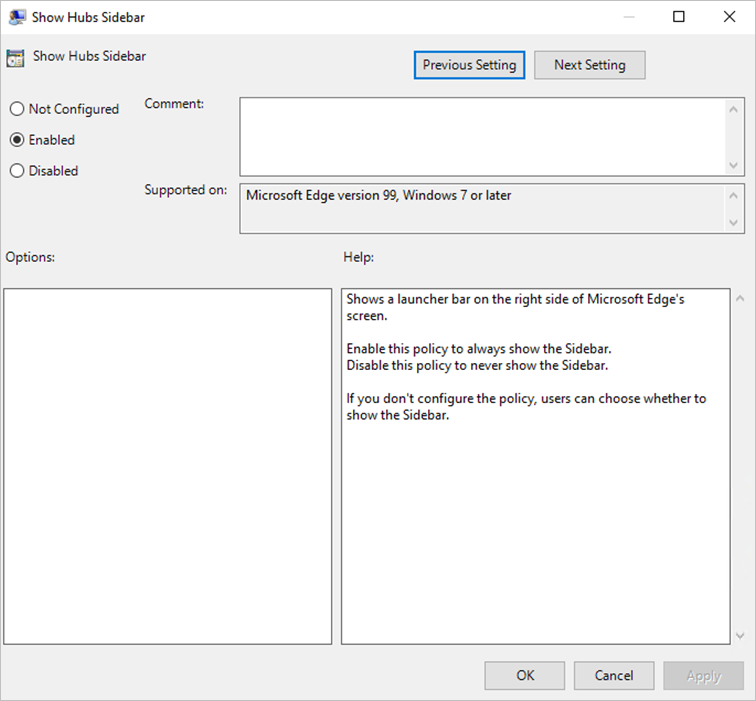
Open website or app in the sidebar
You can use the EdgeOpenInSidebarEnabled policy to open a website or app in the sidebar. If this policy is enabled a user can select Open in sidebar in Settings and more.
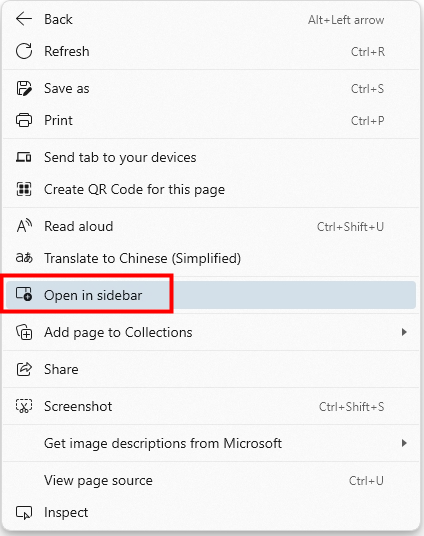
Use the following steps as a guide to configuring this policy.
- Open the group policy editor and go to Administrative Templates > Microsoft Edge and then select Enable open in sidebar.
- This policy is disabled by default. Select Enabled to let websites and apps open in the sidebar. The new setting will take affect after you restart the browser.
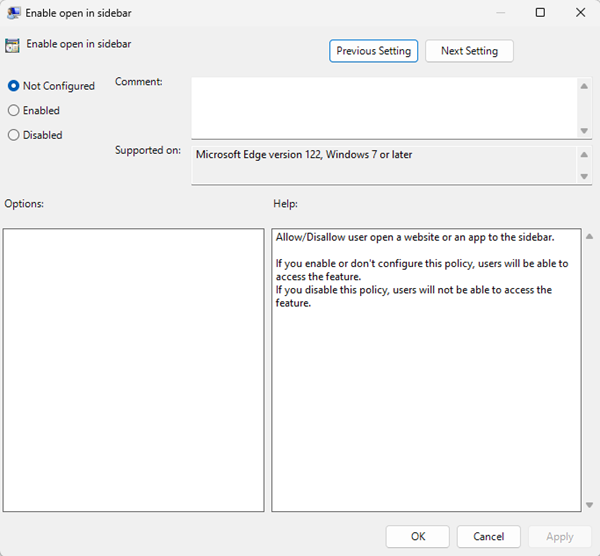
Customize sidebar
You can use the EdgeSidebarCustomizeEnabled policy to let users customize the sidebar by adding or deleting an app. If this policy is enabled, a user can mouseover the plus (+) sign, and then click Customize.
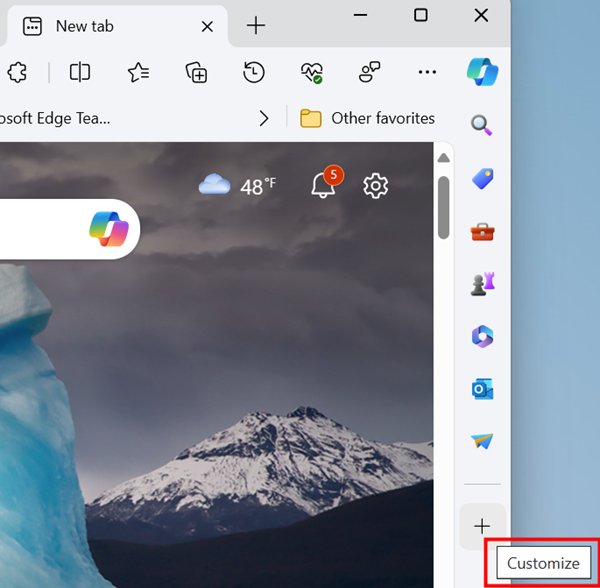
Use the following steps as a guide to configuring this policy.
- Open the group policy editor and go to Administrative Templates > Microsoft Edge and then select Enable sidebar customize.
- This policy is disabled by default. Select Enabled to let users customize the sidebar. The new setting will take affect after you restart the browser.
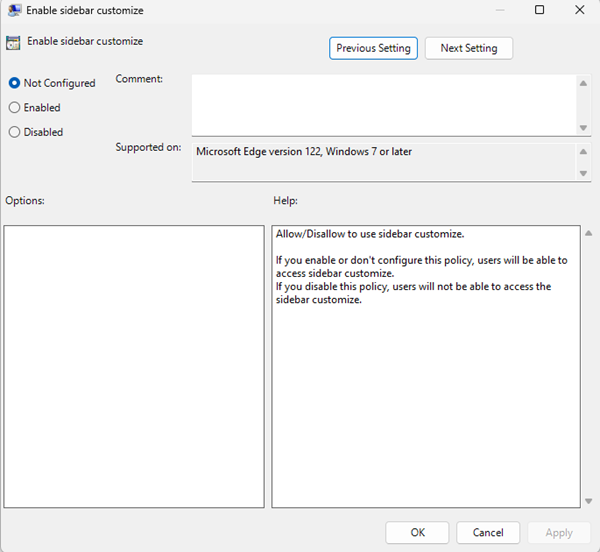
Block specific sidebar apps
You can use the ExtensionInstallBlockList policy to control which sidebar apps are blocked.
Use the following steps as a guide to block a sidebar app.
- Open the group policy management editor and go to Administrative Templates > Microsoft Edge > Extensions and then select Control which extensions cannot be installed.
- Select Enabled.
- Click Show.
- Enter the extension ID of the sidebar app that you want to block.
- You can find Extension IDs for sidebar apps by going
edge://sidebar-internals. - The Sidebar Internals JSON file includes a manifest for all sidebar apps, including an
extension_idparameter for each app. You can use these values to configure the policy. - When adding multiple IDs, use a separate row for each ID.
- You can find Extension IDs for sidebar apps by going
- To block all sidebar apps, refer to Allow or block the sidebar in group policy. Disabling the HubsSidebarEnabled policy blocks all sidebar apps by default.
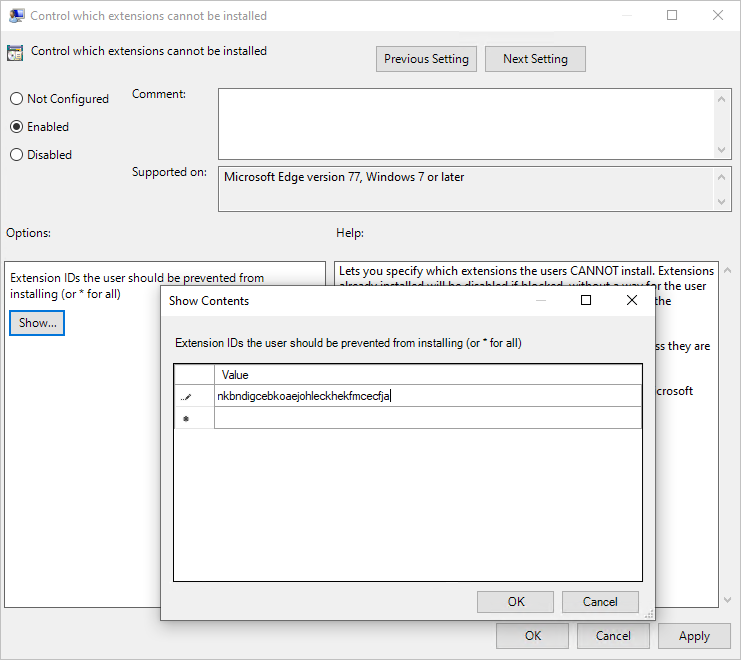
Allow specific sidebar apps
You can use the ExtensionInstallBlocklist and ExtensionInstallAllowlist policies to allow specific sidebar apps while blocking the rest of the sidebar apps. Use the following steps as a guide to exempt a specific sidebar app from the blocklist.
Open the group policy management editor and go to Administrative Templates > Microsoft Edge > Extensions and then select "Control which extensions cannot be enabled".
Select Enabled.
Click Show.
Enter *.
Use group policy to see what extensions can't be enabled:
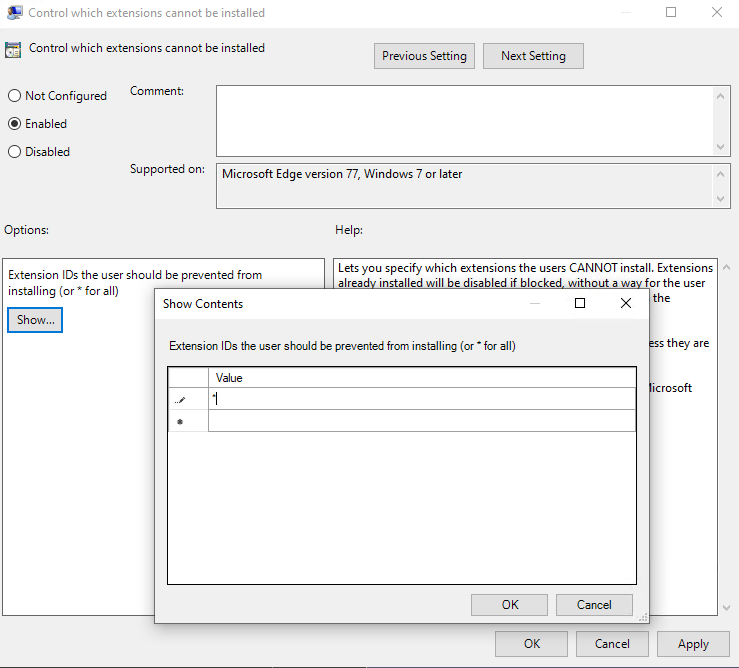
In the group policy management editor, go to Administrative Templates > Microsoft Edge > Extensions and then select "Allow specific extensions to be installed".
Enter the Extension ID of the sidebar app that you want to allow.
- You can find Extension IDs for sidebar apps by going to
edge://sidebar-internalsfrom the omnibox in Microsoft Edge. - The resulting manifest (which can be exported to JSON file) lists all the sidebar apps including an
extension_idparameter for each app. You can use these values to configure the policy. - When adding multiple IDs, use a separate row for each ID.
- You can find Extension IDs for sidebar apps by going to
The user can then choose to enable/disable the allowed sidebar app. To force enable a sidebar app, refer to the next section, which has information about the ExtensionInstallForcelist policy.
Use group policy to allow the installation of specific extensions:
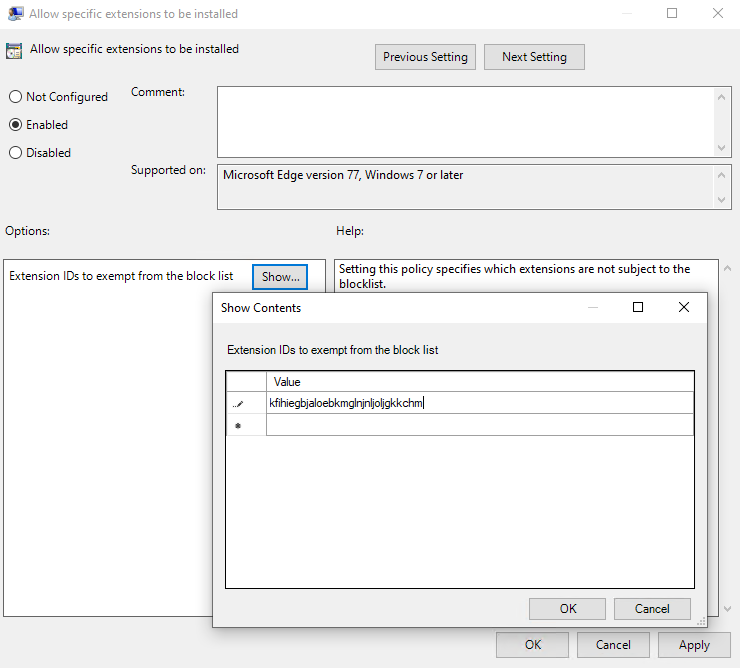
Force enable specific sidebar apps
Use the ExtensionInstallForceList policy to enable specific sidebar apps that users in your organization can't disable. Use the following steps as a guide to force enable a sidebar app.
- In the Group Policy Editor, go to Administrative Templates > Microsoft Edge > Extensions and then select Control which extensions are installed silently.
- Select Enabled.
- Click Show.
- Enter the extension ID(s) for the sidebar apps you want to force enable.
The sidebar app is enabled silently without needing any user interaction. The user won't be able to remove this app from the sidebar. This setting overwrites any blocklist policy that's enabled.
See also
Feedback
Coming soon: Throughout 2024 we will be phasing out GitHub Issues as the feedback mechanism for content and replacing it with a new feedback system. For more information see: https://aka.ms/ContentUserFeedback.
Submit and view feedback for