Get trial licenses for Intelligent Order Management
This article describes how to get trial licenses that will allow you to have full operation of Microsoft Dynamics 365 Intelligent Order Management.
To install Dynamics 365 Intelligent Order Management, you must install the appropriate trial licenses. When you're ready to convert your trial licenses to production licenses, you can work with your partner or Microsoft account executive to obtain the correct licenses.
The first trial license that you need is the tenant-level license for Dynamics 365 Intelligent Order Management. After you install this license, you can install Dynamics 365 Intelligent Order Management in any environment in your tenant. You don't have to assign the tenant-level license to users.
Note
Although the tenant-level license is free, you must sign in to the Microsoft 365 admin center by using an account that can purchase services.
The second trial license that you need is the Dynamics 365 Intelligent Order Management Unlimited Site License (USL) trial license. This license is used to assign users who will deploy Power Automate flows. Dynamics 365 Intelligent Order Management uses Power Automate when providers are activated, policies are published, or orchestrations are published. Only users who perform any of these activities must have a USL license assigned to them.
Sign up for the trial licenses
To sign up for the trial licenses, follow these steps.
Open the Microsoft 365 admin center.
In the left navigation, select Billing > Purchase services.
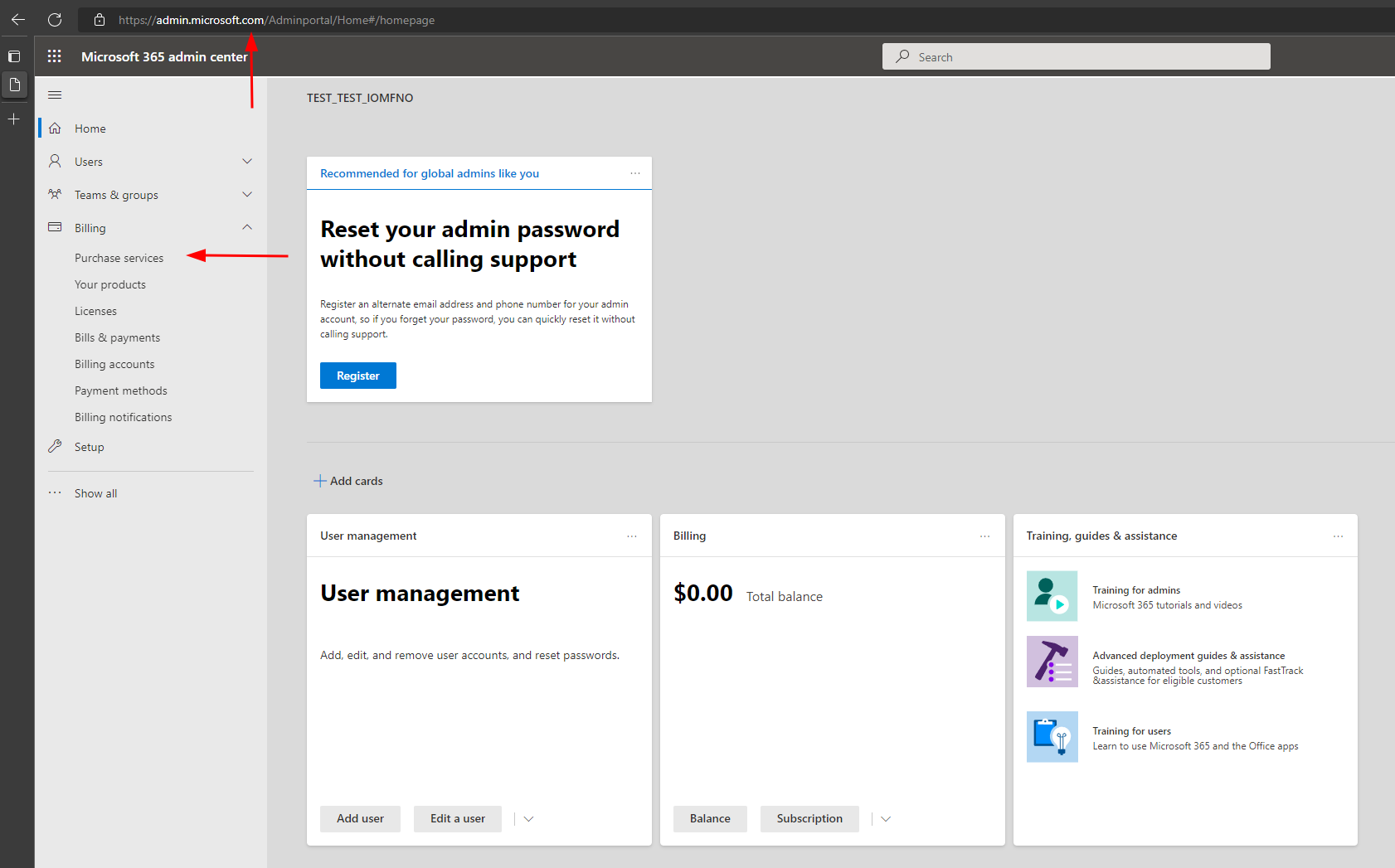
On the Purchase services page, in the search field, enter intelligent. The Dynamics 365 Intelligent Order Management Trial and Dynamics 365 Intelligent Order Management (USL) Trial licenses should be included in the search results.
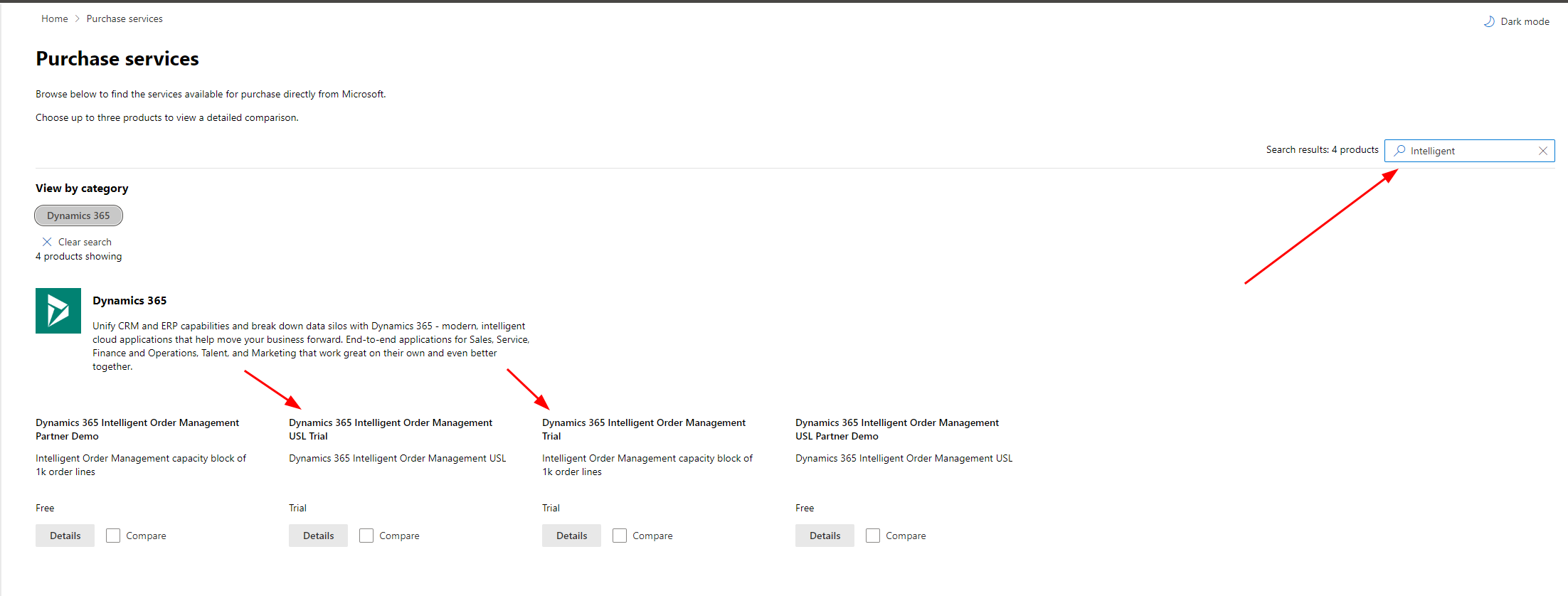
For the Dynamics 365 Intelligent Order Management Trial license, select Details, and then select Start free trial.
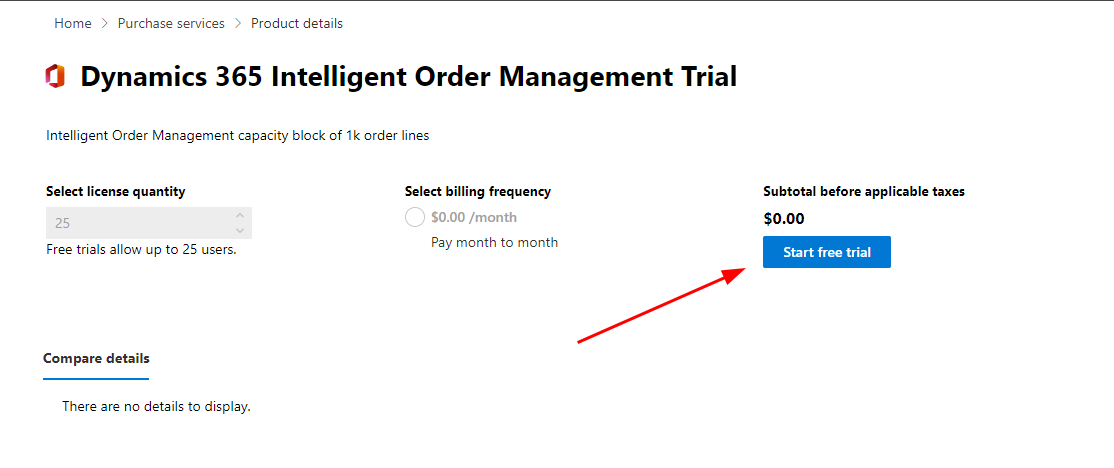
Select Try Now, and then select Continue.
Repeat steps 2 through 5 for the Dynamics 365 Intelligent Order Management (USL) Trial license.
Note
Licenses aren't immediately synced. In some cases, it can take one to two days before Dynamics 365 Intelligent Order Management appears as an installable product.
Assign the Dynamics 365 Intelligent Order Management USL trial license to a user
To assign the Dynamics 365 Intelligent Order Management USL trial license to a user, follow these steps.
Open the Microsoft 365 admin center.
In the left navigation, select Billing > Licenses.
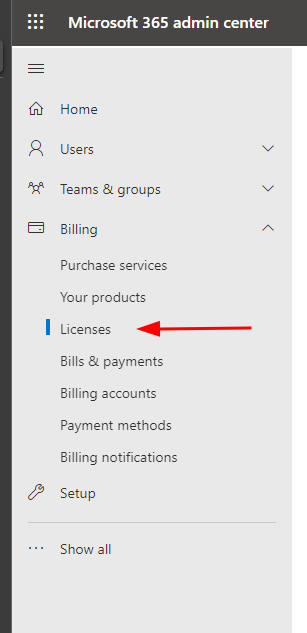
On the Licenses page, select Dynamics 365 Intelligent Order Management USL.
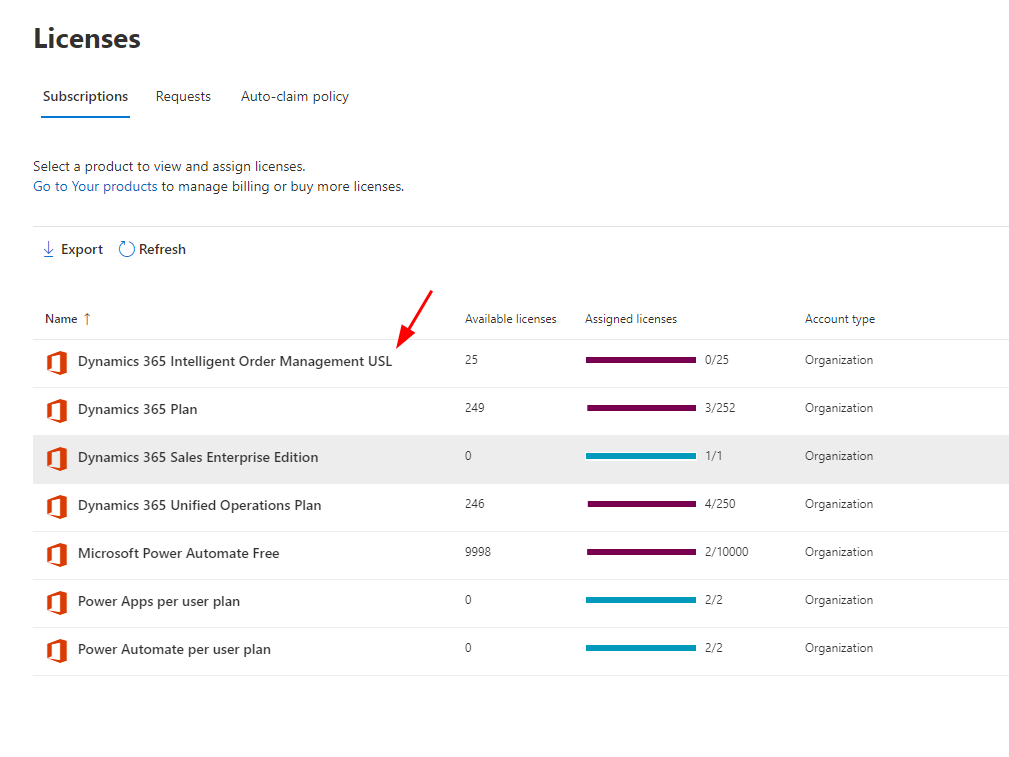
Select Assign licenses to find a user who has Power Automate licenses and assign the USL license to that user.
In the Assign licenses to users dialog box, in the search field, search for and select the user.
Under Turn apps or services on or off, select both the Data integration for IOM with Power Automate USL checkbox and the Dynamics 365 Intelligent Order Management USL checkbox.
Select Assign.
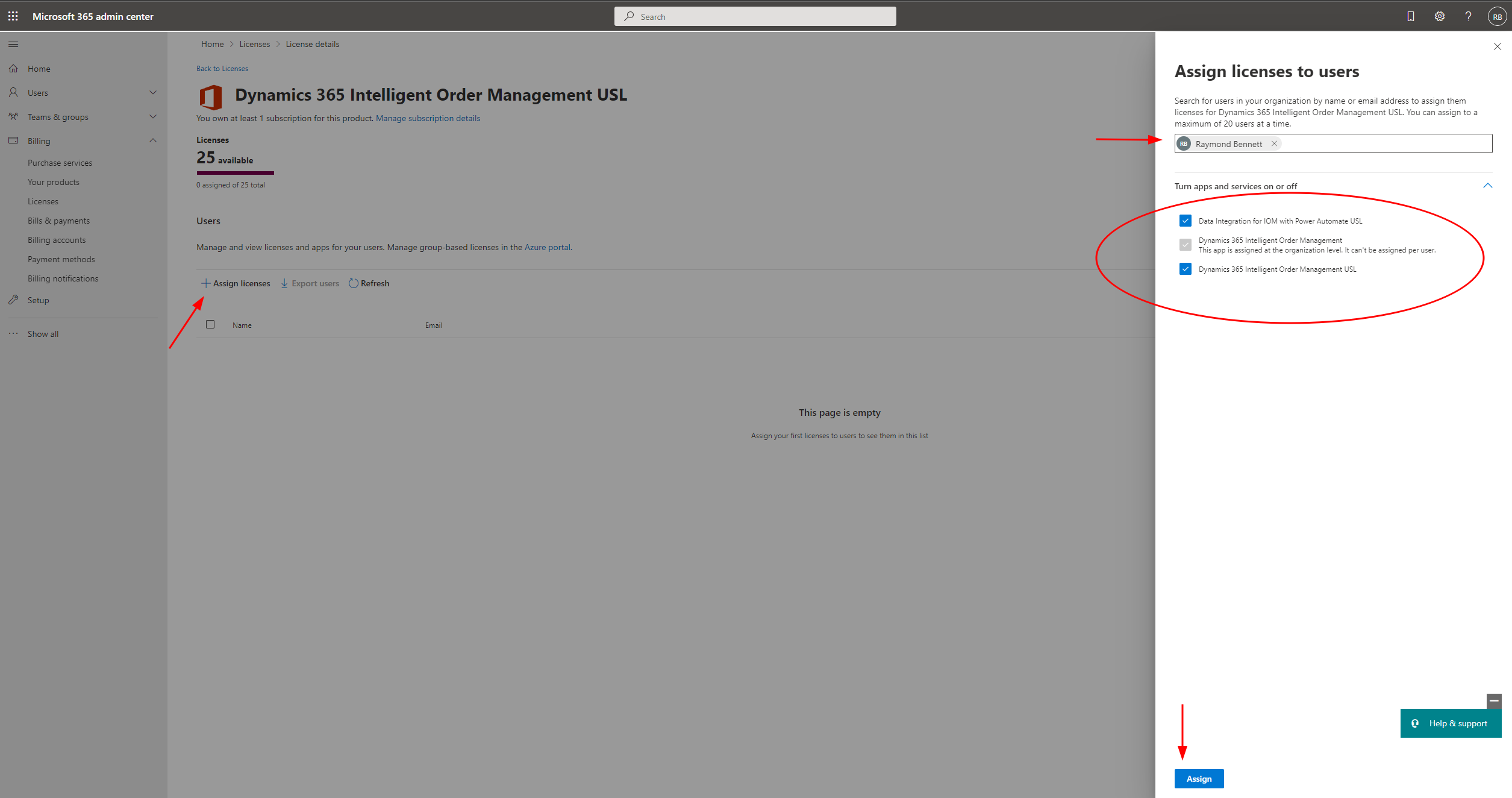
Feedback
Coming soon: Throughout 2024 we will be phasing out GitHub Issues as the feedback mechanism for content and replacing it with a new feedback system. For more information see: https://aka.ms/ContentUserFeedback.
Submit and view feedback for