Use Call Analytics to troubleshoot poor call quality
This article explains how to use Call Analytics to troubleshoot poor Microsoft Teams call or meeting quality for individual users if you hold the Teams Administrator, Teams communications support specialist, or Teams communications support engineer role.
Call Analytics permissions
This article assumes that you've already set up Call Analytics. If you haven't, read Set up call analytics for Teams.
Introduction to Call Analytics
Call Analytics show detailed information about Teams calls and meetings for each user in your Office 365 account. It includes information about devices, networks, connectivity, and call quality (any of these can be a factor in poor call or meeting quality). If you upload building, site, and tenant information, this information is also shown for each call and meeting. Use Call Analytics to help you figure out why a user had a poor call or meeting experience.
Call Analytics show you each leg of a call or meeting - for example, from one participant to a second participant. By analyzing these details, a Teams admin can isolate problem areas and identify the root cause for poor quality. Call Analytics doesn't show information on users who don't fully join a call or meeting. For example, if a user enters the lobby but isn't admitted, they aren't included as a participant.
Real-Time Analytics let admins troubleshoot scheduled meetings while they're in progress and for 72 hours after the meeting ends. After this time period, individual meeting troubleshooting is available for Teams administrators through Call Analytics. For more information, see Use real-time telemetry to troubleshoot poor meeting quality.
As the Teams admin, you get full access to all Call Analytics data for each user. In addition, you can assign Microsoft Entra roles to support staff. To learn more about these roles, read Give permission to support and helpdesk staff. Don't miss What does each Teams Support role do? below.
Where to find per-user Call Analytics
To see all call information and data for a user, go to the Teams admin center. Under Users, select a user and then open the Meetings & Calls tab on the user's profile page. Here you can find all calls and meetings that the user organized or participated in for the last 30 days. A call or meeting won't appear in this list if no media sessions were generated. For example, if no users join a scheduled meeting, that meeting doesn't appear on the list.
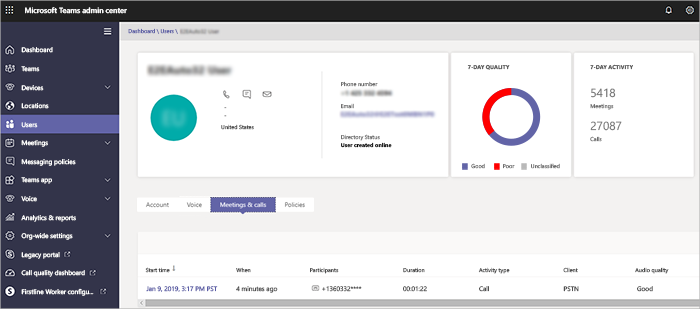
To get additional information about a given session, including detailed media and networking statistics, select a session to see the details.
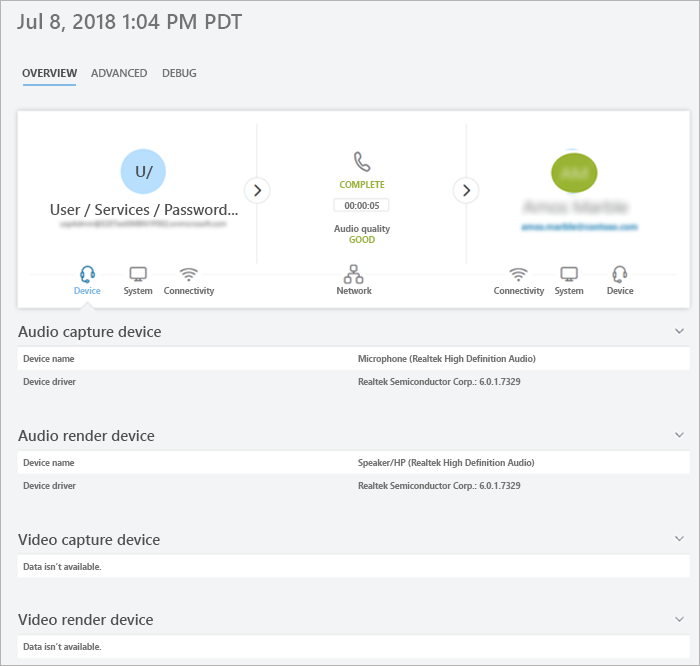
This video shows the steps to view a user's meetings and call information.
What does each Teams Support role do?
The Teams communications support specialist (Tier 1 support) handles basic call-quality problems. They don't investigate issues with meetings. Instead, they collect related information and then escalate to a Teams communications support engineer.
The Teams communications support engineer (Tier 2 support) sees information in detailed call logs that are hidden from the Teams communications support specialist. The table below lists the information available to each Teams communication support role.
The following table tells you what per-user information is available for each communications support role. Phone numbers are obfuscated for all roles and this behavior can't be changed or disabled.
| Activity | Information | What the communications support specialist sees |
What the communications support engineer sees |
|---|---|---|---|
| Calls | Caller name | Only the name of the user for whom the agent searched. | User name. |
| Recipient name | Shows as Internal User or External User. | Recipient name. | |
| Caller phone number | Entire phone number except last four digits are obfuscated with asterisk symbols. For example, 1555282****. | Entire phone number except last four digits are obfuscated with asterisk symbols. For example, 1555282****. | |
| Recipient phone number | Entire phone number except last four digits are obfuscated with asterisk symbols. For example, 1555282****. | Entire phone number except last four digits are obfuscated with asterisk symbols. For example, 1555282****. | |
| Call Details > Advanced tab | Information not shown. | All details shown, such as device names, IP address, subnet mapping, and more. | |
| Call Details > Advanced > Debug tab | Information not shown. | All details shown, such as DNS suffix and SSID. | |
| Meetings | Participant names | Only the name of the user for whom the agent searched. Other participants identified as Internal User or External User. | All names shown. |
| Participant count | Number of participants. | Number of participants. | |
| Session details | Session details shown with exceptions. Only the name of the user for whom the agent searched is shown. Other participants identified as Internal User or External User. Last four digits of telephone number obfuscated with asterisk symbols. | Session details shown. User names and session details shown. Last four digits of telephone number obfuscated with asterisk symbols. |
Note
The information contained in both the Advanced tab's 'Other' section and the Debug tab contains telemetry and service diagnostic data meant to assist Microsoft support engineers. Without the context of the additional data available to support engineers, it might appear to be redundant, inaccurate, or confusing. While we make it available for advanced users who are looking for another level of detail in troubleshooting call issues, we don't recommend making judgments based on this data without Microsoft support.
Troubleshoot user call quality problems
Open the Teams admin center (https://admin.teams.microsoft.com) and sign in with your Teams communications support or Teams Administrator credentials.
On the Dashboard, in User Search, start typing either the name or SIP address of the user whose calls you want to troubleshoot, or select View users to see a list of users.
Select the user from the list.
Select Meetings & Calls, and then select the call or meeting that you want to troubleshoot. This list includes calls and meetings that the user either organized or participated in.
Select the Advanced tab, and then look for yellow and red items that indicate poor call quality or connection problems.
In the session details for each call or meeting, minor issues appear in yellow. If something is yellow, it's outside of normal range, and it might be contributing to the problem, but it's unlikely to be the main cause of the problem. If something is red, it's a significant problem, and it's likely the main cause of the poor call quality for this session.
In rare cases, Quality of Experience (QoE) data isn't received for audio sessions. Often this is caused by a dropped call or when the connection with the client terminates. When this occurs, the session rating is unavailable.
For audio sessions that do have QoE data, the following table describes major issues that qualify a session as poor.
| Issue | Area | Description |
|---|---|---|
| Call setup | Session | The error code Ms-diag 20-29 indicates the call setup failed. The user couldn't join the call or meeting. |
| Audio network classified poor call | Session | Network quality issues (such as packet loss, jitter, NMOS degradation, RTT, or concealed ratio) were encountered. |
| Device not functioning | Device | A device isn't functioning correctly. Device not functioning ratios are: DeviceRenderNotFunctioningEventRatio >= 0.005 |
Limitations
- Call Analytics doesn't support view-only participants in meetings.
- Call Analytics is only available for presenters of live events and town halls. It's not available for live events or town halls attendees.
- If an organization's users join a federated meeting but didn't organize the meeting, that organization only sees details for their own users in Call Analytics. An organization that organizes a federated meeting sees all participants.
Related articles
Set up per-user call analytics
Use real-time telemetry to troubleshoot poor meeting quality