Machine Learning extension for Azure Data Studio (Preview)
The Machine Learning extension for Azure Data Studio enables you to manage packages, import machine learning models, make predictions, and create notebooks to run experiments for your SQL databases. This extension is currently in preview.
Prerequisites
The following prerequisites need to be installed on the computer you run Azure Data Studio.
Python 3. Once you have installed Python, you need to specify the local path to a Python installation under Extension Settings. If you have used a Python kernel notebook in Azure Data Studio, the extension will use the path from the notebook by default.
Microsoft ODBC driver 17 for SQL Server for Windows, macOS, or Linux.
R 3.5 (optional). Other version than 3.5 is currently not supported. Once you have installed R 3.5, you need to enable R and specify the local path to an R installation under Extension Settings. This is only required if you want to manage R packages in your database.
Trouble installing Python 3 from within ADS?
If you attempt to install Python 3 but get an error about TLS/SSL, add these two, optional components:
sample error:
$: ~/0.0.1/bin/python3 -m pip install --user "jupyter>=1.0.0" --extra-index-url https://prose-python-packages.azurewebsites.net
WARNING: pip is configured with locations that require TLS/SSL, however the ssl module in Python is not available.
Looking in indexes: https://pypi.org/simple, https://prose-python-packages.azurewebsites.net
Requirement already satisfied: jupyter
install these:
Homebrew (optional). Install homebrew, then run
brew updatefrom the command line.openssl (optional). Next run
brew install openssl.
Install the extension
To install the Machine Learning extension in Azure Data Studio, follow the steps below.
Open the extensions manager in Azure Data Studio. You can either select the extensions icon or select Extensions in the View menu.
Select the Machine Learning extension and view its details.
Select Install.
Select Reload to enable the extension. This is only required the first time you install an extension).
Extension settings
To change the settings for the Machine Learning extension, follow the steps below.
Open the extension manager in Azure Data Studio. You can either select the extensions icon or select Extensions in the View menu.
Find the Machine Learning extension under enabled extensions.
Select the Manage icon.
Select the Extension Settings icon.
The extensions settings look like this:
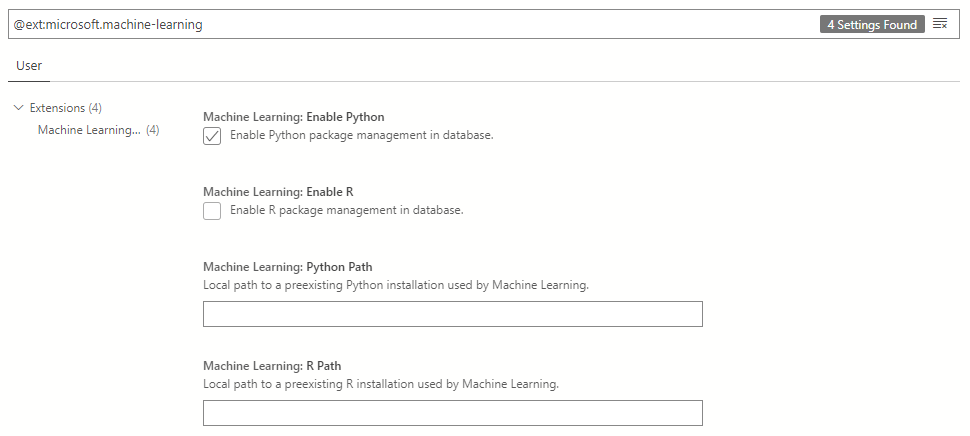
Enable Python
To use the Machine Learning extension as well as the Python package management in your database, follow the steps below.
Important
The Machine Learning extension requires Python to be enabled and configured to most functionality to work, even if you do not wish to use the Python package management in database functionality.
Ensure that Machine Learning: Enable Python is enabled. This setting is enabled by default.
Provide the path to your pre-existing Python installation under Machine Learning: Python Path. This can either be the full path to the Python executable or the folder the executable is in. If you have used a Python kernel notebook in Azure Data Studio, the extension will use the path from the notebook by default.
Enable R
To use the Machine Learning extension for R package management in your database, follow the steps below.
Ensure that Machine Learning: Enable R is enabled. This setting is disabled by default.
Provide the path to your pre-existing R installation under Machine Learning: R Path. This has to be the full path to the R executable.
Use the Machine Learning extension
To use the Machine Learning extension in Azure Data Studio, follow the steps below.
Open the Connections viewlet in Azure Data Studio.
Right-click on your server and select Manage.
Select Machine Learning in the left side menu under General.
Follow the links under Next steps to see how you can use the Machine Learning extension for manage packages, make predictions, and import models in your database.