Search for a location using Azure Maps Search services
The Search service is a set of RESTful APIs designed to help developers search addresses, places, and business listings by name, category, and other geographic information. In addition to supporting traditional geocoding, services can also reverse geocode addresses and cross streets based on latitudes and longitudes. Latitude and longitude values returned by the search can be used as parameters in other Azure Maps services, such as Route and Weather.
This article demonstrates how to:
- Request latitude and longitude coordinates for an address (geocode address location) by using Search Address.
- Search for an address or Point of Interest (POI) using Fuzzy Search.
- Use Reverse Address Search to translate coordinate location to street address.
- Translate coordinate location into a human understandable cross street using Search Address Reverse Cross Street, most often needed in tracking applications that receive a GPS feed from a device or asset, and wish to know where the coordinate is located.
Prerequisites
Important
In the URL examples in this article you will need to replace {Your-Azure-Maps-Subscription-key} with your Azure Maps subscription key.
This article uses the bruno application, but you can choose a different API development environment.
Request latitude and longitude for an address (geocoding)
The example in this section uses Get Search Address to convert an address into latitude and longitude coordinates. This process is also called geocoding. In addition to returning the coordinates, the response also returns detailed address properties such as street, postal code, municipality, and country/region information.
Tip
If you have a set of addresses to geocode, you can use Post Search Address Batch to send a batch of queries in a single request.
Open the bruno app, select NEW REQUEST to create the request. In the NEW REQUEST window, set Type to HTTP. Enter a Name for the request.
Select the GET HTTP method in the URL drop-down list, then enter the following URL:
https://atlas.microsoft.com/search/address/json?&subscription-key={Your-Azure-Maps-Subscription-key}&api-version=1.0&language=en-US&query=400 Broad St, Seattle, WA 98109Select the Create button.
Select the run button.
This request searches for a specific address:
400 Broad St, Seattle, WA 98109. Next, search an address that has more than one possible location.In the Params section, change the
querykey to400 Broad, Seattle, then select the run button.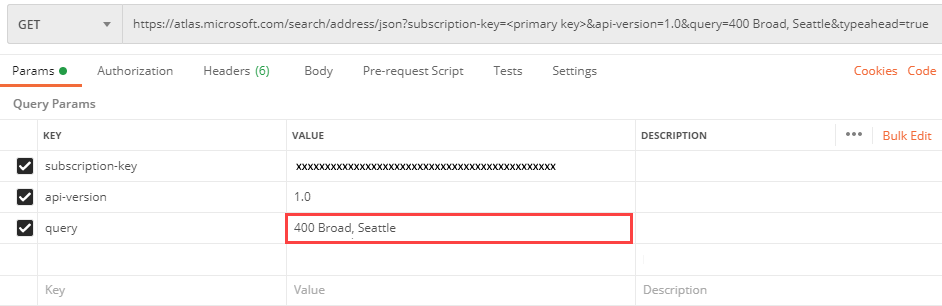
Next, try setting the
querykey to400 Broa, then select the run button.The response includes results from multiple countries/regions. To geobias results to the relevant area for your users, always add as many location details as possible to the request.
Fuzzy Search
Fuzzy Search supports standard single line and free-form searches. We recommend that you use the Azure Maps Search Fuzzy API when you don't know your user input type for a search request. The query input can be a full or partial address. It can also be a Point of Interest (POI) token, like a name of POI, POI category or name of brand. Furthermore, to improve the relevance of your search results, constrain the query results using a coordinate location and radius, or by defining a bounding box.
Tip
Most Search queries default to maxFuzzyLevel=1 to improve performance and reduce unusual results. Adjust fuzziness levels by using the maxFuzzyLevel or minFuzzyLevel parameters. For more information on maxFuzzyLevel and a complete list of all optional parameters, see Fuzzy Search URI Parameters.
Search for an address using Fuzzy Search
The example in this section uses Fuzzy Search to search the entire world for pizza, then searches over the scope of a specific country/region. Finally, it demonstrates how to use a coordinate location and radius to scope a search over a specific area, and limit the number of returned results.
Important
To geobias results to the relevant area for your users, always add as many location details as possible. For more information, see Best Practices for Search.
Open the bruno app, select NEW REQUEST to create the request. In the NEW REQUEST window, set Type to HTTP. Enter a Name for the request.
Select the GET HTTP method in the URL drop-down list, then enter the following URL:
https://atlas.microsoft.com/search/fuzzy/json?api-version=1.0&subscription-key={Your-Azure-Maps-Subscription-key}&language=en-US&query=pizzaNote
The json attribute in the URL path determines the response format. This article uses json for ease of use and readability. To find other supported response formats, see the
formatparameter definition in the URI Parameter reference documentation.Select the run button, then review the response body.
The ambiguous query string for "pizza" returned 10 point of interest (POI) results in both the "pizza" and "restaurant" categories. Each result includes details such as street address, latitude and longitude values, view port, and entry points for the location. The results are now varied for this query, and aren't tied to any reference location.
In the next step, you'll use the
countrySetparameter to specify only the countries/regions for which your application needs coverage. For a complete list of supported countries/regions, see Azure Maps geocoding coverage.The default behavior is to search the entire world, potentially returning unnecessary results. Next, search for pizza only in the United States. Add the
countrySetkey to the Params section, and set its value toUS. Setting thecountrySetkey toUSbounds the results to the United States.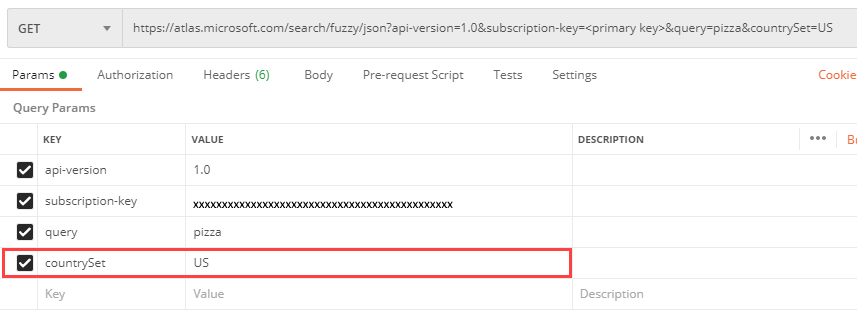
The results are now bounded by the country code and the query returns pizza restaurants in the United States.
To get an even more targeted search, you can search over the scope of a lat/lon coordinate pair. The following example uses the lat/lon coordinates of the Seattle Space Needle. Since we only want to return results within a 400-meters radius, we add the
radiusparameter. Also, we add thelimitparameter to limit the results to the five closest pizza places.In the Params section, add the following key/value pairs:
Key Value lat 47.620525 lon -122.349274 radius 400 limit 5 Select run. The response includes results for pizza restaurants near the Seattle Space Needle.
Search for a street address using Reverse Address Search
Get Search Address Reverse translates coordinates into human readable street addresses. This API is often used for applications that consume GPS feeds and want to discover addresses at specific coordinate points.
Important
To geobias results to the relevant area for your users, always add as many location details as possible. For more information, see Best Practices for Search.
Tip
If you have a set of coordinate locations to reverse geocode, you can use Post Search Address Reverse Batch to send a batch of queries in a single request.
This example demonstrates making reverse searches using a few of the optional parameters that are available. For the full list of optional parameters, see Reverse Search Parameters.
Open the bruno app, select NEW REQUEST to create the request. In the NEW REQUEST window, set Type to HTTP. Enter a Name for the request.
Select the GET HTTP method in the URL drop-down list, then enter the following URL:
https://atlas.microsoft.com/search/address/reverse/json?api-version=1.0&subscription-key={Your-Azure-Maps-Subscription-key}&language=en-US&query=47.591180,-122.332700Select the run button, and review the response body. You should see one query result. The response includes key address information about Safeco Field.
Next, add the following key/value pairs to the Params section:
Key Value Returns number 1 The response can include the side of the street (Left/Right) and also an offset position for the number. returnSpeedLimit true Returns the speed limit at the address. returnRoadUse true Returns road use types at the address. For all possible road use types, see Road Use Types. returnMatchType true Returns the type of match. For all possible values, see Reverse Address Search Results. 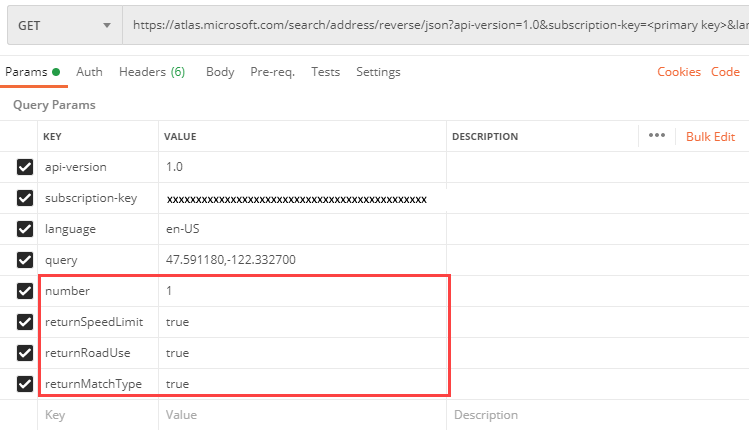
Select the run button, and review the response body.
Next, add the
entityTypekey, and set its value toMunicipality. TheentityTypekey overrides thereturnMatchTypekey in the previous step.returnSpeedLimitandreturnRoadUsealso need removed since you're requesting information about the municipality. For all possible entity types, see Entity Types.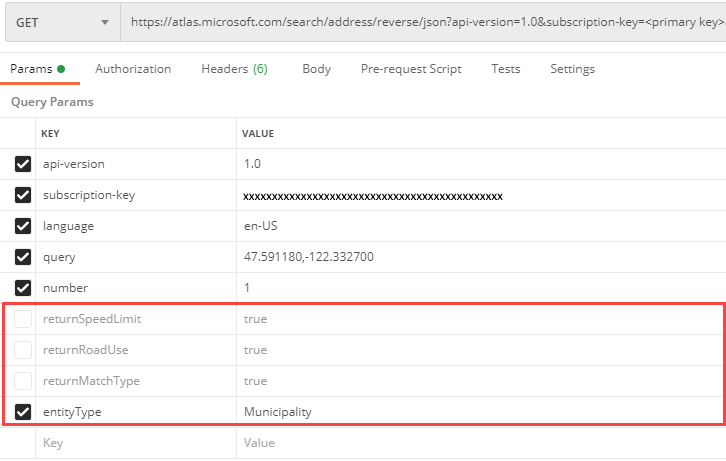
Select the run button. Compare the results to the results returned in step 5. Because the requested entity type is now
municipality, the response doesn't include street address information. Also, the returnedgeometryIdcan be used to request boundary polygon through Azure Maps Get Search Polygon API.
Tip
For more information on these as well as other parameters, see Reverse Search Parameters.
Search for cross street using Reverse Address Cross Street Search
This example demonstrates how to search for a cross street based on the coordinates of an address.
Open the bruno app, select NEW REQUEST to create the request. In the NEW REQUEST window, set Type to HTTP. Enter a Name for the request.
Select the GET HTTP method in the URL drop-down list, then enter the following URL:
https://atlas.microsoft.com/search/address/reverse/crossstreet/json?api-version=1.0&subscription-key={Your-Azure-Maps-Subscription-key}&language=en-US&query=47.591180,-122.332700Select the run button, and review the response body. Notice that the response contains a
crossStreetvalue ofSouth Atlantic Street.