Quickstart: Deploy your first container app using the Azure portal
Azure Container Apps enables you to run microservices and containerized applications on a serverless platform. With Container Apps, you enjoy the benefits of running containers while leaving behind the concerns of manually configuring cloud infrastructure and complex container orchestrators.
In this quickstart, you create a secure Container Apps environment and deploy your first container app using the Azure portal.
Prerequisites
An Azure account with an active subscription is required. If you don't already have one, you can create an account for free.
Register the
Microsoft.Appresource provider.
Setup
Begin by signing in to the Azure portal.
Create a container app
To create your container app, start at the Azure portal home page.
Search for Container Apps in the top search bar.
Select Container Apps in the search results.
Select the Create button.
Basics tab
In the Basics tab, do the following actions.
Enter the following values in the Project details section.
Setting Action Subscription Select your Azure subscription. Resource group Select Create new and enter my-container-apps. Container app name Enter my-container-app. Deployment source Select Container image. Enter the following values in the "Container Apps Environment" section.
Setting Action Region Select a region near you. Container Apps Environment Use the default value. Select the Container tab.
Select Use quickstart image.
Deploy the container app
Select Review and create at the bottom of the page.
If no errors are found, the Create button is enabled.
If there are errors, any tab containing errors is marked with a red dot. Navigate to the appropriate tab. Fields containing an error are highlighted in red. Once all errors are fixed, select Review and create again.
Select Create.
A page with the message Deployment is in progress is displayed. Once the deployment is successfully completed, you see the message: Your deployment is complete.
Verify deployment
Select Go to resource to view your new container app.
Select the link next to Application URL to view your application. The following message appears in your browser.
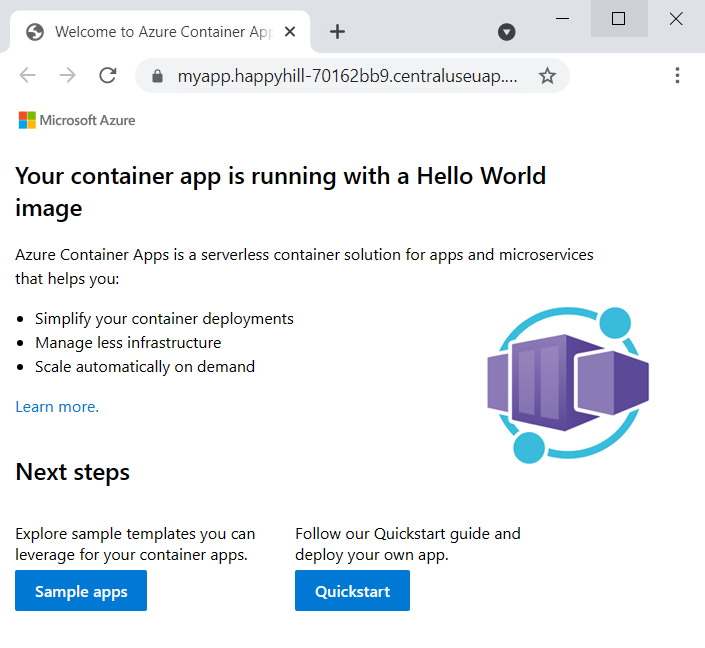
Clean up resources
If you're not going to continue to use this application, you can delete the container app and all the associated services by removing the resource group.
Select the my-container-apps resource group from the Overview section.
Select the Delete resource group button at the top of the resource group Overview.
Enter the resource group name my-container-apps in the Are you sure you want to delete "my-container-apps" confirmation dialog.
Select Delete.
The process to delete the resource group could take a few minutes to complete.
Tip
Having issues? Let us know on GitHub by opening an issue in the Azure Container Apps repo.