Configure and activate your OT sensor
This article is one in a series of articles describing the deployment path for OT monitoring with Microsoft Defender for IoT, and describes how to configure initial setup settings and activate your OT sensor.
Several initial setup steps can be performed in the browser or via CLI.
- Use the browser if you can connect physical cables from your switch to the sensor to identify your interfaces correctly. Make sure to reconfigure your network adapter to match the default settings on the sensor.
- Use the CLI if you know your networking details without needing to connect physical cables. Use the CLI if you can only connect to the sensor via iLo / iDrac
Configuring your setup via the CLI still requires you to complete the last few steps in the browser.
Prerequisites
To perform the procedures in this article, you need:
An OT sensor onboarded to Defender for IoT in the Azure portal.
OT sensor software installed on your appliance. Make sure that you've either installed the software yourself or purchased a preconfigured appliance.
The sensor's activation file, which was downloaded after onboarding your sensor. You need a unique activation file for each OT sensor you deploy.
All files downloaded from the Azure portal are signed by root of trust so that your machines use signed assets only.
Note
Activation files expire 14 days after creation. If you onboarded your sensor but didn't upload the activation file before it expired, download a new activation file.
A SSL/TLS certificate. We recommend using a CA-signed certificate, and not a self-signed certificate. For more information, see Create SSL/TLS certificates for OT appliances.
Access to the physical or virtual appliance where you're installing your sensor. For more information, see Which appliances do I need?
This step is performed by your deployment teams.
Configure setup via the browser
Configuring sensor setup via the browser includes the following steps:
- Signing into the sensor console and changing the admin user password
- Defining network details for your sensor
- Defining the interfaces you want to monitor
- Activating your sensor
- Configuring SSL/TLS certificate settings
Sign in to the sensor console and change the default password
This procedure describes how to sign into the OT sensor console for the first time. You're prompted to change the default password for the admin user.
To sign in to your sensor:
In a browser, go the
192.168.0.101IP address, which is the default IP address provided for your sensor at the end of the installation.The initial sign-in page appears. For example:
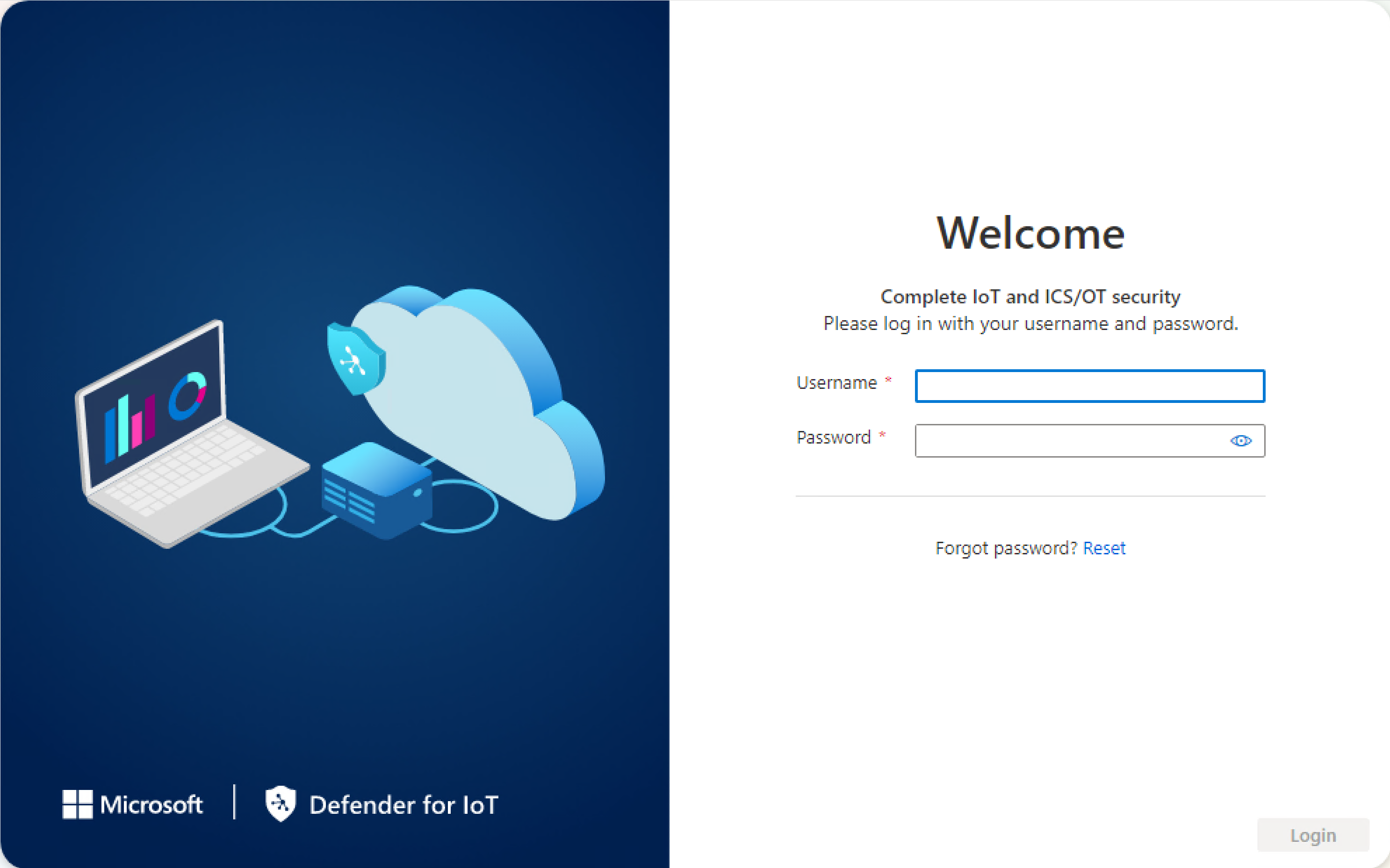
Enter the following credentials and select Login:
- Username:
admin - Password:
admin
You're asked to define a new password for the admin user.
- Username:
In the New password field, enter your new password. Your password must contain lowercase and uppercase alphabetic characters, numbers, and symbols.
In the Confirm new password field, enter your new password again, and then select Get started.
For more information, see Default privileged users.
The Defender for IoT | Overview page opens to the Management interface tab.
Define sensor networking details
In the Management interface tab, use the following fields to define network details for your new sensor:
When you're done, select Next: Interface configurations to continue.
Define the interfaces you want to monitor
The Interface configurations tab shows all interfaces detected by the sensor by default. Use this tab to turn monitoring on or off per interface, or define specific settings for each interface.
Tip
We recommend that you optimize performance on your sensor by configuring your settings to monitor only the interfaces that are actively in use.
In the Interface configurations tab, do the following to configure settings for your monitored interfaces:
Select the Enable/Disable toggle for any interfaces you want the sensor to monitor. You must select at least one interface to continue.
If you're not sure about which interface to use, select the
 Blink physical interface LED button to have the selected port blink on your machine. Select any of the interfaces that you've connected to your switch.
Blink physical interface LED button to have the selected port blink on your machine. Select any of the interfaces that you've connected to your switch.(Optional) For each interface you select to monitor, select the
 Advanced settings button to modify any of the following settings:
Advanced settings button to modify any of the following settings:Name Description Mode Select one of the following:
- SPAN Traffic (no encapsulation) to use the default SPAN port mirroring.
- ERSPAN if you're using ERSPAN mirroring.
For more information, see Choose a traffic mirroring method for OT sensors.Description Enter an optional description for the interface. You'll see this later on in the sensor's System settings > Interface configurations page, and these descriptions may be helpful in understanding the purpose of each interface. Auto negotiation Relevant for physical machines only. Use this option to determine which sort of communication methods are used, or if the communication methods are automatically defined between components.
Important: We recommend that you change this setting only on the advice of your networking team.Select Save to save your changes.
Select Next: Reboot > to continue, and then Start reboot to reboot your sensor machine. After the sensor starts again, you're automatically redirected to the IP address you'd defined earlier as your sensor IP address.
Select Cancel to wait for the reboot.
Activate your OT sensor
This procedure describes how to activate your new OT sensor.
If you've configured the initial settings via the CLI until now, you'll start the browser-based configuration at this step. After the sensor reboots, you're redirected to the same Defender for IoT | Overview page, to the Activation tab.
To activate your sensor:
- In the Activation tab, select Upload to upload the sensor's activation file that you downloaded from the Azure portal.
- Select the terms and conditions option and then select Activate.
- Select Next: Certificates.
If you have a connection problem between the cloud-based sensor and the Azure portal during the activation process that causes the activation to fail, a message appears below the Activate button. To solve the connectivity problem select Learn more and the Cloud connectivity pane opens. The pane lists the causes for the problem and recommendations to solve it.
Even without solving the problem you're able to continue to the next stage, by selecting Next: Certificates.
The only connection problem that must be fixed before moving to the next stage, is when a time drift is detected and the sensor isn't synchronized to the cloud. In this case the sensor must be correctly synchronized, as described in the recommendations, before moving to the next stage.
Define SSL/TLS certificate settings
Use the Certificates tab to deploy an SSL/TLS certificate on your OT sensor. We recommend that you use a CA-signed certificate for all production environments.
To define SSL/TLS certificate settings:
In the Certificates tab, select Import trusted CA certificate (recommended) to deploy a CA-signed certificate.
Enter the certificate's name and passphrase, and then select Upload to upload your private key file, certificate file, and an optional certificate chain file.
You may need to refresh the page after uploading your files. For more information, see Troubleshoot certificate upload errors.
Tip
If you're working on a testing environment, you can also use the self-signed certificate that's generated locally during installation. If you select to use a self-signed certificate, make sure to select the Confirm option about the recommendations.
For more information, see Manage SSL/TLS certificates.
In the Validation of on-premises management console certificate area, select Mandatory to validate an on-premises management console's certificate against a certificate revocation list (CRL), as configured in your certificate.
For more information, see SSL/TLS certificate requirements for on-premises resources and Create SSL/TLS certificates for OT appliances.
Select Finish to complete the initial setup and open your sensor console.
Configure setup via the CLI
Use this procedure to configure the following initial setup settings via CLI:
- Signing into the sensor console and setting a new admin user password
- Defining network details for your sensor
- Defining the interfaces you want to monitor
Continue with activating and configuring SSL/TLS certificate settings in the browser.
Note
The information in this article applies to the sensor version 24.1.5. If you are running an earlier version, see configure ERSPAN mirroring.
To configure initial setup settings via CLI:
In the installation screen, after the default networking details are shown, press ENTER to continue.
At the
D4Iot loginprompt, sign in with the following default credentials:- Username:
admin - Password:
admin
When you enter your password, the password characters don't display on the screen. Make sure you enter them carefully.
- Username:
At the prompt, enter a new password for the admin user. Your password must contain lowercase and uppercase alphabetic characters, numbers, and symbols.
When prompted to confirm your password, enter your new password again. For more information, see Default privileged users.
After changing the password, the
Sensor Configwizard automatically starts. Continue to step 5.If you're logging in on subsequent occasions continue to step 4.
To start the
Sensor Configwizard, at the prompt typenetwork reconfigure. If you are using the cyberx user, typeERSPAN=1 python3 -m cyberx.config.configure.The
Sensor Configscreen shows the present setup of the interfaces. Ensure that one interface is set as the management interface. In this wizard, use the up or down arrows to navigate, and the SPACE bar to select an option. Press ENTER to advance to the next screen.Select the interface you want to configure, for example:

In the
Select typescreen select the new configuration type for this interface.
Important
Make sure that you select only interfaces that are connected.
If you select interfaces that are enabled but not connected, the sensor will show a No traffic monitored health notification in the Azure portal. If you connect more traffic sources after installation and want to monitor them with Defender for IoT, you can add them later via the CLI.
An interface can be set as either Management, Monitor, Tunnel or Unused. You may wish to set an interface as Unused as a temporary setting, to reset it, or if a mistake was made in the original setup.
To configure a Management interface:
Select the interface.
Select Management.
Type the sensor's IP address, DNS server IP address and the default Gateway IP address.

Select Back.
To configure a Monitor interface:
- Select the interface.
- Select Monitor. The Sensor Config screen updates.
To configure an ERSPAN interface:
- Select Type.
- Select ERSPAN.
- Select Confirm.
To configure an interface as Unused:
- Select the interface.
- Select the existing status.
- Select Unused. The Sensor Config screen updates.
After configuring all of the interfaces, select Save.
Automatic backup folder location
The sensor automatically creates a backup folder. To change the location of the mounted backups you must:
- Log in to the sensor using the admin user.
- Type the following code in the CLI interface:
system backup pathand then add the path location, for example/opt/sensor/backup. - The backup runs automatically and might take up to one minute.
Note
During initial setup, options for ERSPAN monitoring ports are available only in the browser-based procedure.
If you're defining your network details via CLI and want to set up ERSPAN monitoring ports, do so afterwards via the sensor's Settings > Interface connections page. For more information, see Update a sensor's monitoring interfaces (configure ERSPAN).
