Launch Visual Studio via Azure DevOps Services
Azure DevOps Services
When you first open Visual Studio 2022, you can sign in and connect to Azure DevOps Services.
If you're already signed in to Visual Studio 2019, see connect to Azure DevOps Services.
Once connected, you can store and share code in free, unlimited, private, cloud-based Git repositories or Team Foundation Version Control (TFVC). Use Agile tools for DevOps, continuous integration, and continuous delivery to organize and manage your work, which helps your team build frequently, test early, and ship faster.
To set up Visual Studio without Azure DevOps Services, see Install Visual Studio. To host your own server, install and set up Azure DevOps Server.
You can also use Azure DevOps Services with any IDE or code editor, like the following examples:
- Eclipse, Android Studio, or IntelliJ
- Xcode (see Git or TFVC)
- Visual Studio Code
Prerequisites
| Category | Requirements |
|---|---|
| Tools | Visual Studio. If you have a Visual Studio subscription that includes the Visual Studio IDE, get the version that's available with your subscription. |
Set up Visual Studio 2022 for Azure DevOps Services
Start Visual Studio, and then sign in to create your profile.
This profile saves your settings and roams with you when you sign in to Visual Studio on any computer. Why else should I sign in? If you're a Visual Studio subscriber, use the sign in address for your subscription.
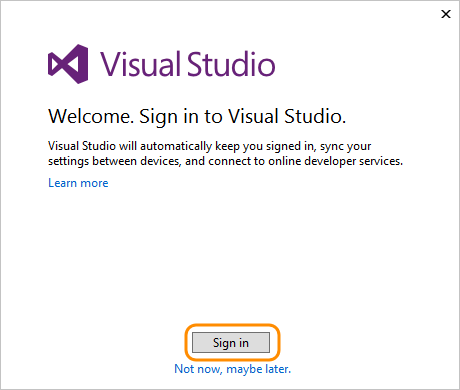
Enter your credentials.
Add your Visual Studio profile details. You only need to do this action once.
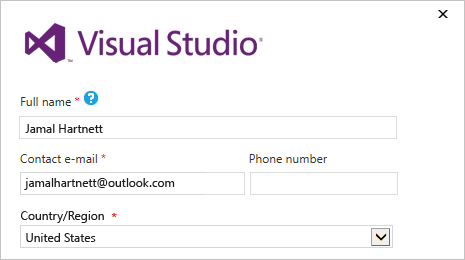
Name your organization and confirm its location.
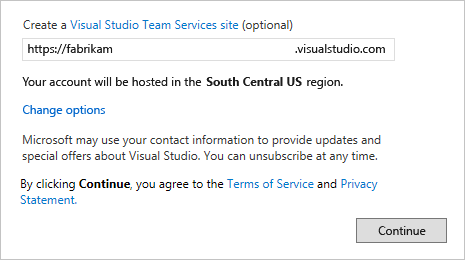
How can I create an organization later or change its location?
Create your first project to store your code, work items, backlog, builds, tests, and other assets. Name your project, select a process to organize your work, and choose a version control to manage your code.
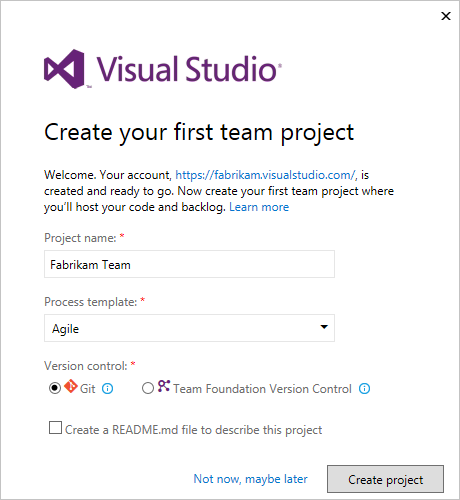
Not sure which to choose? Learn which process and version control, Git or TFVC, work best for you.
If you're a new Visual Studio user, you can change your settings anytime in Visual Studio options.
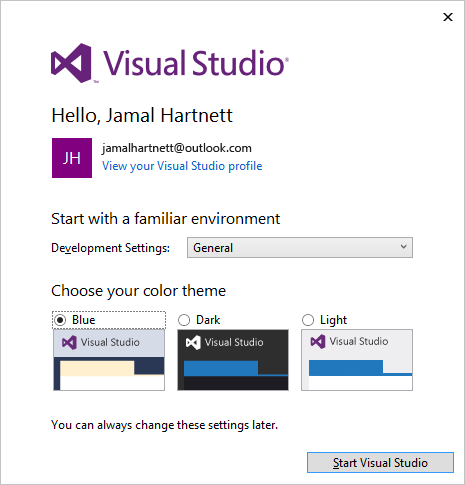
These changes get saved with your profile and your settings roam with you wherever you sign in.
To view your new organization, sign in to
https://dev.azure.com/{Your_Organization}.