συμβάν
17 Μαρ, 9 μ.μ. - 21 Μαρ, 10 π.μ.
Συμμετάσχετε στη σειρά meetup για να δημιουργήσετε κλιμακούμενες λύσεις AI που βασίζονται σε πραγματικές περιπτώσεις χρήσης με συναδέλφους προγραμματιστές και ειδικούς.
Εγγραφή τώραΑυτό το πρόγραμμα περιήγησης δεν υποστηρίζεται πλέον.
Κάντε αναβάθμιση σε Microsoft Edge για να επωφεληθείτε από τις τελευταίες δυνατότητες, τις ενημερώσεις ασφαλείας και την τεχνική υποστήριξη.
Azure DevOps Services | Azure DevOps Server 2022 - Azure DevOps Server 2019
Use information banners to quickly and effectively communicate with your Azure DevOps users. Alert users to upcoming changes or events without sending mass emails.
Specify one of three types of banners: error, information, or warning. Only the last added or updated banner is displayed at a time. Banners remain in effect until their expiration date.
The following image shows an information message. Users can cancel the message by selecting Close ![]() .
.

We limit banners to 30 words prioritize by level. So, if you post a warning message and an info message, the info message only shows after the user closes or you delete the warning message.
| Category | Requirements |
|---|---|
| Permissions | Member of the Project Collection Administrators group. |
| Extensions | - Banner Settings. For more information, see Install extensions. - Azure DevOps CLI. - Sign into Azure DevOps using az login.- For the examples in this article, set the default organization using az devops configure --defaults organization=YourOrganizationURL. |
| Category | Requirements |
|---|---|
| Permissions | Member of the Project Collection Administrators group. |
| Extensions | - Banner Settings. For more information, see Install extensions for on-premises servers. |
The Banner Settings extension provides a settings pane under Organization settings to add and manage sitewide banners. The extension supports the following features:
The Banner Settings extension provides a settings pane under Collection settings to add and manage sitewide banners. The extension supports the following features:
To add or delete a banner, open Organization settings, scroll down to the Extensions section, and choose Banner.
Organization settings configure resources for all projects respectively for the entire organization. For an overview of all organization settings, see Project collection administrator role and managing collections of projects.
Choose the ![]() Azure DevOps logo to open Projects, and then choose Organization settings.
Azure DevOps logo to open Projects, and then choose Organization settings.
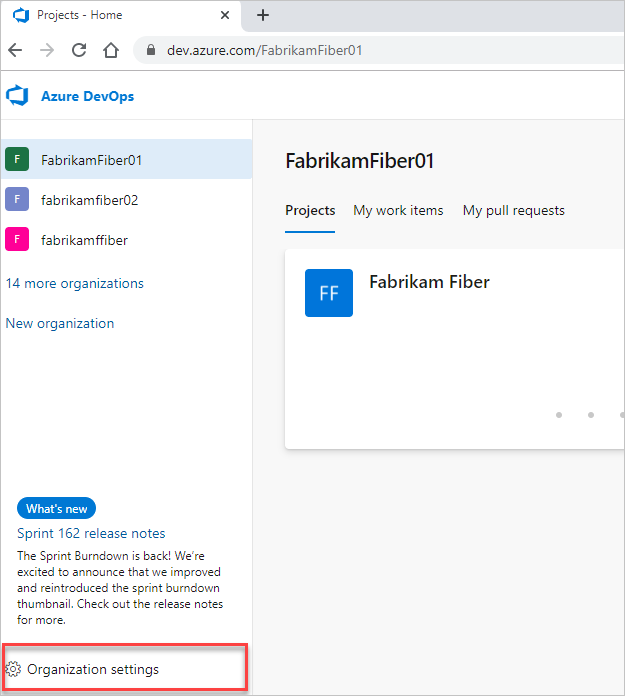
To add or delete a banner, open Admin settings, scroll down to the Extensions section, and choose Banner.
Admin settings configure resources for all projects in a project collection. For an overview of all collection settings, see Project collection administrator role and managing collections of projects.
Choose the ![]() Azure DevOps logo to open Collections, and then choose Admin settings.
Azure DevOps logo to open Collections, and then choose Admin settings.
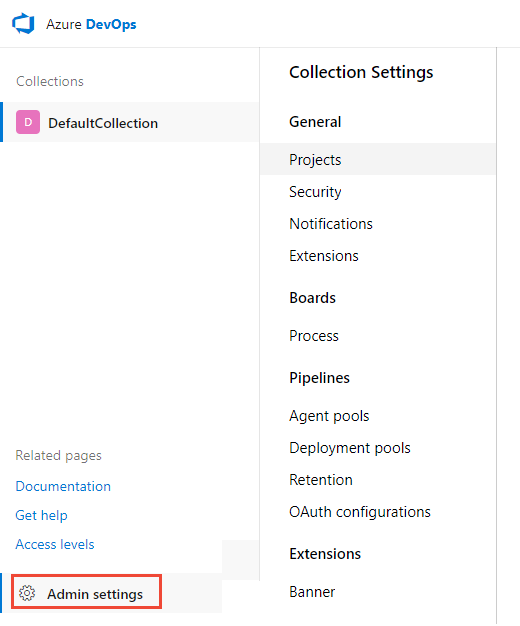
If no banners are defined, select Create a new banner. Otherwise, select Edit more for the banner and go to step 3.


Enter the banner text into the text box. Select Edit more to change the message level and set the expiration date.

![]() Save your changes.
Save your changes.
(Optional) Delete all banners or select the trash can icon to delete a specific banner.
συμβάν
17 Μαρ, 9 μ.μ. - 21 Μαρ, 10 π.μ.
Συμμετάσχετε στη σειρά meetup για να δημιουργήσετε κλιμακούμενες λύσεις AI που βασίζονται σε πραγματικές περιπτώσεις χρήσης με συναδέλφους προγραμματιστές και ειδικούς.
Εγγραφή τώραΕκπαίδευση
Διαδρομή εκμάθησης
Use advance techniques in canvas apps to perform custom updates and optimization - Training
Use advance techniques in canvas apps to perform custom updates and optimization
Πιστοποίηση
Microsoft Certified: Azure Administrator Associate - Certifications
Demonstrate key skills to configure, manage, secure, and administer key professional functions in Microsoft Azure.