συμβάν
17 Μαρ, 9 μ.μ. - 21 Μαρ, 10 π.μ.
Συμμετάσχετε στη σειρά meetup για να δημιουργήσετε κλιμακούμενες λύσεις AI που βασίζονται σε πραγματικές περιπτώσεις χρήσης με συναδέλφους προγραμματιστές και ειδικούς.
Εγγραφή τώραΑυτό το πρόγραμμα περιήγησης δεν υποστηρίζεται πλέον.
Κάντε αναβάθμιση σε Microsoft Edge για να επωφεληθείτε από τις τελευταίες δυνατότητες, τις ενημερώσεις ασφαλείας και την τεχνική υποστήριξη.
Azure DevOps Services | Azure DevOps Server 2022 - Azure DevOps Server 2019
Visual Studio 2019 | Visual Studio 2022
Your workspace is your local copy of the team's codebase. This is where you develop and test your code in isolation until you're ready to check in your work. In most cases the only workspace you need is created automatically for you and you don't have to edit it.
In some cases, you might want to modify your workspace or create multiple workspaces to isolate and switch among the changes you're making in different branches.
In Visual Studio, after you connect to your project or press Ctrl+0, C, you can manage your workspaces.
From the Home page in Team Explorer or Ctrl+0, H, select the arrow next to Workspace, and select Manage workspaces.

Or, from Source Control Explorer, select the arrow next to Workspace, and select Workspaces.

In the Manage Workspaces dialog box, select Show remote workspaces if you want to view all the workspaces you own, including those on other computers.
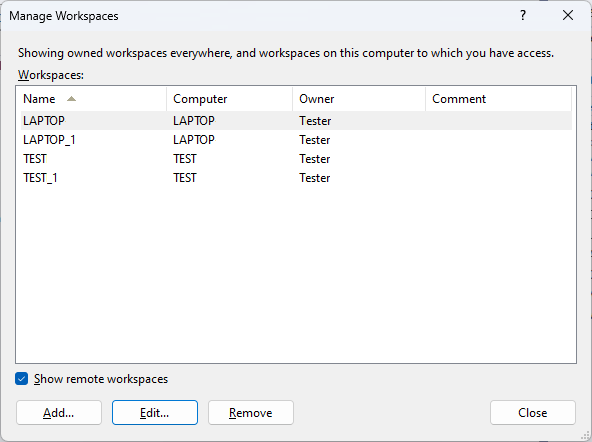
Select Add or Edit to modify working folders in a new or existing workspace.
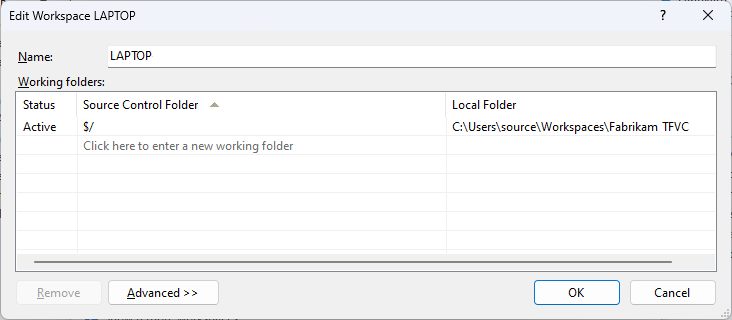
If you want to remove a workspace, before you do so, open the Pending Changes page in Team Explorer, or press Ctrl+0, P, to make sure there are no pending changes. If you have pending changes, you can either check them in or shelve them.
When you switch from one workspace to another, to avoid confusion, make sure to switch to the same workspace in both Team Explorer and Source Control Explorer.
You can create and manage your workspaces from the command prompt. You can also perform some tasks that aren't possible in Visual Studio. For example, you can delete another user's workspace if you have sufficient permissions. See Workspace Command, Workspaces Command, and Workfold Command.
A: In general, you should map your entire project to a single local folder under
c:\Users\<YourName>\Source\Workspaces\<ProjectName>.
Some tips on effective folder names:
If your team has a large and complex codebase or if you want your workspace to contain only the files you need to improve performance, you can optimize your workspace.
A: Yes. If you want to reuse or share folder mappings with other team members, you can copy the folder mappings. Simply open the shortcut menu in the Working folders list and choose Copy. To reuse the folder mappings, paste them into another version control workspace or a build definition workspace. To share the folder mappings with your teammates, paste them into a text file and then share the file.
A: Choose Cloaked to exclude that folder from your workspace. For details and examples, see Optimize your workspace.
A: See Optimize your workspace.
A: When you select Advanced in the Edit Workspace dialog box, more options appear.
Owner: Only the owner of a workspace can use it.
Συμβουλή
Instead of changing the owner of your workspace when someone else needs to continue your work, you can suspend (or shelve) your work and then share the shelveset with them.
Computer: This field identifies the dev machine where the workspace exists, and it's read-only. You can't move a workspace from one computer to another. However, if the name of your dev machine has changed and you want that change to appear in this field, run tf workspaces /updatecomputername.
Location: Local is the best choice in most cases. See Decide between using a local or a server workspace.
File Time:
Choose Checkin if you want the date and time stamp of each file to generally match the stamp of the changeset of the version in your workspace. A few issues and exceptions are:
Choose Current if you want the date and time stamp to match the date and time when you last modified the local file. For example, a team member checked in the latest change to the file on Monday. On Tuesday, you perform a get operation to update your copy of the file. The date and time stamp is set to Tuesday.
Permissions: For a workspace you're using on a dev machine for a single developer, select Private workspace. Choose Public workspace if you want to use a single computer for a team to collaborate on an effort such as resolving a large number of conflicts. If you want any team member to be able to use a workspace but not check in their work, choose Public workspace (limited). This option reserves check-in permission for the owner.
A: Although Visual Studio doesn't block you from running multiple instances against the same workspace, this usage isn't supported. Also, working this way is more likely to cause problems if you're using a local workspace.
A: Add files to the server, download files from the server, develop your app, and check in.
συμβάν
17 Μαρ, 9 μ.μ. - 21 Μαρ, 10 π.μ.
Συμμετάσχετε στη σειρά meetup για να δημιουργήσετε κλιμακούμενες λύσεις AI που βασίζονται σε πραγματικές περιπτώσεις χρήσης με συναδέλφους προγραμματιστές και ειδικούς.
Εγγραφή τώραΕκπαίδευση
Λειτουργική μονάδα
Personalize your Visual Studio Code remote development workflow - Training
Use features in VS Code to personalize your development experience for various remote environments.
Πιστοποίηση
Microsoft Certified: Windows Server Hybrid Administrator Associate - Certifications
As a Windows Server hybrid administrator, you integrate Windows Server environments with Azure services and manage Windows Server in on-premises networks.
Τεκμηρίωση
Decide between using a local or server TFVC workspace - Azure Repos
Decide between using a local or a server workspace in Team Foundation Version Control (TFVC), and see how to take a solution offline and bring it back online.
Optimize your workspace - Azure Repos
Optimize your workspace to improve performance, reduce network traffic, and reduce the disk space required on your dev machine.
Check in your work to the team's codebase - Azure Repos
Learn how to check in your work to the team's codebase in Azure Repos, including possible outcomes and conflicts.