Find and view changesets
Azure DevOps Services | Azure DevOps Server 2022 - Azure DevOps Server 2019
Visual Studio 2019 | Visual Studio 2022
When you check in your changes in Team Foundation Version Control (TFVC), they're stored on the server as a changeset. Changesets contain the history of each item in version control.

You can view a changeset to see what the exact file changes were, discover the owner's comments, find linked work items, and see if any policy warnings were triggered.
Prerequisites
You must be one of the Contributors for your project. For more information, see Default TFVC permissions.
Find a changeset by ID
In Visual Studio Source Control Explorer, press Ctrl+G. The Go to Changeset dialog box appears.

Type the number of a changeset and select OK. The changeset details appear on the Changeset Details page in Team Explorer.
If you don't know the changeset number, choose Find. See Find a changeset.
Find changesets that update a specific file or folder
In Visual Studio Solution Explorer or Source Control Explorer, right-click the folder or file and choose View History.
In the History window, right-click the changeset for which you want to view details, and choose Changeset Details.
The changeset details appear on the Changeset Details page in Team Explorer.

Tip
You can
 undock the Changeset Details page from Team Explorer and open it in its own window.
undock the Changeset Details page from Team Explorer and open it in its own window.You can toggle between tree and list view by selecting View Options in the Changes section.
Work with changesets
The Changeset Details page in Team Explorer has links to do the following tasks:
Rollback removes the effects of the changeset. See Roll back changesets.
Track determines which branches have and haven't received a set of changes. See View where and when changesets have been merged.
Request Review under Actions requests a code review.
Open in Browser under Actions opens the changeset in your browser. For example, you could copy the URL into an email to discuss the change with your team.
Search for changesets
On the Visual Studio menu bar, choose File > Source Control > Find > Find Changesets.
The Find Changesets dialog box appears.
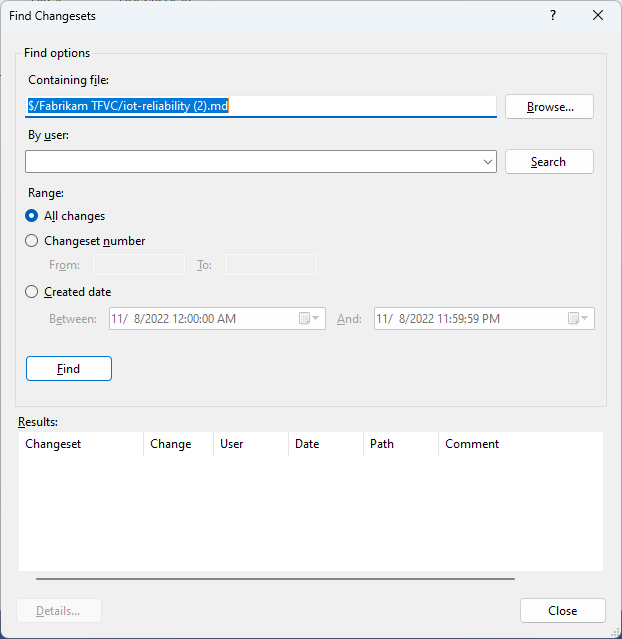
In the Find Changesets dialog box, enter a file or folder name in Containing file, or:
Select Browse to find and select a file or folder.
In the By user box, optionally enter a user name or select Search to select a project team member who's associated with the changeset.
Under Range, optionally choose one of the following ranges:
All changes retrieves all changesets that were applied to that file or folder.
Changeset number retrieves changesets from a range of numbers. In the From and To boxes, type the range.
Created date retrieves changesets from a range of dates. In the Between and And boxes, specify start and end dates.
Select Find. Changesets that match your criteria appear in the Results list.
Select a changeset and then select Details, or right-click the changeset and select Changeset Details.
The Details for Changeset dialog box appears.

In the Details for Changeset dialog box, you can view the changes and change types, and any comments, work items, check-in notes, and policy warnings that are associated with the changeset.
Close the Details for Changeset and Find Changesets dialog boxes.
Work from the command prompt
To find a changeset from the command prompt, enter tf changeset. For more information, see Changeset command.
Next steps
To download the version of a file in a changeset, see Download (get) files from the server.