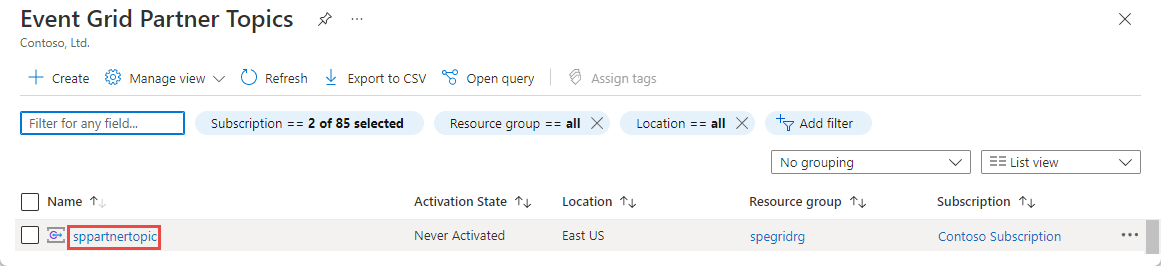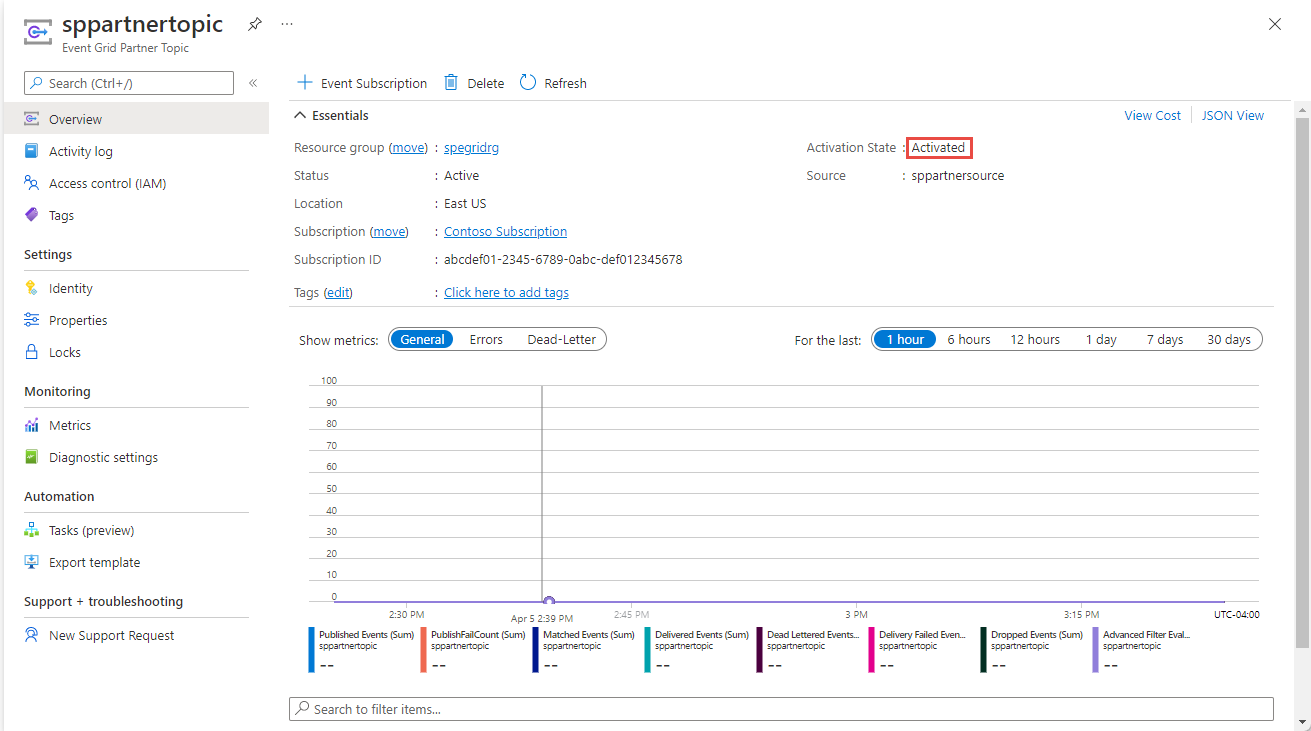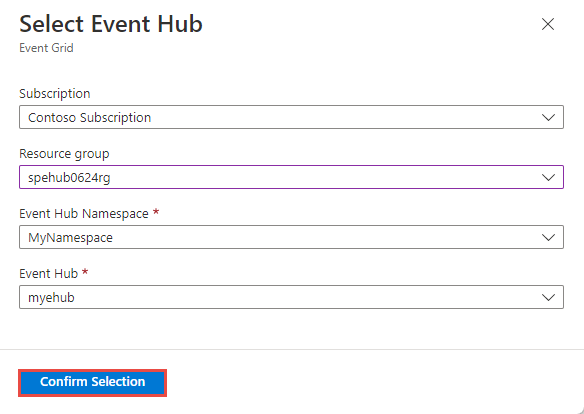Subscribe to events published by a partner with Azure Event Grid
This article describes steps to subscribe to events that originate in a system owned or managed by a partner (SaaS, Enterprise Resource Planning (ERP), etc.).
Important
If you aren't familiar with the Partner Events feature, see Partner Events overview to understand the rationale of the steps in this article.
High-level steps
Here are the steps that a subscriber needs to perform to receive events from a partner.
- Register the Event Grid resource provider with your Azure subscription.
- Authorize partner to create a partner topic in your resource group.
- Request partner to enable events flow to a partner topic.
- Activate partner topic so that your events start flowing to your partner topic.
- Subscribe to events.
Register the Event Grid resource provider
Unless you've used Event Grid before, you'll need to register the Event Grid resource provider. If you’ve used Event Grid before, skip to the next section.
In the Azure portal, do the following steps:
On the left menu, select Subscriptions.
Select the subscription you want to use for Event Grid from the subscription list.
On the Subscription page, select Resource providers under Settings on the left menu.
Search for Microsoft.EventGrid, and confirm that the Status is Not Registered.
Select Microsoft.EventGrid in the provider list.
Select Register on the command bar.
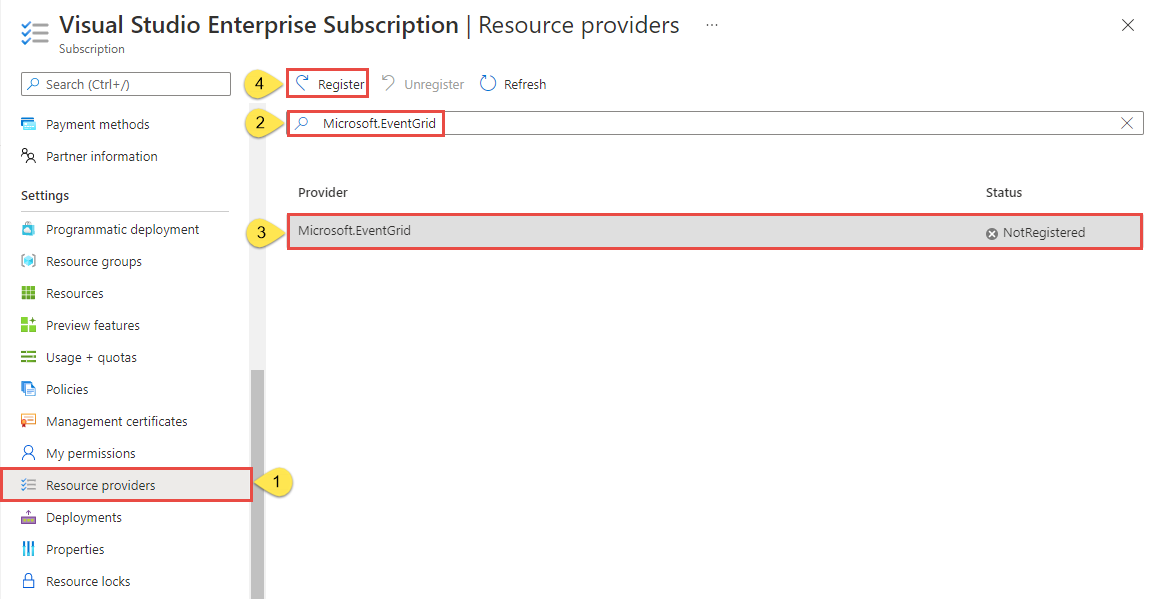
Refresh to make sure the status of Microsoft.EventGrid is changed to Registered.
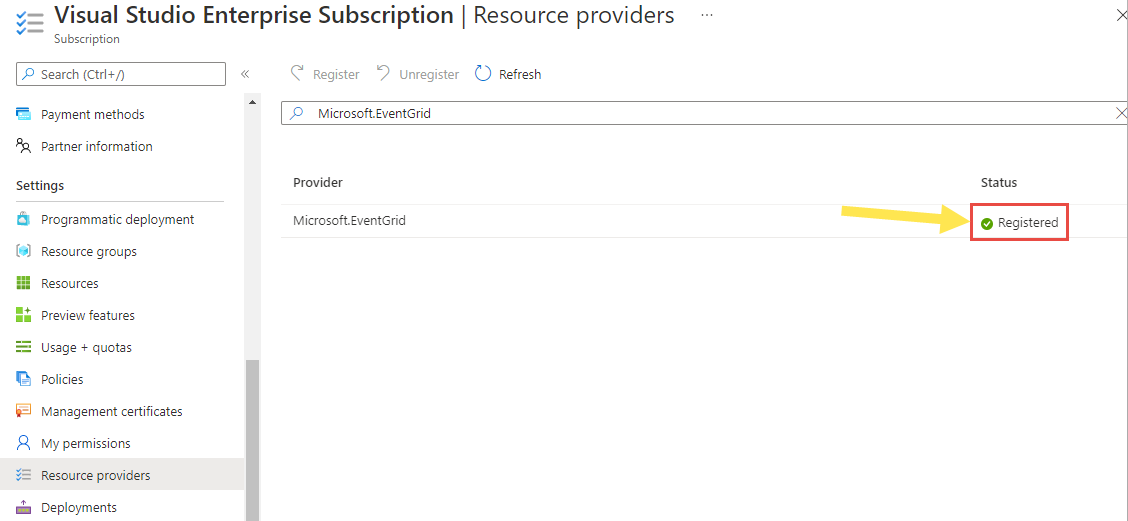
Authorize partner to create a partner topic
You must grant your consent to the partner to create partner topics in a resource group that you designate. This authorization has an expiration time. It's effective for the time period you specify between 1 to 365 days.
Important
For a greater security stance, specify the minimum expiration time that offers the partner enough time to configure your events to flow to Event Grid and to create your partner topic. Your partner won't be able to create resources (partner topics) in your Azure subscription after the authorization expiration time.
Following example shows the way to create a partner configuration resource that contains the partner authorization. You must identify the partner by providing either its partner registration ID or the partner name. Both can be obtained from your partner, but only one of them is required. For your convenience, the following examples leave a sample expiration time in the UTC format.
Azure portal
Sign in to the Azure portal.
In the search bar at the top, enter Partner Configurations, and select Event Grid Partner Configurations under Services in the results.
On the Event Grid Partner Configurations page, select Create Event Grid partner configuration button on the page (or) select + Create on the command bar.
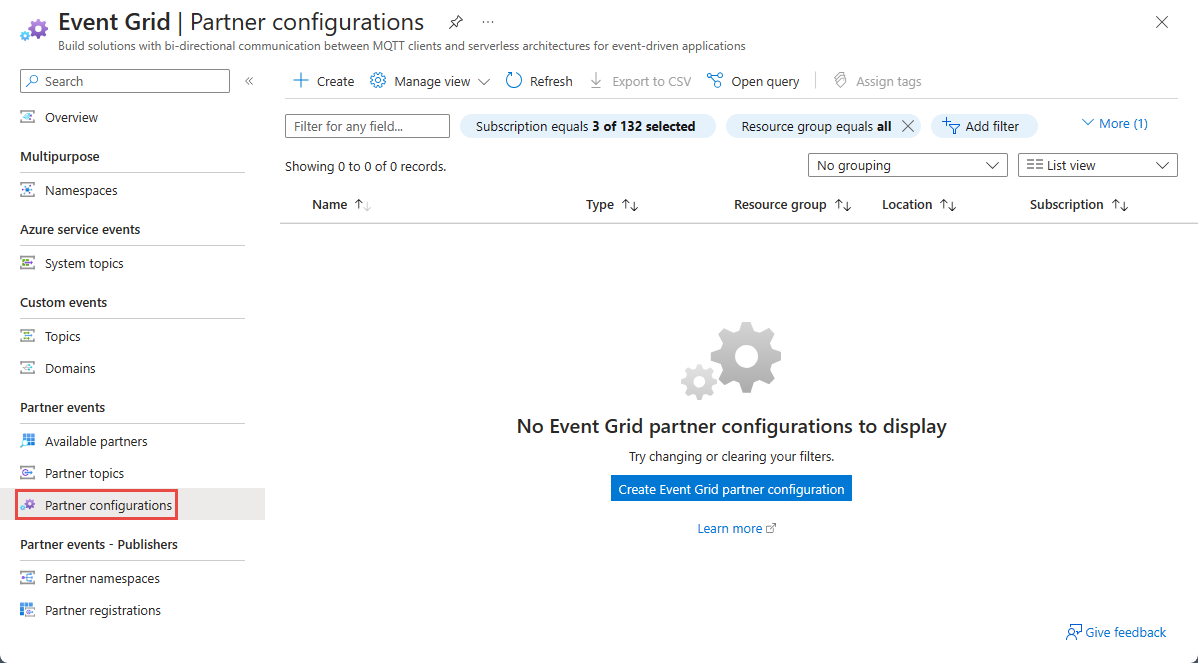
On the Create Partner Configuration page, do the following steps:
In the Project Details section, select the Azure subscription and the resource group where you want to allow the partner to create a partner topic.
In the Partner Authorizations section, specify a default expiration time for partner authorizations defined in this configuration.
To provide your authorization for a partner to create partner topics in the specified resource group, select + Partner Authorization link.
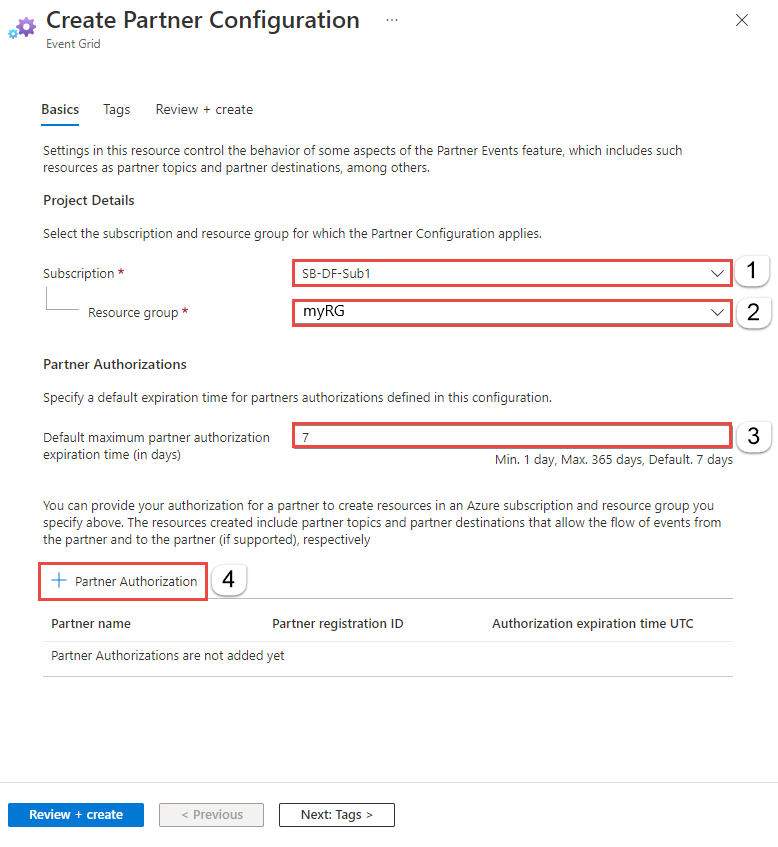
On the Add partner authorization to create resources page, you see a list of verified partners. A verified partner is a partner whose identity has been validated by Microsoft. You can select a verified partner, and select Add button at the bottom to give the partner the authorization to add a partner topic in your resource group. This authorization is effective up to the expiration time.
You also have an option to authorize a non-verified partner. Unless the partner is an entity that you know well, for example, an organization within your company, it's strongly encouraged that you only work with verified partners. If the partner isn't yet verified, encourage them to get verified by asking them to contact the Event Grid team at askgrid@microsoft.com.
- To authorize a verified partner:
Select the partner from the list.
Specify authorization expiration time.
select Add.
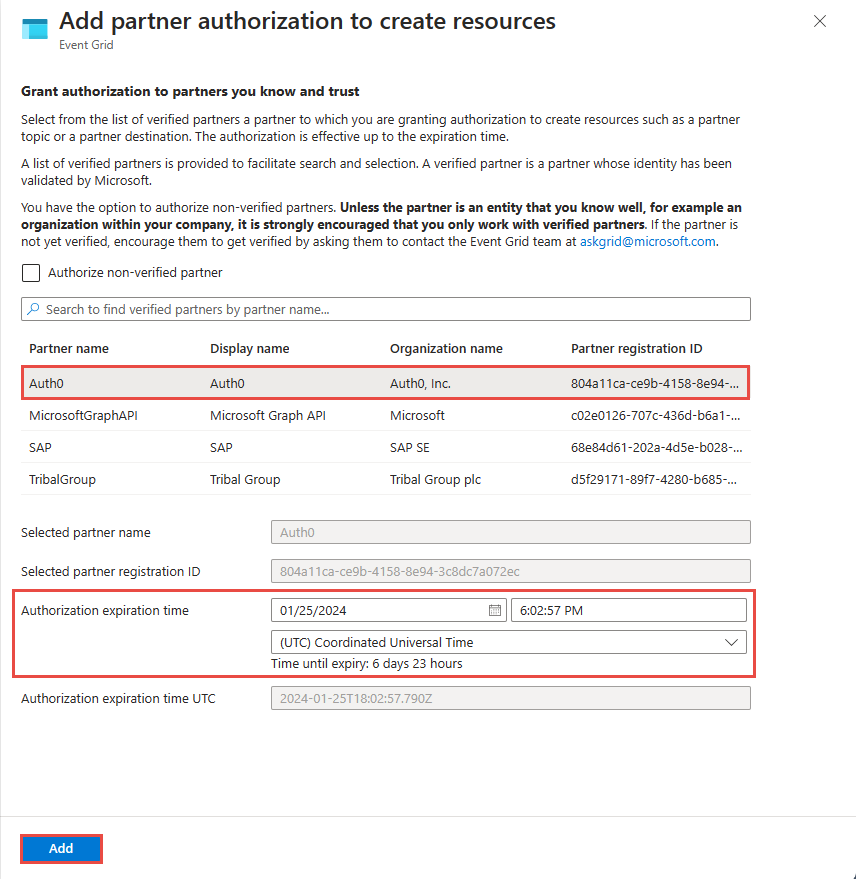
- To authorize a nonverified partner, select Authorize non-verified partner, and follow these steps:
Enter the partner registration ID. You need to ask your partner for this ID.
Specify authorization expiration time.
Select Add.
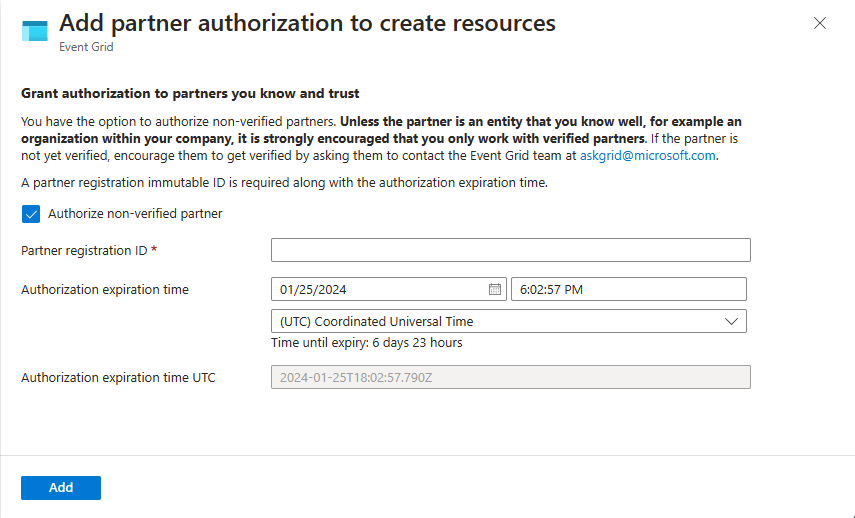
Important
Your partner won't be able to create resources (partner topics) in your Azure subscription after the authorization expiration time.
- To authorize a verified partner:
Back on the Create Partner Configuration page, verify that the partner is added to the partner authorization list at the bottom.
Select Review + create at the bottom of the page.
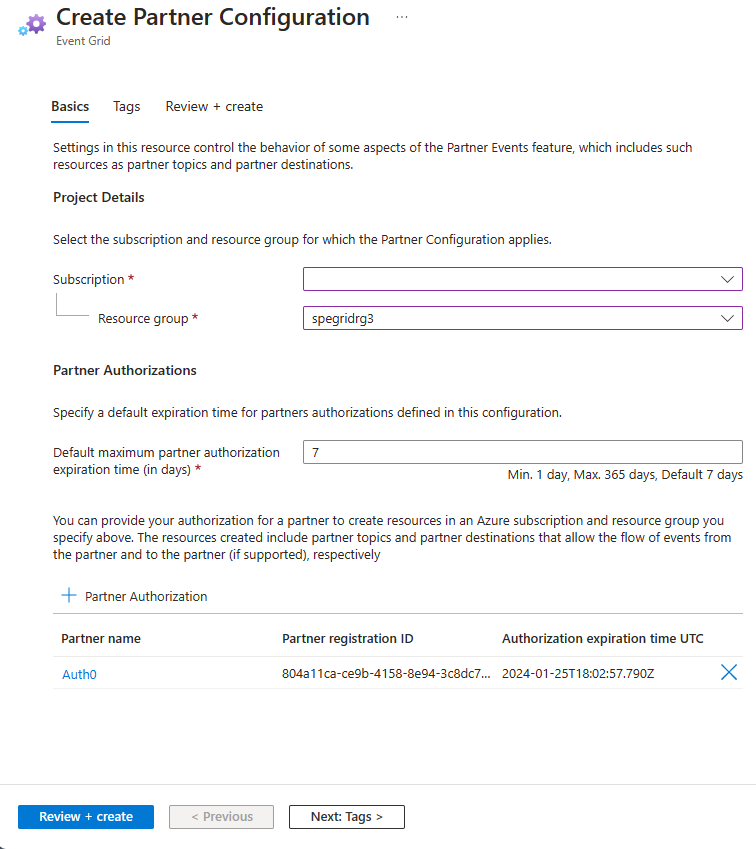
On the Review page, review all settings, and then select Create to create the partner registration.
Request partner to enable events flow to a partner topic
Here's the list of partners and a link to submit a request to enable events flow to a partner topic.
Activate a partner topic
In the search bar of the Azure portal, search for and select Event Grid Partner Topics.
On the Event Grid Partner Topics page, select the partner topic in the list.
Review the activate message, and select Activate on the page or on the command bar to activate the partner topic before the expiration time mentioned on the page.
Confirm that the activation status is set to Activated and then create event subscriptions for the partner topic by selecting + Event Subscription on the command bar.
Subscribe to events
First, create an event handler that handles events from the partner. For example, create an event hub, Service Bus queue or topic, or an Azure function. Then, create an event subscription for the partner topic using the event handler you created.
Create an event handler
To test your partner topic, you'll need an event handler. Go to your Azure subscription and spin up a service that's supported as an event handler such as an Azure Function. For an example, see Event Grid Viewer sample that you can use as an event handler via webhooks.
Subscribe to the partner topic
Subscribing to the partner topic tells Event Grid where you want your partner events to be delivered.
In the Azure portal, type Event Grid Partner Topics in the search box, and select Event Grid Partner Topics.
On the Event Grid Partner Topics page, select the partner topic in the list.
On the Event Grid Partner Topic page for the partner topic, select + Event Subscription on the command bar.
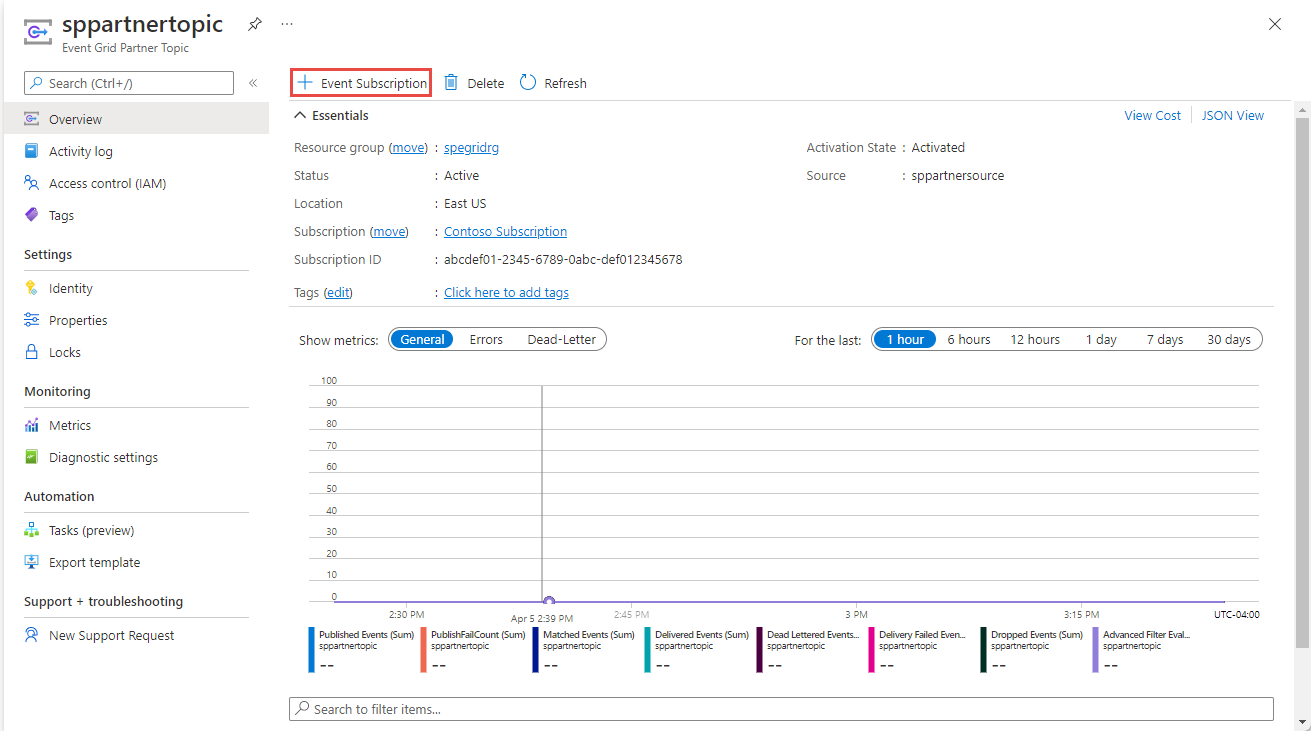
On the Create Event Subscription page, do the following steps:
Enter a name for the event subscription.
For Filter to Event Types, select types of events that your subscription receives.
For Endpoint Type, select an Azure service (Azure Function, Storage Queues, Event Hubs, Service Bus Queue, Service Bus Topic, Hybrid Connections. etc.), or webhook.
Select the Configure an endpoint link. In this example, let's use Azure Event Hubs destination or endpoint.
On the Select Event Hub page, select configurations for the endpoint, and then select Confirm Selection.
Now on the Create Event Subscription page, select Create.
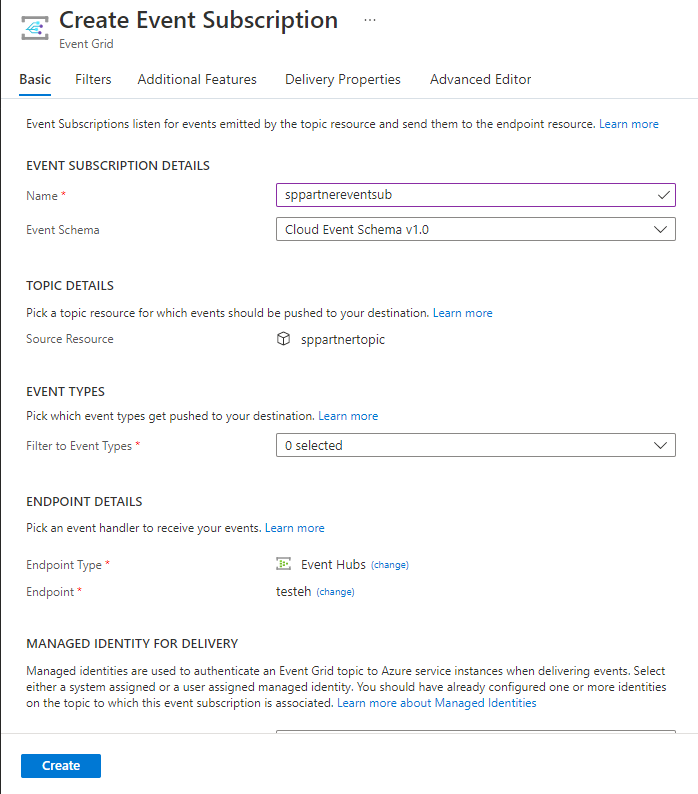
Related content
For more information, see the following articles about the Partner Events feature: