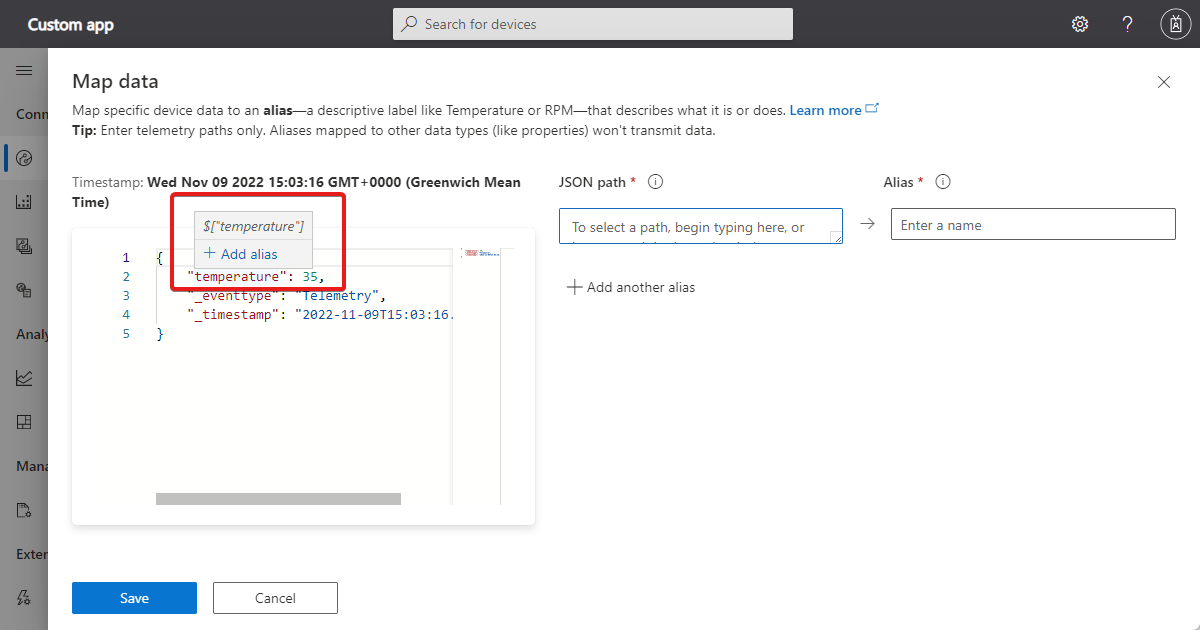Map telemetry on ingress to IoT Central
Data mapping lets you transform complex device telemetry into structured data inside IoT Central. For each of your devices, you can map a specific JSON path in the device telemetry message to an alias. An alias is a friendly name for the target you're mapping to. IoT Central uses the mappings to transform telemetry on the way in to IoT Central. You can use the mapped telemetry to:
- Create device templates and device management experiences in IoT Central.
- Normalize telemetry from different devices by mapping JSON paths on multiple devices to a common alias.
- Export to destinations outside IoT Central.
Tip
If you want to autogenerate a device template from unmodeled telemetry, see Autogenerate a device template.

The following video walks you through the data mapping process:
Map telemetry for your device
A mapping uses a JSONPath expression to identify the value in an incoming telemetry message to map to an alias.
A JSONPath expression begins with the $ character, which refers to the root element of the message. The $ is followed by a sequence of child elements separated using square brackets. For example:
$["messages"]["tmp"]
$["opcua"]["payload"][0]["value"]
$["Messages"]["Payload"]["nsu=http://microsoft.com/Opc/OpcPlc/;s=FastUInt1"]["Value"]
IoT Central uses a subset of the JSONPath expression syntax:
- Each segment can only be a non-negative number or a string enclosed in double quotation marks.
- A segment can't contain backslash, square bracket, or double quotation marks.
- A JSON path can't exceed 1,000 characters.
To create a mapping in your IoT Central application, choose one of the following options to navigate to the Map data panel:
From any device page, select Manage device > Map data:
From the Raw data view for your device, expand any telemetry message, hover the mouse pointer over a path, and select Add alias. The Map data panel opens with the JSONPath expression copied to the JSON path field:
The left-hand side of the Map data panel shows the latest message from your device. Hover to mouse pointer over any part of the data and select Add Alias. The JSONPath expression is copied to JSON path. Add an Alias name with no more than 64 characters. You can't use the alias to refer to a field in a complex object defined in the device template.
Add as many mappings as you need and then select Save:
For a given device:
- No two mappings can have the same JSON path.
- No two mappings can have the same alias.
Tip
You may need to wait for several minutes for your device to send a telemetry message to display in the left hand panel. If there's still no data in left hand panel, you can manually enter a JSONPath expression in the JSON path field.
To verify that IoT Central is mapping the telemetry, navigate to Raw data view for your device and check the _mappeddata section:
If you don't see your mapped data after refreshing the Raw data several times, check that the JSONPath expression you're using matches the structure of the telemetry message.
For IoT Edge devices, the data mapping applies to the telemetry from all the IoT Edge modules and hub. You can't apply mappings to a specific Azure IoT Edge module.
For devices assigned to a device template, you can't map data for components or inherited interfaces. However, you can map any data from your device before you assign it to a device template.
Manage mappings
To view, edit, or delete mappings, navigate to the Mapped aliases page. Select a mapping to edit or delete it. You can select multiple mappings and delete them at the same time:
By default, data exports from IoT Central include mapped data. To exclude mapped data, use a data transformation in your data export.
Map unmodeled telemetry
You can map unmodeled telemetry, including telemetry from unmodeled components. For example, given the workingSet telemetry defined in the root component and the temperature telemetry defined in a thermostat component shown in the following example:
{
"_unmodeleddata": {
"workingSet": 74
},
"_eventtype": "Telemetry",
"_timestamp": "2022-07-18T09:22:40.257Z"
}
{
"_unmodeleddata": {
"thermostat2": {
"__t": "c",
"temperature": 44
}
},
"_eventtype": "Telemetry",
"_timestamp": "2022-07-18T09:21:48.69Z"
}
You can map this telemetry using the following mapping definitions:
$["workingSet"] ws$["temperature"] temp
Note
Don't include the component name in the mapping definition.
The results of these mapping rules look like the following examples:
{
"telemetries": {
"workingSet": 84,
"_mappeddata": {
"ws": 84
}
}
}
{
"_unmodeleddata": {
"thermostat2": {
"__t": "c",
"temperature": 12
},
"_mappeddata": {
"thermostat2": {
"__t": "c",
"temp": 12
}
}
},
"_eventtype": "Telemetry",
"_timestamp": "2022-07-18T09:31:21.088Z"
}
Now you can use the mapped aliases to display telemetry on a chart or dashboard. You can also use the mapped aliases when you export telemetry.