Tutorial: Use custom allocation policies with Device Provisioning Service (DPS)
Custom allocation policies give you more control over how devices are assigned to your IoT hubs. With custom allocation policies, you can define your own allocation policies when the policies provided by the Azure IoT Hub Device Provisioning Service (DPS) don't meet the requirements of your scenario. A custom allocation policy is implemented in a webhook hosted in Azure Functions and configured on one or more individual enrollments and/or enrollment groups. When a device registers with DPS using a configured enrollment entry, DPS calls the webhook to find out which IoT hub the device should be registered to and, optionally, its initial state. To learn more, see Understand custom allocation policies.
This tutorial demonstrates a custom allocation policy using an Azure Function written in C#. Devices are assigned to one of two IoT hubs representing a Contoso Toasters Division and a Contoso Heat Pumps Division. Devices requesting provisioning must have a registration ID with one of the following suffixes to be accepted for provisioning:
- -contoso-tstrsd-007 for the Contoso Toasters Division
- -contoso-hpsd-088 for the Contoso Heat Pumps Division
Devices are simulated using a provisioning sample included in the Azure IoT C SDK.
In this tutorial, you'll do the following:
- Use the Azure CLI to create a DPS instance and to create and link two Contoso division IoT hubs (Contoso Toasters Division and Contoso Heat Pumps Division) to it.
- Create an Azure Function that implements the custom allocation policy.
- Create a new enrollment group uses the Azure Function for the custom allocation policy.
- Create device symmetric keys for two simulated devices.
- Set up the development environment for the Azure IoT C SDK.
- Simulate the devices and verify that they are provisioned according to the example code in the custom allocation policy.
If you don't have an Azure subscription, create an Azure free account before you begin.
Prerequisites
The following prerequisites are for a Windows development environment. For Linux or macOS, see the appropriate section in Prepare your development environment in the SDK documentation.
Visual Studio 2022 with the 'Desktop development with C++' workload enabled. Visual Studio 2015 and Visual Studio 2017 are also supported.
Git installed. For more information, see Git downloads.
Azure CLI installed. For more information, see How to install the Azure CLI. Or, you can run the commands in this tutorial in the Bash environment in Azure Cloud Shell.
Create the provisioning service and two IoT hubs
In this section, you use the Azure Cloud Shell to create a provisioning service and two IoT hubs representing the Contoso Toasters Division and the Contoso Heat Pumps division.
First, set environment variables in your workspace to simplify the commands in this tutorial.
The DPS and IoT Hub names must be globally unique. Replace the
SUFFIXplaceholder with your own value.Also, the Azure Function code you create later in this tutorial looks for IoT hubs that have either
-toasters-or-heatpumps-in their names. If you change the suggested values, make sure to use names that contain the required substrings.#!/bin/bash export RESOURCE_GROUP="contoso-us-resource-group" export LOCATION="westus" export DPS="contoso-provisioning-service-SUFFIX" export TOASTER_HUB="contoso-toasters-hub-SUFFIX" export HEATPUMP_HUB="contoso-heatpumps-hub-SUFFIX"# PowerShell $env:RESOURCE_GROUP = "contoso-us-resource-group" $env:LOCATION = "westus" $env:DPS = "contoso-provisioning-service-SUFFIX" $env:TOASTER_HUB = "contoso-toasters-hub-SUFFIX" $env:HEATPUMP_HUB = "contoso-heatpumps-hub-SUFFIX"Tip
The commands used in this tutorial create resources in the West US location by default. We recommend that you create your resources in the region nearest you that supports Device Provisioning Service. You can view a list of available locations by going to the Azure Status page and searching for "Device Provisioning Service". In commands, locations can be specified either in one word or multi-word format; for example: westus, West US, WEST US, etc. The value is not case sensitive.
Use the az group create command to create an Azure resource group. An Azure resource group is a logical container into which Azure resources are deployed and managed.
The following example creates a resource group. We recommend that you use a single group for all resources created in this tutorial. This approach will make clean up easier after you're finished.
az group create --name $RESOURCE_GROUP --location $LOCATIONUse the az iot dps create command to create an instance of the Device Provisioning Service (DPS). The provisioning service is added to contoso-us-resource-group.
az iot dps create --name $DPS --resource-group $RESOURCE_GROUP --location $LOCATIONThis command might take a few minutes to complete.
Use the az iot hub create command to create the Contoso Toasters Division IoT hub. The IoT hub is added to contoso-us-resource-group.
az iot hub create --name $TOASTER_HUB --resource-group $RESOURCE_GROUP --location $LOCATION --sku S1This command might take a few minutes to complete.
Use the az iot hub create command to create the Contoso Heat Pumps Division IoT hub. This IoT hub also is added to contoso-us-resource-group.
az iot hub create --name $HEATPUMP_HUB --resource-group $RESOURCE_GROUP --location $LOCATION --sku S1This command might take a few minutes to complete.
Run the following two commands to get the connection strings for the hubs you created.
az iot hub connection-string show --hub-name $TOASTER_HUB --key primary --query connectionString -o tsv az iot hub connection-string show --hub-name $HEATPUMP_HUB --key primary --query connectionString -o tsvRun the following commands to link the hubs to the DPS resource. Replace the placeholders with the hub connection strings from the previous step.
az iot dps linked-hub create --dps-name $DPS --resource-group $RESOURCE_GROUP --location $LOCATION --connection-string <toaster_hub_connection_string> az iot dps linked-hub create --dps-name $DPS --resource-group $RESOURCE_GROUP --location $LOCATION --connection-string <heatpump_hub_connection_string>
Create the custom allocation function
In this section, you create an Azure function that implements your custom allocation policy. This function decides which divisional IoT hub a device should be registered to based on whether its registration ID contains the string -contoso-tstrsd-007 or -contoso-hpsd-088. It also sets the initial state of the device twin based on whether the device is a toaster or a heat pump.
Sign in to the Azure portal.
In the search box, search for and select Function App.
Select Create or Create Function App.
On the Function App create page, under the Basics tab, enter the following settings for your new function app and select Review + create:
Parameter Value Subscription Make sure that the subscription where you created the resources for this tutorial is selected. Resource Group Select the resource group that you created in the previous section. The default provided in the previous section is contoso-us-resource-group. Function App name Provide a name for your function app. Do you want to deploy code or container image? Code Runtime Stack .NET Version Select any in-process model version. Region Select a region close to you. Note
By default, Application Insights is enabled. Application Insights is not necessary for this tutorial, but it might help you understand and investigate any issues you encounter with the custom allocation. If you prefer, you can disable Application Insights by selecting the Monitoring tab and then selecting No for Enable Application Insights.

On the Review + create tab, select Create to create the function app.
Deployment might take several minutes. When it completes, select Go to resource.
On the left pane of the function app Overview page, select Create function.

On the Create function page, select the HTTP Trigger template then select Next.
On the Template details tab, select Anonymous as the Authorization level then select Create.

Tip
If you keep the authorization level as Function, then you'll need to configure your DPS enrollments with the function API key. For more information, see Azure Functions HTTP trigger.
When the HttpTrigger1 function opens, select Code + Test on the left pane. This allows you to edit the code for the function. The run.csx code file should be opened for editing.
Reference required NuGet packages. To create the initial device twin, the custom allocation function uses classes that are defined in two NuGet packages that must be loaded into the hosting environment. With Azure Functions, NuGet packages are referenced using a function.proj file. In this step, you save and upload a function.proj file for the required assemblies. For more information, see Using NuGet packages with Azure Functions.
Copy the following lines into your favorite editor and save the file on your computer as function.proj.
<Project Sdk="Microsoft.NET.Sdk"> <PropertyGroup> <TargetFramework>netstandard2.0</TargetFramework> </PropertyGroup> <ItemGroup> <PackageReference Include="Microsoft.Azure.Devices.Provisioning.Service" Version="1.18.1" /> <PackageReference Include="Microsoft.Azure.Devices.Shared" Version="1.30.1" /> </ItemGroup> </Project>Select the Upload button located above the code editor to upload your function.proj file. After uploading, select the file in the code editor using the drop-down box to verify the contents.
Select the function.proj file in the code editor and verify its contents. If the function.proj file is empty copy the lines above into the file and save it. (Sometimes the upload creates the file without uploading the contents.)
Make sure run.csx for HttpTrigger1 is selected in the code editor. Replace the code for the HttpTrigger1 function with the following code and select Save:
#r "Newtonsoft.Json" using System.Net; using Microsoft.AspNetCore.Mvc; using Microsoft.Extensions.Primitives; using Newtonsoft.Json; using Microsoft.Azure.Devices.Shared; // For TwinCollection using Microsoft.Azure.Devices.Provisioning.Service; // For TwinState public static async Task<IActionResult> Run(HttpRequest req, ILogger log) { log.LogInformation("C# HTTP trigger function processed a request."); // Get request body string requestBody = await new StreamReader(req.Body).ReadToEndAsync(); dynamic data = JsonConvert.DeserializeObject(requestBody); log.LogInformation("Request.Body:..."); log.LogInformation(requestBody); // Get registration ID of the device string regId = data?.deviceRuntimeContext?.registrationId; string message = "Uncaught error"; bool fail = false; ResponseObj obj = new ResponseObj(); if (regId == null) { message = "Registration ID not provided for the device."; log.LogInformation("Registration ID : NULL"); fail = true; } else { string[] hubs = data?.linkedHubs?.ToObject<string[]>(); // Must have hubs selected on the enrollment if (hubs == null) { message = "No hub group defined for the enrollment."; log.LogInformation("linkedHubs : NULL"); fail = true; } else { // This is a Contoso Toaster Model 007 if (regId.Contains("-contoso-tstrsd-007")) { //Find the "-toasters-" IoT hub configured on the enrollment foreach(string hubString in hubs) { if (hubString.Contains("-toasters-")) obj.iotHubHostName = hubString; } if (obj.iotHubHostName == null) { message = "No toasters hub found for the enrollment."; log.LogInformation(message); fail = true; } else { // Specify the initial tags for the device. TwinCollection tags = new TwinCollection(); tags["deviceType"] = "toaster"; // Specify the initial desired properties for the device. TwinCollection properties = new TwinCollection(); properties["state"] = "ready"; properties["darknessSetting"] = "medium"; // Add the initial twin state to the response. TwinState twinState = new TwinState(tags, properties); obj.initialTwin = twinState; } } // This is a Contoso Heat pump Model 008 else if (regId.Contains("-contoso-hpsd-088")) { //Find the "-heatpumps-" IoT hub configured on the enrollment foreach(string hubString in hubs) { if (hubString.Contains("-heatpumps-")) obj.iotHubHostName = hubString; } if (obj.iotHubHostName == null) { message = "No heat pumps hub found for the enrollment."; log.LogInformation(message); fail = true; } else { // Specify the initial tags for the device. TwinCollection tags = new TwinCollection(); tags["deviceType"] = "heatpump"; // Specify the initial desired properties for the device. TwinCollection properties = new TwinCollection(); properties["state"] = "on"; properties["temperatureSetting"] = "65"; // Add the initial twin state to the response. TwinState twinState = new TwinState(tags, properties); obj.initialTwin = twinState; } } // Unrecognized device. else { fail = true; message = "Unrecognized device registration."; log.LogInformation("Unknown device registration"); } } } log.LogInformation("\nResponse"); log.LogInformation((obj.iotHubHostName != null) ? JsonConvert.SerializeObject(obj) : message); return (fail) ? new BadRequestObjectResult(message) : (ActionResult)new OkObjectResult(obj); } public class ResponseObj { public string iotHubHostName {get; set;} public TwinState initialTwin {get; set;} }
Create the enrollment
In this section, you create a new enrollment group that uses the custom allocation policy. For simplicity, this tutorial uses Symmetric key attestation with the enrollment. For a more secure solution, consider using X.509 certificate attestation with a chain of trust.
Sign in to the Azure portal and navigate to your Device Provisioning Service instance.
Select Manage enrollments from the Settings section of the navigation menu.
Select Add enrollment group.
On the Registration + provisioning tab of the Add enrollment group page, provide the following information to configure the enrollment group details:
Field Description Attestation Select Symmetric key as the Attestation mechanism. Symmetric key settings Check the Generate symmetric keys automatically box. Group name Enter contoso-custom-allocated-devices as the group name. Provisioning status Check the Enable this enrollment box. Select Next: IoT hubs.
On the IoT hubs tab of the Add enrollment group page, provide the following information to determine which IoT hubs the enrollment group can provision devices to:
Field Description Target IoT hubs Select one or more of your linked IoT hubs, or add a new link to an IoT hub. Allocation policy Select Custom (use Azure Function). Select Select Azure function, then follow the prompts to select the function that you created for this tutorial. Select Review + create.
On the Review + create tab, verify all of your values then select Create.
After saving the enrollment, reopen it and make a note of the Primary key. You must save the enrollment first to have the keys generated. This key is used to generate unique device keys for simulated devices in the next section.
Derive unique device keys
Devices don't use the enrollment group's primary symmetric key directly. Instead, you use the primary key to derive a device key for each device. In this section, you create two unique device keys. One key is used for a simulated toaster device. The other key is used for a simulated heat pump device.
To derive the device key, you use the enrollment group Primary Key you noted earlier to compute the HMAC-SHA256 of the device registration ID for each device and convert the result into Base 64 format. For more information on creating derived device keys with enrollment groups, see the group enrollments section of Symmetric key attestation.
For the example in this tutorial, use the following two device registration IDs and compute a device key for both devices. Both registration IDs have a valid suffix to work with the example code for the custom allocation policy:
- breakroom499-contoso-tstrsd-007
- mainbuilding167-contoso-hpsd-088
The IoT extension for the Azure CLI provides the iot dps enrollment-group compute-device-key command for generating derived device keys. This command can be used on Windows-based or Linux systems, from PowerShell or a Bash shell.
Replace the value of --key argument with the Primary Key from your enrollment group.
az iot dps enrollment-group compute-device-key --key <ENROLLMENT_GROUP_KEY> --registration-id breakroom499-contoso-tstrsd-007
az iot dps enrollment-group compute-device-key --key <ENROLLMENT_GROUP_KEY> --registration-id mainbuilding167-contoso-hpsd-088
Note
You can also supply the enrollment group ID rather than the symmetric key to the iot dps enrollment-group compute-device-key command. For example:
az iot dps enrollment-group compute-device-key -g contoso-us-resource-group --dps-name contoso-provisioning-service-1098 --enrollment-id contoso-custom-allocated-devices --registration-id breakroom499-contoso-tstrsd-007
The simulated devices use the derived device keys with each registration ID to perform symmetric key attestation.
Prepare an Azure IoT C SDK development environment
In this section, you prepare the development environment used to build the Azure IoT C SDK. The SDK includes the sample code for the simulated device. This simulated device will attempt provisioning during the device's boot sequence.
This section is oriented toward a Windows-based workstation. For a Linux example, see the set-up of the VMs in Tutorial: Provision for geo latency.
Download the CMake build system.
It's important that the Visual Studio prerequisites (Visual Studio and the 'Desktop development with C++' workload) are installed on your machine, before starting the
CMakeinstallation. Once the prerequisites are in place, and the download is verified, install the CMake build system.Find the tag name for the latest release of the SDK.
Open a command prompt or Git Bash shell. Run the following commands to clone the latest release of the Azure IoT Device SDK for C GitHub repository. Use the tag you found in the previous step as the value for the
-bparameter, for example:lts_01_2023.git clone -b <release-tag> https://github.com/Azure/azure-iot-sdk-c.git cd azure-iot-sdk-c git submodule update --initYou should expect this operation to take several minutes to complete.
Create a
cmakesubdirectory in the root directory of the git repository, and navigate to that folder. Run the following commands from theazure-iot-sdk-cdirectory:mkdir cmake cd cmakeRun the following command, which builds a version of the SDK specific to your development client platform. A Visual Studio solution for the simulated device will be generated in the
cmakedirectory.cmake -Dhsm_type_symm_key:BOOL=ON -Duse_prov_client:BOOL=ON ..If
cmakedoesn't find your C++ compiler, you might see build errors while running the command. If that happens, try running the command in the Visual Studio command prompt.Once the build succeeds, the last few output lines look similar to the following output:
$ cmake -Dhsm_type_symm_key:BOOL=ON -Duse_prov_client:BOOL=ON .. -- Building for: Visual Studio 15 2017 -- Selecting Windows SDK version 10.0.16299.0 to target Windows 10.0.17134. -- The C compiler identification is MSVC 19.12.25835.0 -- The CXX compiler identification is MSVC 19.12.25835.0 ... -- Configuring done -- Generating done -- Build files have been written to: E:/IoT Testing/azure-iot-sdk-c/cmake
Simulate the devices
In this section, you update a provisioning sample named prov_dev_client_sample located in the Azure IoT C SDK you set up previously.
This sample code simulates a device boot sequence that sends the provisioning request to your Device Provisioning Service instance. The boot sequence causes the toaster device to be recognized and assigned to the IoT hub using the custom allocation policy.
In the Azure portal, select the Overview tab for your Device Provisioning Service and note down the ID Scope value.
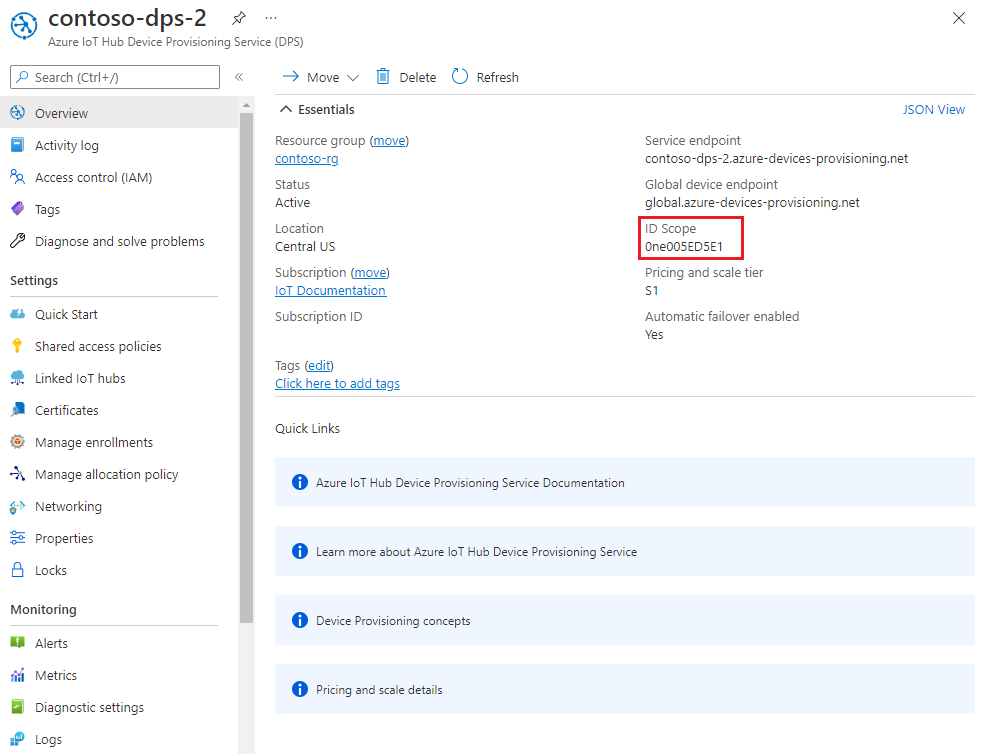
In Visual Studio, open the azure_iot_sdks.sln solution file that was generated by running CMake earlier. The solution file should be in the following location:
azure-iot-sdk-c\cmake\azure_iot_sdks.sln.In Visual Studio's Solution Explorer window, navigate to the Provision_Samples folder. Expand the sample project named prov_dev_client_sample. Expand Source Files, and open prov_dev_client_sample.c.
Find the
id_scopeconstant, and replace the value with your ID Scope value that you copied earlier.static const char* id_scope = "0ne00002193";Find the definition for the
main()function in the same file. Make sure thehsm_typevariable is set toSECURE_DEVICE_TYPE_SYMMETRIC_KEYas shown below:SECURE_DEVICE_TYPE hsm_type; //hsm_type = SECURE_DEVICE_TYPE_TPM; //hsm_type = SECURE_DEVICE_TYPE_X509; hsm_type = SECURE_DEVICE_TYPE_SYMMETRIC_KEY;In the
main()function, find the call toProv_Device_Register_Device(). Just before that call, add the following lines of code that useProv_Device_Set_Provisioning_Payload()to pass a custom JSON payload during provisioning. This can be used to provide more information to your custom allocation functions. This could also be used to pass the device type instead of examining the registration ID. For more information on sending and receiving custom data payloads with DPS, see How to transfer payloads between devices and DPS.// An example custom payload const char* custom_json_payload = "{\"MyDeviceFirmwareVersion\":\"12.0.2.5\",\"MyDeviceProvisioningVersion\":\"1.0.0.0\"}"; prov_device_result = Prov_Device_Set_Provisioning_Payload(prov_device_handle, custom_json_payload); if (prov_device_result != PROV_DEVICE_RESULT_OK) { (void)printf("\r\nFailure setting provisioning payload: %s\r\n", MU_ENUM_TO_STRING(PROV_DEVICE_RESULT, prov_device_result)); }Right-click the prov_dev_client_sample project and select Set as Startup Project.
Simulate the Contoso toaster device
To simulate the toaster device, find the call to
prov_dev_set_symmetric_key_info()in prov_dev_client_sample.c which is commented out.// Set the symmetric key if using they auth type //prov_dev_set_symmetric_key_info("<symm_registration_id>", "<symmetric_Key>");Uncomment the function call and replace the placeholder values (including the angle brackets) with the toaster registration ID and derived device key you generated previously. The key value JC8F96eayuQwwz+PkE7IzjH2lIAjCUnAa61tDigBnSs= shown below is only given as an example.
// Set the symmetric key if using they auth type prov_dev_set_symmetric_key_info("breakroom499-contoso-tstrsd-007", "JC8F96eayuQwwz+PkE7IzjH2lIAjCUnAa61tDigBnSs=");Save the file.
On the Visual Studio menu, select Debug > Start without debugging to run the solution. In the prompt to rebuild the project, select Yes, to rebuild the project before running.
The following output is an example of the simulated toaster device successfully booting up and connecting to the provisioning service instance to be assigned to the toasters IoT hub by the custom allocation policy:
Provisioning API Version: 1.8.0 Registering Device Provisioning Status: PROV_DEVICE_REG_STATUS_CONNECTED Provisioning Status: PROV_DEVICE_REG_STATUS_ASSIGNING Provisioning Status: PROV_DEVICE_REG_STATUS_ASSIGNING Registration Information received from service: contoso-toasters-hub-1098.azure-devices.net, deviceId: breakroom499-contoso-tstrsd-007 Press enter key to exit:The following output is example logging output from the custom allocation function code running for the toaster device. Notice a hub is successfully selected for a toaster device. Also notice the
payloadproperty that contains the custom JSON content you added to the code. This is available for your code to use within thedeviceRuntimeContext.This logging is available by clicking Logs under the function code in the portal:
2022-08-03T20:34:41.178 [Information] Executing 'Functions.HttpTrigger1' (Reason='This function was programmatically called via the host APIs.', Id=12950752-6d75-4f41-844b-c253a6653d4f) 2022-08-03T20:34:41.340 [Information] C# HTTP trigger function processed a request. 2022-08-03T20:34:41.341 [Information] Request.Body:... 2022-08-03T20:34:41.341 [Information] {"enrollmentGroup":{"enrollmentGroupId":"contoso-custom-allocated-devices","attestation":{"type":"symmetricKey"},"capabilities":{"iotEdge":false},"etag":"\"0000f176-0000-0700-0000-62eaad1e0000\"","provisioningStatus":"enabled","reprovisionPolicy":{"updateHubAssignment":true,"migrateDeviceData":true},"createdDateTimeUtc":"2022-08-03T17:15:10.8464255Z","lastUpdatedDateTimeUtc":"2022-08-03T17:15:10.8464255Z","allocationPolicy":"custom","iotHubs":["contoso-toasters-hub-1098.azure-devices.net","contoso-heatpumps-hub-1098.azure-devices.net"],"customAllocationDefinition":{"webhookUrl":"https://contoso-function-app-1098.azurewebsites.net/api/HttpTrigger1?****","apiVersion":"2021-10-01"}},"deviceRuntimeContext":{"registrationId":"breakroom499-contoso-tstrsd-007","currentIotHubHostName":"contoso-toasters-hub-1098.azure-devices.net","currentDeviceId":"breakroom499-contoso-tstrsd-007","symmetricKey":{},"payload":{"MyDeviceFirmwareVersion":"12.0.2.5","MyDeviceProvisioningVersion":"1.0.0.0"}},"linkedHubs":["contoso-toasters-hub-1098.azure-devices.net","contoso-heatpumps-hub-1098.azure-devices.net"]} 2022-08-03T20:34:41.382 [Information] Response 2022-08-03T20:34:41.398 [Information] {"iotHubHostName":"contoso-toasters-hub-1098.azure-devices.net","initialTwin":{"properties":{"desired":{"state":"ready","darknessSetting":"medium"}},"tags":{"deviceType":"toaster"}}} 2022-08-03T20:34:41.399 [Information] Executed 'Functions.HttpTrigger1' (Succeeded, Id=12950752-6d75-4f41-844b-c253a6653d4f, Duration=227ms)
Simulate the Contoso heat pump device
To simulate the heat pump device, update the call to
prov_dev_set_symmetric_key_info()in prov_dev_client_sample.c again with the heat pump registration ID and derived device key you generated earlier. The key value 6uejA9PfkQgmYylj8Zerp3kcbeVrGZ172YLa7VSnJzg= shown below is also only given as an example.// Set the symmetric key if using they auth type prov_dev_set_symmetric_key_info("mainbuilding167-contoso-hpsd-088", "6uejA9PfkQgmYylj8Zerp3kcbeVrGZ172YLa7VSnJzg=");Save the file.
On the Visual Studio menu, select Debug > Start without debugging to run the solution. In the prompt to rebuild the project, select Yes to rebuild the project before running.
The following output is an example of the simulated heat pump device successfully booting up and connecting to the provisioning service instance to be assigned to the Contoso heat pumps IoT hub by the custom allocation policy:
Provisioning API Version: 1.8.0 Registering Device Provisioning Status: PROV_DEVICE_REG_STATUS_CONNECTED Provisioning Status: PROV_DEVICE_REG_STATUS_ASSIGNING Provisioning Status: PROV_DEVICE_REG_STATUS_ASSIGNING Registration Information received from service: contoso-heatpumps-hub-1098.azure-devices.net, deviceId: mainbuilding167-contoso-hpsd-088 Press enter key to exit:
Troubleshoot custom allocation policies
The following table shows expected scenarios and the results error codes you might receive. Use this table to help troubleshoot custom allocation policy failures with your Azure Functions.
| Scenario | Registration result from Provisioning Service | Provisioning SDK Results |
|---|---|---|
| The webhook returns 200 OK with ‘iotHubHostName’ set to a valid IoT hub host name | Result status: Assigned | SDK returns PROV_DEVICE_RESULT_OK along with hub information |
| The webhook returns 200 OK with ‘iotHubHostName’ present in the response, but set to an empty string or null | Result status: Failed Error code: CustomAllocationIotHubNotSpecified (400208) |
SDK returns PROV_DEVICE_RESULT_HUB_NOT_SPECIFIED |
| The webhook returns 401 Unauthorized | Result status: Failed Error code: CustomAllocationUnauthorizedAccess (400209) |
SDK returns PROV_DEVICE_RESULT_UNAUTHORIZED |
| An Individual Enrollment was created to disable the device | Result status: Disabled | SDK returns PROV_DEVICE_RESULT_DISABLED |
| The webhook returns error code >= 429 | DPS’ orchestration will retry several times. The retry policy is currently: - Retry count: 10 - Initial interval: 1 s - Increment: 9 s |
SDK will ignore error and submit another get status message in the specified time |
| The webhook returns any other status code | Result status: Failed Error code: CustomAllocationFailed (400207) |
SDK returns PROV_DEVICE_RESULT_DEV_AUTH_ERROR |
Clean up resources
If you plan to continue working with the resources created in this tutorial, you can leave them. If you don't plan to continue using the resources, use the following steps to delete all of the resources created in this tutorial to avoid unnecessary charges.
The steps here assume you created all resources in this tutorial as instructed in the same resource group named contoso-us-resource-group.
Important
Deleting a resource group is irreversible. The resource group and all the resources contained in it are permanently deleted. Make sure that you don't accidentally delete the wrong resource group or resources. If you created the IoT Hub inside an existing resource group that contains resources you want to keep, only delete the IoT Hub resource itself instead of deleting the resource group.
To delete the resource group by name:
Sign in to the Azure portal and select Resource groups.
In the Filter by name... textbox, type the name of the resource group containing your resources, contoso-us-resource-group.
To the right of your resource group in the result list, select ... then Delete resource group.
You'll be asked to confirm the deletion of the resource group. Type the name of your resource group again to confirm, and then select Delete. After a few moments, the resource group and all of its contained resources are deleted.
Next steps
To learn more about custom allocation policies, see